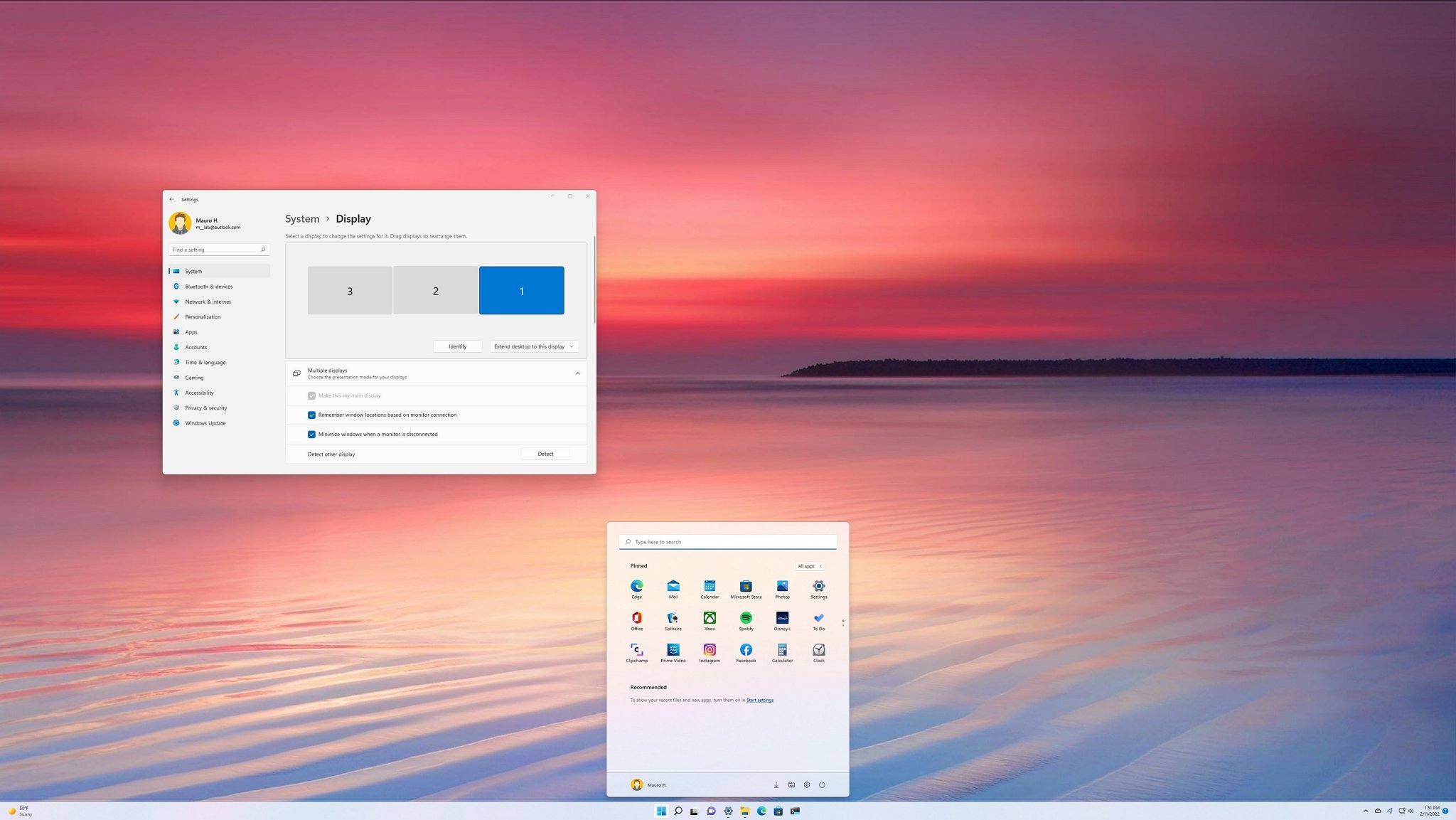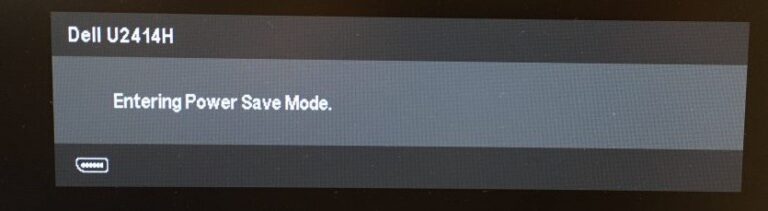Windows 11 Calendar: Troubleshooting Second Monitor Opening Issue
The Windows 11 calendar may not open on a second monitor due to display settings not recognizing multiple monitors or faulty cables/ports. To fix this, check the taskbar settings by right-clicking on an empty area of the taskbar and selecting “Taskbar settings.”
In the settings window, scroll down to the “Notification area” section and click on “Turn system icons on or off. ” Ensure that the “Calendar” option is set to “On. ” Additionally, you can try clicking Start, pointing to Programs, clicking Control Panel, and then double-clicking Display.
Click the Settings tab, select the secondary display adapter, and clear the “Extend my Windows desktop onto this monitor” check box.
Identifying The Second Monitor Issue
Having trouble with Windows 11 Calendar not opening on your second monitor? You can try checking your taskbar settings and ensuring that the “Calendar” option is turned on. Additionally, faulty cables or display settings may be causing the issue, so it’s worth investigating those as well.
Confirm Windows 11 Calendar’s Functionality On The Primary Display
If you are experiencing issues with the Calendar app not opening on your second monitor in Windows 11, it is essential to first confirm that the Calendar app is functioning correctly on the primary display. This will help determine if the issue is specific to the second monitor or if it is a general problem with the Calendar app.
Cross-verify The Presence Of The Calendar On The Second Monitor
Once you have ensured that the Calendar app is working correctly on the primary display, it is crucial to cross-verify whether the calendar is present on the second monitor or not. Sometimes, the calendar may open on the second monitor, but it might be hidden or positioned off-screen, making it appear as if it’s not opening at all.
Diagnostical Steps To Ensure System Recognizes Dual Displays
In order to ensure that your system recognizes dual displays and eliminates any potential problems related to the second monitor not detecting the Calendar app, follow these diagnostic steps:
- Check the taskbar settings:
Right-click on an empty area of the taskbar and select “Taskbar settings.” In the settings window, scroll down to the “Notification area” section and click on “Turn system icons on or off.” Make sure that the “Calendar” option is set to “On.” - Verify display settings:
Click on Start, point to Programs, click on Control Panel, and then double-click on Display. On the Settings tab, click the secondary display adapter. Ensure that the “Extend my Windows desktop onto this monitor” checkbox is cleared. Click OK to confirm the changes. - Check for faulty cables or ports:
Hardware issues can sometimes cause detection issues, so it is essential to inspect the cables and ports connecting your second monitor to your computer. Ensure that all connections are secure and functional. If necessary, try using different cables or ports to rule out any potential problems.
By following these diagnostic steps, you can identify and address any issues related to the Windows 11 Calendar not opening on your second monitor. If the problem persists, further troubleshooting may be required.
Troubleshooting The Opening Challenge
If you’re experiencing issues with the Windows 11 Calendar not opening on your second monitor, there are several potential solutions you can try. In this section, we’ll explore some troubleshooting steps that can help you resolve this problem. Let’s get started!
Preliminary Checks: Cables, Ports, And Display Settings
The first step in troubleshooting the issue is to perform some preliminary checks to ensure that all the necessary cables, ports, and display settings are in order. Follow these steps:
- Check the cables connecting your second monitor to your computer. Make sure they are securely plugged in.
- Inspect the ports on both your computer and the second monitor for any signs of damage or dirt. Clean them if necessary.
- Go to your display settings by right-clicking on your desktop and selecting “Display settings.” Ensure that the second monitor is recognized and properly configured.
Windows 11 Calendar-specific Settings In The Taskbar
Next, let’s take a look at the Calendar-specific settings in the taskbar, as they can sometimes cause issues with the calendar not opening on the second monitor. Follow these steps:
- Right-click on an empty area of the taskbar and select “Taskbar settings.”
- In the settings window, scroll down to the “Notification area” section and click on “Turn system icons on or off.”
- Ensure that the “Calendar” option is set to “On.”
Updating Or Rolling Back Drivers That Might Affect Display Output
If the above steps didn’t resolve the issue, it’s possible that outdated or incompatible drivers could be causing the problem. Try updating or rolling back the drivers that might affect display output by following these steps:
- Open the Device Manager by pressing the Windows key + X and selecting “Device Manager.”
- Expand the “Display adapters” category.
- Right-click on the display adapter associated with your second monitor and select either “Update driver” or “Roll back driver,” depending on your needs.
- Follow the on-screen instructions to complete the driver update or rollback process.
By following these troubleshooting steps, you should be able to resolve the issue of the Windows 11 Calendar not opening on your second monitor. If the problem persists, you may want to seek further assistance from Microsoft support or consult relevant forums for additional solutions.
Resolving Calendar Visibility
Adjusting Taskbar Settings For Multi-monitor Setups
To fix the issue of the Windows 11 calendar not opening on the second monitor, you can make adjustments to the taskbar settings in your system. Follow these steps:
- Right-click on an empty area of the taskbar.
- Select “Taskbar settings” from the context menu.
- In the settings window, scroll down to the “Notification area” section.
- Click on “Turn system icons on or off.”
- Ensure that the “Calendar” option is set to “On.”
Modifying System Icon Settings For Seamless Calendar Access
Another way to resolve the calendar visibility issue is by modifying the system icon settings. Follow these steps:
- Click on the Start button.
- Point to Programs.
- Click on Control Panel.
- Double-click on Display.
- Click on the Settings tab.
- In the Display box, click the secondary display adapter.
- Click the “Extend my Windows desktop onto this monitor” check box to clear it.
- Click OK to apply the changes.
Enabling ‘extend Desktop To This Display’ Feature
If the above methods do not work, you can try enabling the ‘extend desktop to this display’ feature. This ensures that the calendar can be accessed on each monitor. Here’s how:
- Right-click on an empty area of your desktop.
- Select “Display settings” from the dropdown menu.
- Scroll down to the Multiple displays section.
- Choose “Extend desktop to this display” from the drop-down menu for the second monitor.
By following these troubleshooting steps, you should be able to resolve the issue of the Windows 11 calendar not opening on the second monitor. Adjusting the taskbar settings, modifying system icon settings, or enabling the ‘extend desktop to this display’ feature will ensure seamless access to the calendar on each monitor.
Utilizing Displayfusion For Improved Functionality
Having trouble with your Windows 11 calendar not opening on your second monitor? Make sure to check your taskbar settings and ensure that the “Calendar” option is turned on. Additionally, check for any faulty cables or ports that may be causing the detection issue.
Introduction To Displayfusion For Managing Multi-monitor Environments
When it comes to managing multi-monitor setups and improving functionality, DisplayFusion is an excellent tool to consider. DisplayFusion is a software solution designed to enhance your multi-monitor experience by providing advanced customization options and powerful management tools. With DisplayFusion, you can easily tackle various issues, including the Windows 11 Calendar failing to open on the second monitor.
Setting Up Displayfusion To Tackle Windows 11 Calendar Issues
Setting up DisplayFusion to address the problem of the Windows 11 Calendar not opening on the second monitor is a straightforward process. By following these steps, you can ensure that your calendar pops up on either your laptop screen or your second monitor:
- First, download and install DisplayFusion from the official website.
- Once installed, open DisplayFusion and navigate to the Settings menu.
- Under the Taskbar tab, choose the Multi-Monitor Taskbars option.
- Enable the DisplayFusion taskbar for your secondary monitor by selecting the corresponding checkbox.
- Next, go to the Advanced Settings tab and locate the Compatibility section.
- Tick the option that says “Redirect TaskBar Directories to DisplayFusion.”
- Click Apply and then OK to save the changes.
By configuring DisplayFusion in this manner, you can ensure that the Windows 11 Calendar pops up on your second monitor when you need it, providing a seamless multi-monitor experience.
User Experiences And Troubleshooting Tips From The Community
The DisplayFusion community has shared their experiences and provided valuable troubleshooting tips for resolving the issue of the Windows 11 Calendar not displaying correctly on the second monitor. Here are some tips to help you troubleshoot:
- Check the taskbar settings: Right-click on an empty area of the taskbar and select “Taskbar settings.” In the settings window, scroll down to the “Notification area” section and click on “Turn system icons on or off.” Ensure that the “Calendar” option is set to “On.”
- Verify display settings: Open the Display Settings by clicking Start, pointing to Programs, clicking Control Panel, and then double-clicking Display. Click the Settings tab and ensure that the secondary display adapter is selected. If needed, clear the “Extend my Windows desktop onto this monitor” check box.
- Confirm hardware connections: Faulty cables or ports can cause detection issues. Make sure that all cables are securely connected and that there are no physical issues with the connections.
By following these tips and utilizing the power of DisplayFusion, you can overcome the challenges of the Windows 11 Calendar not opening on the second monitor, allowing for a seamless multi-monitor experience.
Streamlining Windows 11 Calendar Accross Screens
Having trouble with your Windows 11 calendar not opening on your second monitor? Don’t worry, here’s a simple solution. Go to your taskbar settings, ensure that the “Calendar” option is turned on, and you’ll be able to view your calendar across all screens seamlessly.
Best Practices For Maintaining Calendar Functionality On All Displays
To ensure a smooth and streamlined experience with the Windows 11 Calendar across multiple monitors, it’s important to follow some best practices. Implementing these practices will help you avoid frustrating issues where the calendar doesn’t open on your second monitor. 1. Check Taskbar Settings: Right-click on an empty area of the taskbar and select “Taskbar settings.” In the settings window, scroll down to the “Notification area” section and click on “Turn system icons on or off.” Make sure that the “Calendar” option is set to “On.” This will ensure that the calendar can be accessed from any monitor. 2. Update Software: Keep your Windows operating system up to date. Regular software updates often include bug fixes and enhancements that can improve the functionality of the Windows 11 Calendar. Check for updates regularly to ensure you have the latest version installed.Software Updates And Third-party Tools To Enhance User Experience
In addition to staying up to date with Windows software updates, there are also third-party tools available that can enhance your user experience with the Windows 11 Calendar. These tools provide additional features and customization options, allowing you to fully optimize your calendar across multiple displays. 1. DisplayFusion: DisplayFusion is a popular third-party tool that offers advanced multi-monitor management features. It allows you to customize your taskbar, including the calendar display, across all monitors. With DisplayFusion, you can easily open the calendar on any monitor with just a few clicks. 2. Actual Multiple Monitors: Another great third-party tool is Actual Multiple Monitors. This software provides a wide range of features for multi-monitor setups, including a customizable taskbar with calendar support. It enables you to have the calendar readily accessible on any screen, improving your productivity and efficiency.User Tips And Final Touch-ups For Consistent Multi-monitor Calendar Access
1. Extend Windows Desktop: Check your display settings by clicking Start, pointing to Programs, clicking Control Panel, and then double-clicking Display. On the Settings tab, select the secondary display adapter, and make sure the “Extend my Windows desktop onto this monitor” checkbox is cleared. This will help avoid any conflicts that may prevent the calendar from appearing on your second monitor. 2. Monitor Connectivity: Ensure that your cables and ports are functioning properly. Faulty connections can lead to detection issues and prevent your second monitor from being recognized. Double-check all cables and ports to ensure a secure and reliable connection between your computer and monitors. 3. Explore Windows Accessibility Settings: Windows 11 offers various accessibility settings that can be beneficial for managing multi-monitor setups. Familiarize yourself with these settings and customize them according to your preferences. This can help optimize your calendar experience across all displays. By implementing these best practices, keeping your software up to date, utilizing third-party tools, and following user tips, you can streamline your Windows 11 Calendar across screens. Enjoy a hassle-free calendar experience, effortlessly accessing it on any monitor and maximizing your productivity.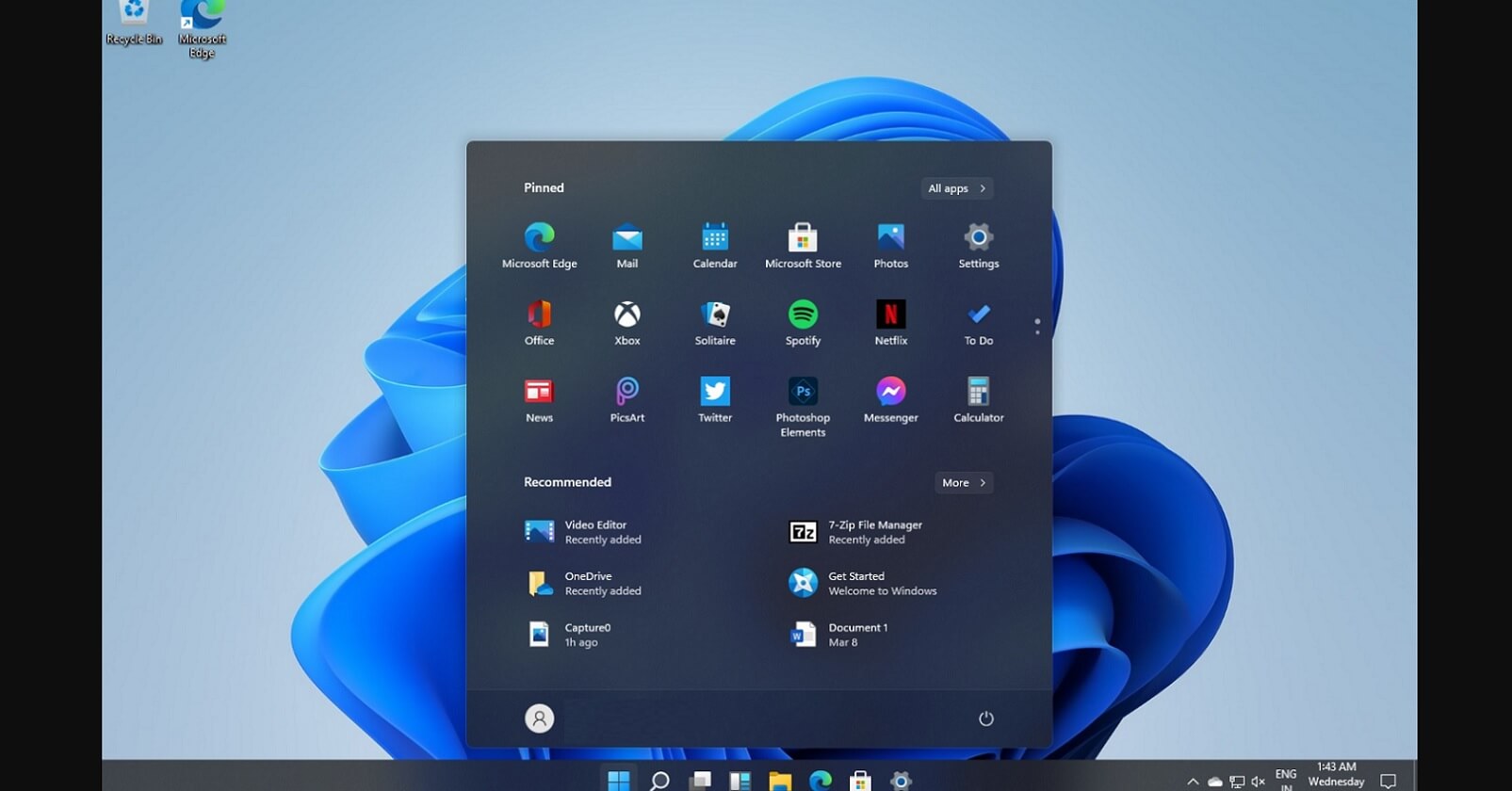
Credit: www.windowslatest.com
Frequently Asked Questions Of Windows 11 Calendar Not Opening On Second Monitor
Why Is My Calendar Not Popping Up On Windows 11?
To fix the issue of your calendar not popping up on Windows 11 when the second monitor is plugged in, follow these steps: 1. Right-click on an empty area of the taskbar and select “Taskbar settings. ” 2. Scroll down to the “Notification area” section and click on “Turn system icons on or off.
” 3. Ensure that the “Calendar” option is set to “On. ” 4. If the issue persists, check your display settings to make sure they recognize multiple monitors. 5. Also, inspect your cables and ports for any hardware issues that may be causing detection problems.
Why Is My Dual Screen Not Working Windows 11?
If your dual screen is not working on Windows 11, there are a few potential causes. First, check your display settings to ensure they recognize multiple monitors. It could be due to an update or setting change. Also, faulty cables or ports can cause detection issues.
To fix the issue, try clicking on “Taskbar settings,” then “Turn system icons on or off,” and make sure the “Calendar” option is set to “On. ” Additionally, you can go to the Control Panel, click on Display, and uncheck the “Extend my Windows desktop onto this monitor” box.
How Do I Open Programs On A Second Monitor That Is Not Connected Windows 11?
To open programs on a second monitor that is not connected in Windows 11, you can try these steps: 1. Right-click on an empty area of the taskbar and select “Taskbar settings. ” 2. Scroll down to the “Notification area” section and click on “Turn system icons on or off.
” 3. Ensure that the “Calendar” option is set to “On. ” 4. If your computer is not detecting a second monitor, check your display settings and update or change them if necessary. 5. Make sure your cables and ports are not faulty.
6. In the Display settings, select the secondary display adapter and clear the “Extend my Windows desktop onto this monitor” checkbox.
Why Is My Windows 11 Calendar Not Opening On The Second Monitor?
The Windows 11 calendar may not open on the second monitor if it is not set to display on both monitors. By default, the calendar view can only be opened on the primary monitor. However, you can change this setting to make it appear on the second monitor as well.
Conclusion
To fix the issue of the Windows 11 Calendar not opening on the second monitor, there are a few steps you can try. First, check the taskbar settings and ensure that the “Calendar” option is set to “On. ” If that doesn’t work, you can try updating your display settings or checking for faulty cables or ports.
Additionally, you can go to the control panel, click on the secondary display adapter, and clear the “Extend my Windows desktop onto this monitor” checkbox. By following these steps, you should be able to resolve the problem and have the Calendar pop up on your second monitor as desired.