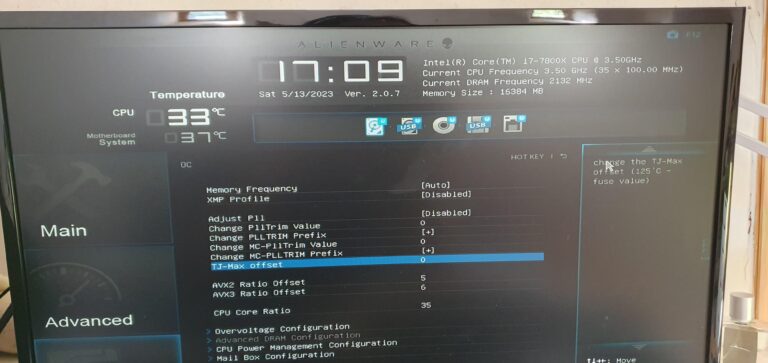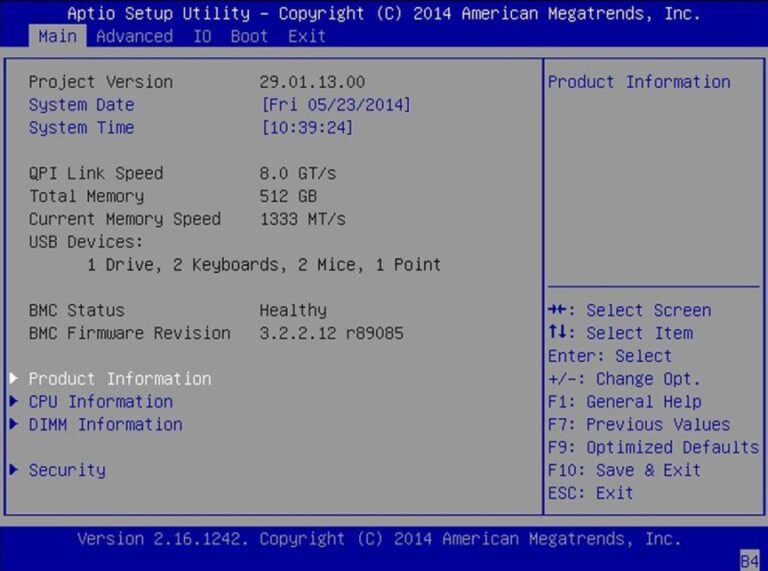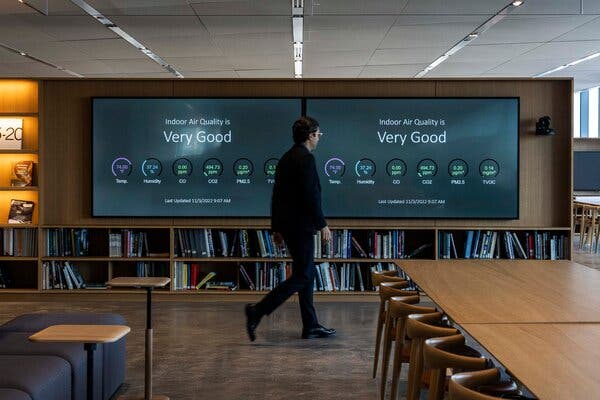Fix Windows 10 External Monitor Detection Issue After Sleep
If your Windows 10 external monitor is not detecting after sleep, try the following troubleshooting steps. Having trouble with your Windows 10 external monitor not being detected after your device goes to sleep?
This issue can be frustrating, but there are a few potential solutions you can try. We will discuss some troubleshooting steps to help you resolve the issue and get your external monitor working properly again. Whether you are using a laptop or desktop computer, these solutions should work for most setups.
So, let’s get started and fix your Windows 10 external monitor not detecting after sleep problem.
Troubleshooting External Monitor Issues In Windows 10
Having trouble with your external monitor not being detected after sleep mode on your Windows 10 device? You’re not alone. Many users experience this common issue, which can be quite frustrating and disruptive to productivity. In this blog post, we will explore the symptoms of this problem and discuss the significance of resolving it in a timely manner.
Recognize Common Symptoms Post-sleep
There are a few telltale signs that your external monitor is not being detected after waking your Windows 10 device from sleep mode. It’s important to identify these symptoms in order to troubleshoot the issue effectively:
- Blank or black screen on your external monitor.
- No display signal on the monitor, even though your device is awake.
- “No signal” or “No input” error messages displayed on the external monitor.
- Resolution settings reset to default or changed upon wake-up.
If you experience any of these symptoms, it is likely that your Windows 10 device is having trouble communicating with your external monitor after sleep mode. Let’s move on to the significance of resolving these issues in a timely manner.
Significance Of Timely Resolution
Resolving the issue of your external monitor not being detected after sleep mode in a timely manner is crucial for several reasons:
- Productivity: External monitors are often used to extend your workspace, increase screen real estate, and enhance multitasking capabilities. When your external monitor is not functioning correctly, your productivity can take a hit. Timely resolution allows you to regain full use of your external monitor and maximize your work efficiency.
- Workflow disruption: If you rely heavily on your external monitor for specific tasks or projects, its failure to connect after sleep mode can disrupt your workflow. This interruption could result in delays, missed deadlines, or the need to switch to alternative, less efficient workarounds. By addressing the issue promptly, you can minimize workflow disruptions and maintain your productivity.
- Data loss prevention: In some cases, when the external monitor is not detected after sleep mode, Windows 10 may reset the display settings on your device, potentially resulting in the loss of open documents, unsaved work, or rearranged windows. By resolving the issue in a timely manner, you can minimize the risk of data loss and avoid having to redo your work.
Now that we understand the symptoms and significance of resolving the external monitor detection issue after sleep mode in Windows 10, it’s time to dive into troubleshooting techniques that can help you resolve this problem efficiently.
Diagnose The Monitor Detection Failure
One frustrating issue that users of Windows 10 may encounter is when their external monitor is not detected after the computer wakes up from sleep mode. This can be a setback, especially for those who rely on dual monitors for increased productivity. However, you can quickly resolve this problem by going through a systematic process to diagnose the monitor detection failure.
Check Physical Connections And Cables
Before diving into software troubleshooting, it’s essential to ensure that the physical connections between your computer and the external monitor are intact. Here’s what you should check:
- Ensure that the HDMI, DisplayPort, or VGA cable connecting the monitor to your computer is securely plugged in at both ends.
- Inspect the cable for any visual damage, such as bends, kinks, or frayed ends. If you notice any issues, try using a different cable to see if the problem persists.
- If you are using an adapter to connect the monitor, confirm that it is properly plugged in and functioning correctly.
Verify Power Supply To Monitors
Another aspect worth considering when diagnosing the monitor detection failure is the power supply to your monitors. Here’s what you can do to address this:
- Check that your monitors are receiving power by ensuring that their power cables are securely connected to a functioning power outlet or power strip.
- If you are using a power strip, make sure it is turned on and providing power to the monitors.
- If your monitors have a power indicator light, ensure that it is illuminated, indicating that they are receiving power.
Assessing Display Settings In Windows
After verifying the physical connections and power supply, it’s time to dive into the software side of things. Here’s how you can assess the display settings in Windows:
- Right-click on the desktop and select “Display settings” from the context menu to access the display settings.
- Check if the external monitor is detected and recognized by Windows. If not, click on the “Detect” button under the “Multiple displays” section to allow Windows to find the monitor.
- Ensure that the display mode is set correctly for your needs. You can choose from options like “Duplicate these displays” to mirror the screen or “Extend these displays” to use the external monitor as an extended desktop.
- If the monitor is still not detected, click on the “Advanced display settings” link, where you can further troubleshoot and adjust display properties.
By following these steps, you can diagnose and resolve the issue of your Windows 10 external monitor not being detected after waking up from sleep mode. If the problem persists, you can try updating your graphics drivers or seeking assistance from your device manufacturer or hardware support.
Fix Windows 10 External Monitor Detection Issue
Having trouble with your Windows 10 external monitor not being detected after waking up from sleep mode? This is a common issue that can be frustrating to deal with. Fortunately, there are several solutions you can try to fix this problem. In this blog post, we will explore three effective methods that can help you resolve the issue and get your external monitor working properly again.
Restarting Graphics Driver
The first method you can try is to restart the graphics driver on your Windows 10 PC. This can help refresh the connection between your computer and the external monitor, resolving any detection issues. Here’s how you can do it:
- Press
Ctrl + Shift + Escon your keyboard to open the Task Manager. - In the Task Manager window, locate the “Processes” tab and search for “Windows Explorer“.
- Right-click on “Windows Explorer” and select “Restart” from the context menu.
Running Windows Troubleshooters
If restarting the graphics driver doesn’t solve the issue, you can try running the built-in Windows troubleshooters. These troubleshooters are designed to automatically identify and fix common problems with hardware and devices. To run the troubleshooters, follow these steps:
- Click on the “Start” button in the lower-left corner of your screen.
- Go to “Settings” and click on it.
- In the Settings window, select “Update & Security“.
- In the left-hand menu, click on “Troubleshoot“.
- Scroll down and click on “Hardware and Devices“.
- Click on the “Run the troubleshooter” button.
- Follow the on-screen instructions to complete the troubleshooting process.
Updating Or Rolling Back Display Drivers
If the previous methods didn’t solve the problem, it’s possible that your display drivers are outdated or incompatible. Updating or rolling back the display drivers can often fix external monitor detection issues. Here’s what you need to do:
- Press
Win + Xon your keyboard to open the quick access menu. - Select “Device Manager” from the menu that appears.
- In the Device Manager window, expand the “Display adapters” category.
- Right-click on your display adapter and select “Update driver“.
- Choose the “Search automatically for updated driver software” option to let Windows search and download the latest drivers.
- If updating the driver doesn’t fix the issue, you can try rolling back the driver instead. Right-click on your display adapter, select “Properties“, go to the “Driver” tab, and click on “Roll back driver“.
By following these three methods, you should be able to resolve the Windows 10 external monitor detection issue. Remember to perform a system restart after trying each method to ensure that the changes take effect. Hopefully, one of these solutions will get your external monitor working flawlessly again.

Credit: osxdaily.com
Configure Power Settings Effectively
One of the common issues that Windows 10 users face is the external monitor not being detected after the computer wakes up from sleep mode. This can be quite frustrating, especially if you rely on your external monitor for work or gaming purposes. Fortunately, there are a few power settings that you can adjust to tackle this problem effectively.
Adjust Sleep Mode Configurations
When your computer goes into sleep mode, it may turn off or put your external monitor to sleep to conserve power. However, this can sometimes lead to connectivity issues when the computer wakes up. To resolve this problem, follow these steps:
- Right-click on the Start button and select “Power Options”.
- In the Power Options window, click on the “Change plan settings” link next to your selected power plan.
- Click on the “Change advanced power settings” link.
- In the Advanced settings window, scroll down and find the “Sleep” category.
- Expand the “Sleep” category and then the “Hibernate after” subcategory.
- Set both the “On battery” and “Plugged in” options to “Never”.
- Click “Apply” and then “OK” to save the changes.
By disabling the sleep and hibernate settings for your external monitor, you can ensure that it remains connected and functioning properly even after the computer wakes up from sleep mode.
Modify Usb Selective Suspend Settings
Another potential cause for the external monitor not being detected after sleep mode is the USB selective suspend settings. These settings allow Windows to selectively suspend USB devices to save power. However, they can sometimes interfere with the detection of external monitors. To modify these settings, follow these steps:
- Press the Windows key + R to open the Run dialog box.
- Type “powercfg.cpl” and hit Enter to open the Power Options window.
- Click on “Change plan settings” next to your selected power plan.
- Click on “Change advanced power settings”.
- In the Advanced settings window, scroll down and find the “USB settings” category.
- Expand the “USB selective suspend setting” category.
- Set both the “On battery” and “Plugged in” options to “Disabled”.
- Click “Apply” and then “OK” to save the changes.
Disabling the USB selective suspend settings ensures that your external monitor remains active and ready for use even after the computer wakes up from sleep mode. This can help resolve any detection issues that you may encounter.
By configuring the power settings effectively, you can alleviate the frustrating problem of your Windows 10 external monitor not being detected after sleep mode. Whether it’s adjusting sleep mode configurations or modifying USB selective suspend settings, these simple steps can help ensure a smoother experience and uninterrupted productivity.
Alternative Resolutions To Consider
If your Windows 10 external monitor isn’t detected after sleep, there are alternative resolutions to consider. Try adjusting your display settings, updating drivers, or reconnecting the monitor to solve the issue.
After experiencing the frustrating issue of your Windows 10 external monitor not being detected after the computer wakes up from sleep mode, there are several alternative resolutions you can try. These solutions can help you avoid the hassle of constantly reconnecting your external monitor or feeling lost when the display suddenly goes blank. In this article, we will explore three effective methods to troubleshoot and resolve this issue.Disabling Fast Startup Feature
One potential fix for the external monitor detection problem is to disable the Fast Startup feature on your Windows 10 system. Fast Startup is a useful feature that allows your computer to start up faster after a shutdown. However, it can sometimes interfere with the proper detection of external monitors. To disable Fast Startup, follow these steps:- Open the Control Panel by pressing the Windows Key + X and selecting Control Panel from the menu.
- In the Control Panel, click on the “Power Options” link.
- Select “Choose what the power buttons do” from the left-hand side menu.
- Click on the “Change settings that are currently unavailable” link.
- Scroll down to the “Shutdown settings” section and uncheck the box next to “Turn on fast startup (recommended)”.
- Click on the “Save changes” button to apply the settings.
Reconnecting The External Monitor
If your external monitor still fails to be detected after disabling Fast Startup, the next step is to physically reconnect the monitor to your computer. Sometimes, a simple reconnection can establish a proper connection between the devices. Here’s what you need to do:- Ensure that your external monitor is properly connected to your computer via a compatible cable.
- Once connected, turn on both your computer and the external monitor if they are not already powered on.
- Wait for a few seconds to allow the devices to establish a connection.
- If the external monitor is still not detected, try connecting it to a different port on your computer or using a different cable.
Using Third-party Software Solutions
If the previous two methods did not resolve the issue, you might consider using third-party software solutions specifically designed to manage external displays. These software applications can provide additional functionalities and help troubleshoot various display-related problems. Some popular choices include:- Display Driver Uninstaller (DDU): This software helps uninstall existing display drivers completely, allowing you to perform a fresh driver installation.
- Multiple Monitor Tools: This utility offers advanced features to manage multiple monitors, including monitor detection and configuration options.
- Custom Resolution Utility (CRU): CRU allows you to create custom resolutions and refresh rates for your monitors, which might help in resolving compatibility issues.
Frequently Asked Questions For Windows 10 External Monitor Not Detected After Sleep
Why Won’t My External Monitor Work After My Windows 10 Computer Wakes Up From Sleep Mode?
There are a few possible reasons why your external monitor is not detected after your computer wakes up from sleep mode. One common cause is outdated or incompatible display drivers. Another possibility is that the monitor is not properly connected or the cable is damaged.
Additionally, power settings on your computer may be causing the issue. To troubleshoot, try updating your display drivers, checking your connections, and adjusting your power settings.
How Do I Fix The “external Monitor Not Detected” Issue On Windows 10?
To fix the issue of an external monitor not being detected on Windows 10, you can try the following steps:
1. Verify that the monitor is properly connected to your computer. 2. Update your display drivers. 3. Adjust your power settings. 4. Restart your computer. 5. Check for Windows updates. 6. Use the display settings to detect and set up the external monitor.
Why Is My External Monitor Not Displaying Anything After My Windows 10 Computer Wakes Up From Sleep Mode?
If your external monitor is not displaying anything after waking up from sleep mode, it could be due to a graphics driver issue. Try updating your graphics driver to the latest version. You can do this through the device manager in Windows 10.
If updating the driver doesn’t resolve the problem, try connecting the monitor to a different port on your computer or using a different cable. Restarting the computer may also help.
How To Troubleshoot The Issue Of An External Monitor Not Working After Sleep On Windows 10?
If your external monitor is not working after your Windows 10 computer wakes up from sleep, try the following troubleshooting steps:
1. Check the cable connections between the computer and the monitor. 2. Ensure that the monitor is powered on. 3. Update your display drivers. 4. Adjust power settings to prevent the computer from entering sleep mode. 5. Restart your computer. 6. If the issue persists, try connecting the monitor to a different computer to determine if it’s a hardware or software problem.
Conclusion
To conclude, resolving the issue of Windows 10 external monitor not being detected after sleep can be frustrating, but with the solutions mentioned in this blog post, you can easily troubleshoot and fix this problem. Remember to update drivers, adjust power settings, and utilize recommended troubleshooting steps.
By implementing these techniques, you can ensure a seamless experience with your external monitor and enjoy uninterrupted productivity.