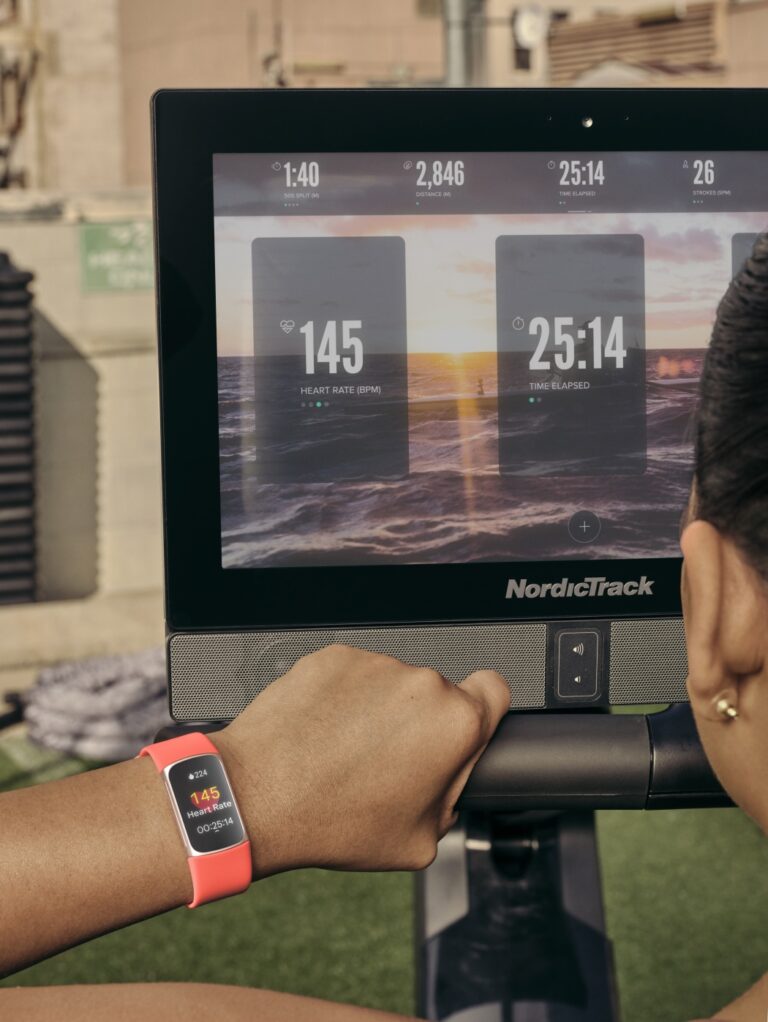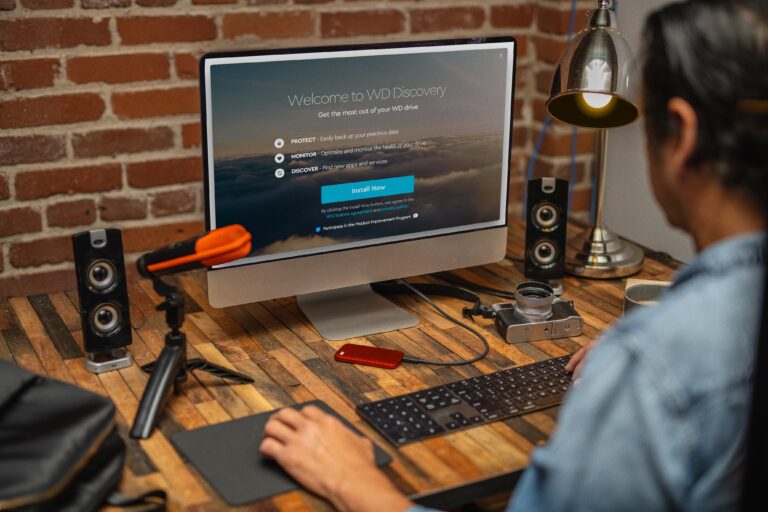Troubleshooting: Second Monitor Not Detected After Computer Sleeps!
If your second monitor is not detected after your computer sleeps, the issue is most likely caused by the graphics driver. Ensure that the display cables are properly connected on both ends to resolve this problem.
Common Causes For Monitor Detection Failures
There are several common causes for monitor detection failures after a computer wakes from sleep. This could be due to incorrect monitor settings, graphics driver issues, or even an outdated BIOS. Troubleshooting steps include checking display cable connections, restarting the graphics driver, and updating the BIOS if necessary.
Brief On Multi-monitor Setups And Sleep Mode Implications
In today’s multitasking era, multi-monitor setups have become increasingly popular. They offer enhanced productivity, allowing users to expand their workspace and have multiple applications running simultaneously. However, just like any technology, they come with their own set of challenges. One common issue that users encounter is their second monitor not being detected after the computer wakes up from sleep mode.
Overview Of Detection Issues Post-sleep
When your computer wakes up after being in sleep mode, it undergoes a process of reactivating various components, including the monitors. In some cases, this process doesn’t go as smoothly as expected, resulting in the second monitor not being detected. This can be frustrating, as it disrupts your workflow and wastes valuable time.
Hardware And Software Factors Affecting Detection
Multiple factors can contribute to the failure of detecting your second monitor post-sleep. These factors can be categorized into hardware and software-related issues:
Hardware factors:
- Faulty or loose cable connections between the computer and the second monitor
- Incompatible or outdated display drivers
- Issues with the graphics card or its settings
- Problems with the monitor itself, such as a power-saving mode
Software factors:
- Incorrect monitor settings, including deep sleep or hibernation mode
- Power settings that turn off or disconnect the second monitor during sleep
- Non-updated BIOS firmware, which can cause compatibility issues
It’s crucial to address these hardware and software factors to ensure smooth detection of your second monitor after the computer wakes up from sleep mode. By understanding the root causes, you can take targeted actions to resolve the issue and restore your multi-monitor setup.

Credit: www.drivereasy.com
Troubleshooting Undetected Monitors After Sleep
If you’re facing the issue of your second monitor not being detected after your computer wakes from sleep, the problem may be caused by the graphics driver or incorrect monitor settings. To fix this, ensure that the display cables are properly connected and try restarting the graphics driver.
Preliminary Checks (connections, Power Supply)
Check the physical connections:
Make sure that the display cable is securely plugged into both your computer’s graphics card or HDMI/DisplayPort output port and the corresponding input port of your second monitor. Sometimes, loose connections can cause the monitor to not be detected properly after the computer wakes up from sleep.Verify power supply:
Ensure that both your computer and the second monitor are receiving power. Check if the power cable is securely connected to the monitor and that it is plugged into a functioning power outlet. Additionally, make sure that the power button on the monitor is turned on.Step-by-step Instructions To Re-establish Connection
| 1. | Press the Windows key + P simultaneously on your keyboard. |
| 2. | A Project menu will appear on your screen, showing various projection options. |
| 3. | Select “Extend” or “Duplicate” from the menu, depending on your preference. |
| 4. | Wait for a few seconds to allow the computer to establish the connection with the second monitor. |
Tips For Hardware Troubleshooting
If the above steps didn’t resolve the issue, you might need to perform some hardware troubleshooting to identify any underlying problems. Here are some helpful tips:- Try using a different display cable to rule out any potential issues with the existing cable.
- Connect the second monitor to a different port on your computer’s graphics card, if available.
- Test the second monitor on a different computer to determine whether the issue lies with the monitor itself or your computer’s settings.
- Update your graphics card drivers to the latest version, as outdated drivers can sometimes cause compatibility issues.
Guide For Software And Settings Verification
If the hardware troubleshooting steps didn’t yield any results, it’s time to focus on software and settings verification. Here’s how you can ensure that your computer’s software and settings are properly configured for detecting and utilizing the second monitor after sleep:- Open the Control Panel by pressing the Windows key + X on your keyboard and selecting Control Panel from the menu.
- Click on “Appearance and Personalization” and then select “Display”.
- Under the “Multiple displays” section, ensure that the “Extend these displays” option is selected.
- Click on “Identify” to check if the computer recognizes both monitors.
- If the second monitor is still not detected, click on “Detect” to force the computer to search for connected displays again.
Quick Fixes When Awake Fails
If you’re facing the issue of your second monitor not being detected after your computer wakes up from sleep mode, don’t fret! There are a few quick and easy fixes that you can try before reaching out for technical support. In this article, we’ll explore these solutions that can get your second monitor up and running in no time.
Shortcuts To Wake Up Your Second Monitor
One of the simplest ways to wake up your second monitor is by using keyboard shortcuts. In Windows, you can do this by pressing the Windows key + P simultaneously. This shortcut brings up the display options menu, where you can select the desired display mode. By toggling between the available options, you might just be able to wake up your second monitor.
Toggling Display Mode (windows Key + P)
If the keyboard shortcut method doesn’t yield any results, you can try toggling the display mode settings. Pressing the Windows key + P again brings up the display options menu. From this menu, you can select different display modes such as “Duplicate,” “Extend,” or “Second screen only.” Experiment with these options to see if your second monitor wakes up.
Disconnect And Reconnect Monitor
If the previous two methods fail, you can try physically disconnecting and reconnecting your second monitor. Start by turning off your computer, then disconnect the monitor’s cable from the computer. After a few seconds, reconnect the cable securely. Once everything is reconnected, power on your computer and check if your second monitor is now detected.
These quick fixes should help you resolve the issue of your second monitor not being detected after your computer wakes up from sleep mode. Remember to try these solutions in the order listed, as they increase in complexity.
Advanced Solutions For Persistent Problems
Having trouble with your second monitor not being detected after your computer sleeps? This issue can be caused by various factors, such as incorrect monitor settings or outdated graphics drivers. Make sure to check your display cables and explore solutions like restarting the graphics driver or updating your BIOS.
If you’re facing the issue of your second monitor not being detected after your computer goes to sleep, don’t worry! We have some advanced solutions that can help you resolve this persistent problem. Let’s explore these solutions one by one:Updating Or Rolling Back Graphics Drivers
Outdated or incompatible graphics drivers can often lead to connectivity issues with your second monitor after your computer wakes up from sleep. To resolve this problem, it’s essential to update your graphics drivers to the latest version or roll them back to a previous version if necessary. Here are the steps to follow:- Open Device Manager by pressing Windows Key + X on your keyboard and selecting “Device Manager” from the menu.
- Expand the “Display Adapters” category.
- Right-click on your graphics driver and select “Update driver” or “Roll back driver” depending on your specific situation.
- Follow the on-screen instructions to complete the driver update or rollback process.
Changing Power Settings In The Os
Sometimes, the power settings in your operating system can interfere with the detection of the second monitor after sleep. By adjusting these settings, you can potentially resolve the issue. Here’s how you can do it:- Open the Power Options menu on your computer. You can access it by right-clicking on the battery icon in the system tray and selecting “Power Options.”
- Click on “Change plan settings” next to your selected power plan.
- Then, click on “Change advanced power settings.”
- In the advanced power settings window, locate and expand the “Hard disk” category.
- Look for the option that says “Turn off hard disk after” and set it to “Never.”
- Click “Apply” and then “OK” to save the changes.
Bios Update Implications And Considerations
In some cases, an outdated BIOS version can be the underlying cause of the second monitor not being detected after sleep. Updating the BIOS can potentially resolve this issue. However, it’s crucial to approach BIOS updates with caution as they can have far-reaching implications on your system. Here are a few considerations to keep in mind:- Updating the BIOS should be done only if you’re confident in the process and have a clear understanding of the potential risks involved.
- Always ensure that you download the BIOS update from the official website of your motherboard manufacturer.
- Follow the instructions provided by the manufacturer carefully and make sure to back up your important data before proceeding with the update.
- If you’re uncertain about updating the BIOS yourself, it’s advisable to seek assistance from a professional or consult with the manufacturer’s support team.
Ensuring Long-term Detection Stability
Troubleshoot why your second monitor is not detected after your computer wakes up from sleep mode. This issue can be caused by various factors, including outdated graphics drivers or incorrect monitor settings. Try restarting the graphics driver or adjusting power settings to resolve the problem.
Permanent Configuration Changes To Prevent Recurring Issues
If you frequently encounter the issue of your second monitor not being detected after your computer wakes up from sleep mode, there are a few permanent configuration changes you can make to prevent this recurring issue from happening. These changes will ensure long-term detection stability for your second monitor.
- Update your graphics driver to the latest version. Outdated or incompatible drivers can cause conflicts and lead to detection issues.
- Check the power settings of your computer and disable any settings that turn off hardware devices during sleep mode. This will ensure that your second monitor stays active even when your computer is in sleep mode.
- Adjust the settings on your second monitor to prevent it from entering deep sleep mode. Deep sleep mode is a power-saving feature that may cause the monitor to go completely undetected by your computer after waking up from sleep.
- Enable the “Wake on LAN” feature in your computer’s BIOS settings. This will allow your computer to wake up the second monitor properly after sleep.
Monitor And Os Specific Solutions
Depending on the type of monitor you are using and the operating system on your computer, there may be specific solutions to resolve the issue of your second monitor not being detected after sleep. Here are some monitor and OS specific solutions you can try:
- For Windows users, access the Power Options settings and change the advanced power settings to ensure that your hard disk doesn’t turn off immediately after sleep. This can help in maintaining a stable connection with your second monitor.
- If you are using a USB-C to DP adapter for connecting your second monitor, make sure the adapter is functioning properly and updated with the latest firmware. Faulty or outdated adapters can cause detection issues.
- For macOS users, check the System Preferences and ensure that the “Displays” settings are correctly configured. You can try disconnecting and reconnecting the second monitor to initiate a re-detection by the system.
When To Seek Professional Help Or Consider Hardware Replacement
In some cases, despite trying various troubleshooting methods, you may still face persistent issues with your second monitor not being detected after sleep. In such situations, it is advisable to seek professional help or consider hardware replacement.
- If updating drivers and making configuration changes do not resolve the issue, consulting a computer technician or contacting the manufacturer’s support team can provide you with the necessary expertise to diagnose and fix the problem.
- In rare cases, the issue may be hardware-related, such as a faulty display port or a malfunctioning graphics card. In such scenarios, replacing the hardware component may be necessary to ensure consistent and reliable detection of your second monitor.
Frequently Asked Questions On Why Is My Second Monitor Not Detected After Computer Sleeps
How Do I Wake Up My Second Monitor From Sleep Mode?
To wake up your second monitor from sleep mode, try these steps: 1. Check that the display cable is properly connected on both ends. 2. Adjust monitor settings to prevent deep sleep mode from blocking wake up. 3. Restart the graphics driver in Power Options > Change advanced power settings.
4. Disable Link State Power Management and update BIOS if necessary.
Why Is My Second Monitor Blank After Sleep?
Your second monitor may be blank after sleep due to graphics driver issues or incorrect monitor settings. Ensure that the display cable is properly connected and try restarting the graphics driver. Updating the BIOS or disabling power-saving settings like Link State Power Management may also help resolve the issue.
Why Did My Computer Stop Detecting My Second Monitor?
If your computer is no longer detecting your second monitor, it could be due to issues with the graphics driver or incorrect monitor settings. Make sure the display cables are properly connected and try restarting the graphics driver. You can also check the power settings and disable any power-saving options that may be affecting the monitor.
Why Do I Lose My Additional Monitors When My Computer Wakes Up From Sleep Mode In Windows?
When your computer wakes up from sleep mode in Windows, you may lose your additional monitors. This issue can be caused by various factors, including the graphics driver and incorrect monitor settings. To resolve it, make sure your display cables are properly connected and try restarting the graphics driver.
Additionally, you can check the power settings and disable the USB Root hub from turning off to save power.
Conclusion
If your second monitor is not being detected after your computer wakes up from sleep, the most common culprit is an outdated graphics driver. Make sure to check that your display cables are properly connected and that your monitor settings are configured correctly.
Additionally, disabling link state power management and updating your BIOS may help resolve the issue. If you’re still experiencing problems, it’s recommended to seek further assistance from technical support or online forums.