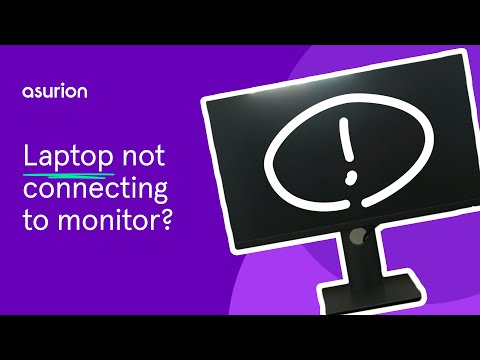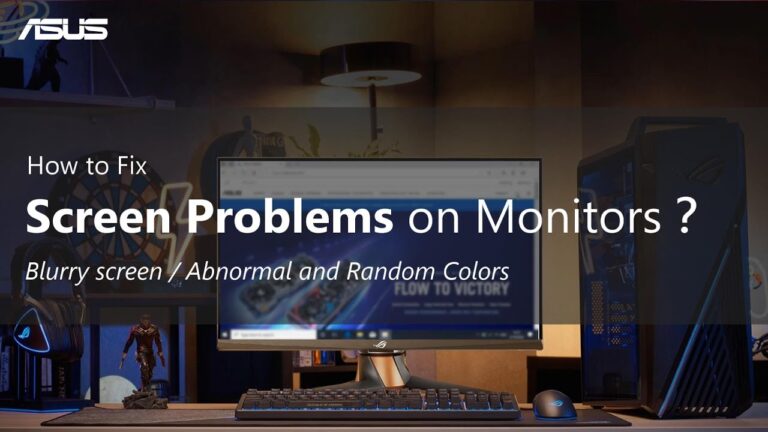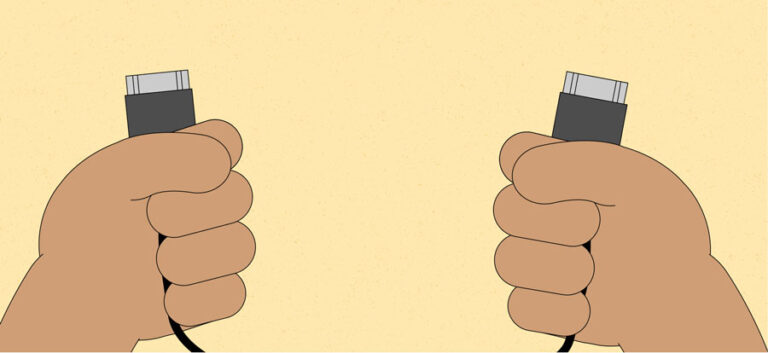Troubleshooting Guide: Why is My Second Monitor Not Being Detected
If your second monitor is not being detected, it could be due to a buggy, outdated, or corrupted graphics driver. Ensure that the graphics driver is up to date and functioning properly.
Additionally, try to force detect displays and check that all connections are secure.
Confirming Monitor And Pc Connection
If you’ve encountered the frustrating issue of your second monitor not being detected, it’s important to first confirm the monitor and PC connection. This step is crucial in troubleshooting the problem and ensuring that the physical connections are properly established. Here are some steps to help you verify the monitor and PC connection:
Verify Physical Connections Between The Monitor And Pc
Check if the cables connecting your second monitor to your PC are securely plugged in. A loose connection can potentially cause the monitor not to be detected. Take a moment to ensure that all cables are firmly inserted into their respective ports on both the monitor and the PC.
Inspect Cable Quality And Check For Any Damage
Examine the cables for any signs of damage such as fraying or bent pins. Damaged cables can prevent the proper transmission of signals, resulting in the second monitor not being detected. If you notice any issues with the cables, consider replacing them with new ones to rule out cable-related problems.
Use Alternate Cables To Rule Out Cable Malfunction
If you suspect that the cables might be the cause of the problem, try using alternative cables to connect your second monitor to your PC. This will help determine whether the issue lies with the cables or some other factor. By using different cables, you can eliminate cable malfunction as a possible cause for the monitor not being detected.
Ensure The Second Monitor Is Powered On
Double-check that the second monitor is powered on. Sometimes, a monitor may not be detected simply because it is not turned on. Ensure that the power cable is securely connected and that the monitor is receiving power. Additionally, make sure to check any power-saving features on the monitor, as they might be causing it to go into standby mode or turn off automatically.
By confirming the monitor and PC connection, you are taking the necessary steps to troubleshoot why your second monitor is not being detected. Once you have followed these steps, you can move on to further troubleshooting methods to solve the issue and enhance your multi-monitor setup.
Graphics Driver Updates
The graphics driver on your computer is responsible for managing and controlling the display on your monitors. Outdated or corrupted graphics drivers can often be the cause of your second monitor not being detected. Fortunately, updating or reinstalling your graphics driver can often resolve this issue.
Check For Outdated Or Corrupted Graphics Drivers
The first step in resolving the issue of your second monitor not being detected is to check for outdated or corrupted graphics drivers. Follow the steps below to determine if your graphics drivers need to be updated:
- Right-click on the Start button and select Device Manager.
- In the Device Manager window, click on the arrow next to Display adapters to expand the list.
- Look for any entry related to your graphics card, such as NVIDIA or AMD.
- Right-click on the graphics card entry and select Update driver.
- Choose the option to search automatically for updated driver software.
Walkthrough Of Updating Graphics Driver Step By Step
Here is a step-by-step guide on how to update your graphics driver:
- Open your preferred web browser and go to the website of your graphics card manufacturer, such as NVIDIA or AMD.
- Search for the latest drivers for your specific graphics card model.
- Download the appropriate driver for your operating system.
- Once the driver is downloaded, double-click on the file to begin the installation process.
- Follow the on-screen prompts to complete the installation.
- Restart your computer to apply the changes.
Process For Reinstalling Graphics Drivers, Ensuring Each H3 Heading Adheres To Html Syntax
If updating the graphics driver does not resolve the issue, you may need to reinstall the graphics driver. Follow the steps below to reinstall the graphics driver:
- Open Device Manager by right-clicking on the Start button and selecting Device Manager.
- In the Device Manager window, expand the Display adapters section.
- Right-click on the graphics card entry and select Uninstall device.
- Confirm the uninstallation and wait for the process to complete.
- Once the driver is uninstalled, restart your computer.
- After the computer has restarted, the default graphics driver will be automatically installed.
- If the default driver does not work, you can download and install the latest driver from your graphics card manufacturer’s website following the steps mentioned above.
- Restart your computer once again to apply the changes.
Updating or reinstalling your graphics driver is often an effective solution to resolve the issue of your second monitor not being detected. By following the steps outlined above, you can ensure that your graphics driver is up to date and properly installed, allowing your computer to detect and utilize your second monitor.
Utilizing Built-in Os Troubleshooting Tools
Having trouble with your second monitor not being detected by your computer? Don’t worry! There are built-in OS troubleshooting tools that can help resolve this issue. In this article, we’ll explore two troubleshooting methods that can help you identify and rectify the problem.
Using Windows Display Settings To Detect Monitors
If your second monitor is not being detected, one of the first things you can try is to check the Windows Display Settings. Here’s how:
- Right-click anywhere on your desktop and select “Display settings”.
- Scroll down to the “Multiple displays” section and click on “Detect”.
- Windows will start searching for connected monitors. If your second monitor is properly connected, it should appear in the list of detected displays.
- If your second monitor is still not detected, try disconnecting and reconnecting the cables and repeat the detection process.
By following these steps, you can utilize the Windows Display Settings to detect and configure your second monitor, ensuring that it is recognized by your computer.
Running Hardware And Devices Troubleshooter
If Windows Display Settings didn’t solve the issue, you can try running the Hardware and Devices troubleshooter. This tool can automatically detect and resolve common hardware issues. Here’s how:
- Press the Windows key + R to open the Run dialog box.
- Type “ms-settings:troubleshoot” and press Enter.
- In the Troubleshoot settings window, scroll down and click on “Hardware and Devices”.
- Click on “Run the troubleshooter” and wait for the tool to analyze your system.
- If any issues are detected, follow the on-screen instructions to fix them.
Running the Hardware and Devices troubleshooter can help identify and resolve any underlying hardware problems that could be causing the second monitor detection issue.
Remember, using the built-in OS troubleshooting tools can often solve common monitor detection issues. If these methods didn’t solve your problem, there may be other factors to consider such as incompatible drivers or hardware faults. In such cases, seeking further assistance from a professional may be necessary.
With these troubleshooting tools at your disposal, you can quickly and effectively resolve the issue of your second monitor not being detected.
Checking Display Adapter And Monitor Settings
If you’re wondering why your second monitor is not being detected, there are a few potential causes to consider. Ensure that your graphics driver is up to date, try to force detect displays, and check that all connections are secure.
You can also check in the device manager for any hidden devices or issues with your monitors.
Navigating Graphics Control Panel (nvidia, Amd, Intel)
To troubleshoot why your second monitor is not being detected, it’s important to check your display adapter and monitor settings. One of the key steps in this process is navigating the graphics control panel specific to your graphics card manufacturer, such as NVIDIA, AMD, or Intel. Each of these manufacturers has its own control panel where you can adjust display settings. For NVIDIA graphics card users, follow these steps to access the NVIDIA Control Panel:- Right-click on your desktop and select “NVIDIA Control Panel” from the context menu.
- In the NVIDIA Control Panel, navigate to the “Display” or “Screen Resolution” section.
- Ensure that both your primary and secondary monitors are enabled and recognized.
- If the second monitor is not listed, go to the “Set up multiple displays” or “Configure” option to manually add and detect the second monitor.
- Right-click on your desktop and select “AMD Radeon Settings” from the context menu.
- In the AMD Radeon Settings, click on the “Display” tab.
- Make sure that both your primary and secondary monitors are detected and enabled.
- If the second monitor is not listed, click on the “Detect” button to manually detect and add the second monitor.
- Right-click on your desktop and select “Graphics Options” or “Graphics Properties” from the context menu.
- In the Intel Graphics Control Panel, go to the “Display” or “Multiple Displays” section.
- Check if the second monitor is listed and enabled.
- If the second monitor is not detected, click on the “Detect” button to scan for available displays.
Altering Screen Projection Modes
Altering screen projection modes can help troubleshoot the issue when your second monitor is not being detected. Sometimes, changing the display mode can bring your second monitor back to life. In this section, we’ll explore the different methods you can use to toggle between display modes and potentially solve the problem.
Guide To Toggling Between Display Modes
If your second monitor is not being detected, you can try following these steps to alter the screen projection modes:
- Right-click on your desktop and select “Display settings” from the context menu.
- In the Display settings window, scroll down to the “Multiple displays” section.
- Click on the drop-down menu under “Multiple displays” and select the desired display mode:
| Display Mode | Description |
|---|---|
| Extend these displays | Allows you to use the second monitor as an extended screen. |
| Duplicate these displays | Mirrors the primary screen onto the second monitor. |
| Show only on 1 | Displays content only on the primary screen. |
| Show only on 2 | Displays content only on the second monitor. |
After selecting the desired display mode, click “Apply” and then “Keep changes” to save the settings. Check if your second monitor is now being detected.
Using Keyboard Shortcuts To Switch Projection Options
If you prefer using keyboard shortcuts, you can also switch between projection options to troubleshoot the issue. Follow these steps:
- Press the “Windows” key + “P” simultaneously on your keyboard.
- A projection menu will appear on your screen. Select the desired projection option:
- PC screen only: Shows content only on the primary screen.
- Duplicate: Mirrors the primary screen onto the second monitor.
- Extend: Uses the second monitor as an extended display.
- Second screen only: Shows content only on the second monitor.
After selecting the desired projection option, check if your second monitor is now being detected. Using keyboard shortcuts can be a quick and convenient way to switch between display modes and potentially resolve the issue.

Credit: ring.com
Software And System Considerations
When troubleshooting issues with a second monitor not being detected, it’s important to consider software and system-related factors that could be causing the problem. Ensuring compatibility with Windows updates and investigating conflicts with third-party software are two key areas to explore.
Ensuring Compatibility With Windows Updates
One possible reason for the second monitor not being detected is an incompatibility between the graphics driver and the latest Windows updates. To address this, you can follow these steps:
- Open the Device Manager by right-clicking on the Start menu and selecting “Device Manager”.
- In the Device Manager, click on “View” and then select “Show hidden devices”.
- Expand the list and look for the “Monitors” category. Check if there are any hidden monitors present.
- If there are hidden monitors, right-click on each one and select “Uninstall device”.
- Once the hidden monitors are uninstalled, restart your computer.
- After the restart, Windows will automatically reinstall the monitor drivers.
- Try connecting the second monitor again and see if it is detected.
By ensuring the compatibility of the graphics driver with the latest Windows updates, you can increase the chances of the second monitor being detected successfully.
Investigating Conflicts With Third-party Software
In some cases, conflicts with third-party software can prevent the second monitor from being detected. To investigate and resolve this issue, follow these steps:
- Disconnect all accessories from your computer.
- Ensure the cable connecting your computer to the external monitor is securely plugged in.
- Try changing the cable connecting the computer to the monitor, as damaged cables can prevent Windows from detecting the monitor.
- If the issue persists, disable any third-party software that may be running in the background.
- To do this, open the Task Manager by pressing Ctrl + Shift + Esc, and go to the “Startup” tab.
- Disable any unnecessary software that may be interfering with the monitor detection process.
- Restart your computer and check if the second monitor is now being detected.
By investigating potential conflicts with third-party software and taking appropriate steps to address them, you can resolve issues preventing the second monitor from being detected.
‘why Is My Second Monitor Not Being Detected’: Hardware Checks
When your second monitor is not being detected, it can be a frustrating experience. However, before jumping to conclusions and assuming a complex software issue, it’s important to conduct some hardware checks. Often, the problem lies within the physical connections or the monitor itself. Here are two hardware checks that can help you identify and resolve the issue:
Inspecting The Second Monitor On A Different Computer
If your second monitor is not being detected, it’s essential to determine whether the issue lies with the monitor itself or your computer setup. One way to do this is by connecting the second monitor to a different computer.
- Unplug the cables from your current computer.
- Connect the cables to the second monitor.
- Connect the other end of the cables to a different computer.
- Power on both the second monitor and the different computer.
If the second monitor is detected and works properly on the different computer, it indicates that the issue resides within your original computer setup. In such cases, you may need to update your graphics driver, check the display settings, or troubleshoot other software-related factors.
Checking For Overheating Or Hardware Failures
Heat and hardware failures can also be primary causes for a second monitor not being detected. Overheating can affect the performance of the graphics card, which, in turn, can impact the connectivity and recognition of your second monitor.
- Check that all cooling fans in your computer are running properly. If necessary, clean them to remove any dust or debris that may be obstructing airflow.
- Inspect the condition of your graphics card. Look for any signs of physical damage, such as bent or broken pins.
- Ensure that the graphics card is correctly seated in its slot on the motherboard. If it appears loose or misaligned, gently reseat it.
By conducting these hardware checks, you can eliminate any potential issues stemming from the monitor itself or your computer’s hardware. If the problem persists after these checks, it might be worth consulting with a professional technician to further diagnose and resolve the issue.
When To Consult With Tech Support
If you’re experiencing difficulty with your second monitor not being detected, it could be due to various issues such as outdated graphics drivers or loose cable connections. You can try updating your graphics drivers, ensuring the cable connections are secure, and restarting the display to resolve the problem.
For further troubleshooting, consult with tech support for assistance.
When to Consult with Tech Support Sometimes troubleshooting your second monitor not being detected can be a frustrating experience. Despite your best efforts to fix the issue, you may find yourself at a point where you need to consult with tech support for further assistance. Here are some situations that call for professional help:Situations That Call For Professional Assistance
1. Complex hardware configurations: If you have a complex hardware setup with multiple monitors, docking stations, or graphics cards, it can be challenging to pinpoint the exact cause of the detection issue. In such cases, reaching out to tech support can be beneficial as they have the expertise to tackle intricate setups. 2. Outdated or incompatible drivers: Updating drivers is an essential step in troubleshooting display-related problems. However, when you encounter issues with outdated or incompatible drivers, it can be a challenging task to identify the appropriate driver version. Tech support can efficiently assist you in resolving driver-related complications. 3. Hardware malfunctions: If you suspect that the problem lies in your hardware, it’s best to seek professional help. Tech support can diagnose and identify any potential hardware malfunctions that may be affecting the detection of your second monitor. 4. Persistent and recurring issues: If you’ve tried multiple troubleshooting methods and the problem still persists or keeps recurring, it’s an indication that the problem may be more complex than expected. Tech support can dig deeper into the issue and provide a comprehensive solution.List Of Information And Error Messages To Prepare
Before reaching out to tech support, it’s essential to gather and provide them with relevant information to streamline the troubleshooting process. Here’s a list of information and error messages you should prepare: 1. Monitor specifications: Make a note of your second monitor’s specifications, including the make and model, connection type (HDMI, DisplayPort, etc.), and resolution. 2. Computer specifications: Provide details about your computer’s make and model, operating system version, and graphics card information. 3. Error messages: If you encounter any error messages or prompts related to the detection issue, take note of them. This information can assist tech support in diagnosing the problem accurately. 4. Recent changes: Inform tech support about any recent changes or updates you made to your computer system or drivers. This includes software updates, driver installations or updates, or hardware changes. 5. Detailed description: Describe the issue you’re facing in detail, including when it started, any specific actions or events that led up to the problem, and what troubleshooting steps you’ve already taken. By preparing this information and error messages in advance, you can help tech support pinpoint the cause of your second monitor detection problem more efficiently. Remember, their expertise can save you time and frustration, so don’t hesitate to consult with them when needed.Frequently Asked Questions On Why Is My Second Monitor Not Being Detected
How Do I Fix My Second Monitor Not Being Detected?
If your second monitor is not being detected, try these steps: 1. Check the graphics driver for bugs, outdated or corrupted files. 2. Force detect displays on your computer. 3. Ensure all cables are securely connected and devices are powered on.
4. Check device manager for hidden monitors. 5. Verify that both monitors are enabled in the Nvidia panel or resolution settings menu.
Why Is My Second Monitor Showing No Signal?
If your second monitor is showing no signal, it could be due to various reasons such as a buggy or outdated graphics driver, improperly connected cables, or display settings problems. To fix this issue, try turning off and then on the display, verifying cable connections, updating the graphics driver, or checking the display settings.
If the problem persists, you may need to seek further assistance.
How Do I Get My Computer To Recognize 2 Monitors?
To get your computer to recognize 2 monitors: 1. Check your graphics driver for any issues. 2. Force the computer to detect displays. 3. Ensure that all connections are secure. 4. Check device manager for hidden monitors. 5. Check Nvidia panel to enable both monitors.
6. Disconnect and reconnect the video cables. 7. Verify cable connections for loose cables. 8. Turn the display off and on again. 9. Check for any display settings problems. 10. Verify that all hardware components are properly connected. If the issue persists, further troubleshooting may be required.
Why Is My Monitor Not Displaying?
There could be several reasons why your monitor is not displaying: 1. Check your graphics driver, as it could be outdated or corrupted. 2. Use the “Force Detect Displays” option to help your computer recognize the monitor. 3. Ensure that all cables are securely connected and that everything is properly plugged in.
4. Check your device manager for hidden devices and expand the list to look for monitors. 5. Disconnect all accessories from your PC and try changing the cable connecting the monitor. Note: If none of the above solutions work, there may be other hardware or software issues causing the problem.
Conclusion
If you’re experiencing the issue of your second monitor not being detected, there are several possible causes and solutions to consider. It could be a problem with your graphics driver or display settings, a loose cable connection, or even a software update that’s needed.
By following the steps outlined in this post, such as checking for hidden devices in your device manager and ensuring your cables are secure, you can troubleshoot and resolve the issue. Remember to try out different solutions until you find the one that works for you.