Why is My PC Not Giving Signal to Monitor? Troubleshoot the Issue Now!
There can be several reasons for your PC not giving a signal to the monitor. First, ensure that the cable is firmly connected to both the PC and the monitor.
If your PC boots up and you can access the BIOS, but no signal is displayed, it could be due to a high resolution setting that the monitor cannot handle. Check if the input/source on the monitor is set correctly.
If you have tested the cables, monitor, GPU, and RAM but still cannot find the problem, consider seeking further assistance or troubleshooting methods.
Reasons For Monitor No-signal Situations
Experiencing a “no-signal” situation on your PC monitor can be frustrating. It means that there is no input signal being received by the monitor, causing it to display a blank screen. This issue can arise due to various reasons, including hardware-related causes and potential software-related triggers. Let’s take a closer look at these possible causes to help you troubleshoot and resolve the problem.
Brief Explanation Of What ‘no-signal’ Means
A “no-signal” message on your PC monitor indicates that it is not receiving any input signal from your computer. This could be due to a disconnected or faulty cable, incorrect input/source settings on the monitor, or issues with the computer itself.
Common Hardware-related Causes
Several hardware-related factors can contribute to a no-signal situation on your PC monitor. It’s important to check the following:
| Possible Hardware Causes |
|---|
| 1. Verify cable connections: Ensure that the cable connecting your PC to the monitor is securely plugged into both devices. |
| 2. Faulty video card: A malfunctioning or improperly seated video card can prevent the proper transmission of signals to the monitor. |
| 3. Monitor power supply issues: Make sure that your monitor is receiving power and switched on. |
Potential Software-related Triggers
Software-related issues can also contribute to a no-signal situation. Consider the following possibilities:
- 1. Incorrect resolution settings: If your computer’s resolution is set too high or incompatible with your monitor, it may result in no-signal situations.
- 2. Outdated graphics drivers: Ensure that your graphics drivers are up to date, as outdated drivers can cause compatibility issues with the monitor.
- 3. Operating system glitches: Occasionally, software glitches or conflicts within the operating system can disrupt the signal between your computer and the monitor.
By addressing these hardware-related causes and potential software-related triggers, you can troubleshoot and resolve the no-signal situation on your PC monitor. Taking the time to properly diagnose and resolve the issue will enable you to regain a functional display and resume your computing activities without any interruption.
Inspecting Connections And Cables
When your PC is not giving a signal to the monitor, it can be frustrating and leave you wondering what went wrong. One of the first steps to take in troubleshooting this issue is to inspect the connections and cables between your PC and monitor. In this section, we’ll discuss the importance of verifying both PC and monitor ports, testing with alternative cables, and ensuring cable integrity.
Verifying Both Pc And Monitor Ports
To begin, it’s essential to verify that both the PC and monitor ports are connected properly. A loose connection can result in a “no signal” error. Here’s how you can do it:
- Turn off your PC and monitor.
- Inspect the cable connections at both ends, ensuring they are securely plugged in.
- If you are using a VGA or DVI cable, make sure the pins are not bent or damaged.
- For HDMI or DisplayPort connections, check if the cables and ports are intact.
Verifying the ports and connections helps eliminate any simple issues that may be causing the no signal problem.
Testing With Alternative Cables
If the connections appear to be fine, the next step is to test your setup with alternative cables. Sometimes, cables can become faulty, leading to a loss of signal. Try the following:
- Disconnect the existing cables from both the PC and monitor.
- Replace them with known-working cables or borrow cables from another device.
- Ensure that the alternative cables are compatible with your PC and monitor’s ports.
- Turn on your PC and monitor to check if the signal is restored.
Testing with alternative cables helps identify whether the issue lies with the cables themselves or other components.
Importance Of Cable Integrity
Cable integrity is crucial for maintaining a strong and reliable connection between your PC and monitor. Even a slight damage or wear can disrupt the signal transmission. Here are some tips to ensure cable integrity:
- Avoid tightly bending or twisting the cables, as it can cause internal wire damage.
- Check for any visible signs of physical damage, such as frayed wires or loose connectors.
- If you notice any issues, consider replacing the cables with new ones.
- Ensure that you are using cables of appropriate length for your setup.
By maintaining cable integrity, you can minimize the chances of encountering “no signal” problems in the future.
Checking Display Settings And Inputs
When your PC fails to provide a signal to the monitor, it can be a frustrating experience. However, before you start panicking or assuming the worst, there are a few simple checks you can perform to potentially resolve the issue. One of the most common reasons for a lack of signal is an incorrect display setting or input selection. By navigating the BIOS and resolution settings, as well as ensuring the correct monitor input/source selection, you may be able to troubleshoot and fix this problem.
Navigating Bios And Resolution Settings
The BIOS (Basic Input/Output System) is an essential part of your computer’s hardware that manages the communication between the operating system and the various devices connected to your PC. If your resolution is set too high and your monitor is unable to display it, you may experience a “no signal” issue. To resolve this, you can access the BIOS and adjust the resolution settings:
- Restart your PC and repeatedly press the designated key to enter the BIOS (common keys include F2, Del, or Esc).
- Navigate to the display or graphics settings section.
- Locate the resolution settings and lower the value to a compatible level (e.g., 1920×1080).
- Save the changes and exit the BIOS.
Ensuring Correct Monitor Input/source Selection
Another common reason for a lack of signal is an incorrect monitor input or source selection. Many monitors have multiple input options, such as HDMI, VGA, or DVI. It’s important to ensure that the monitor is set to the correct input that matches the cable connection from your PC. Follow these steps to check and adjust the monitor input/source selection:
- Locate the buttons or menu controls on your monitor.
- Press the input/source button to display the available options.
- Select the input that corresponds to the cable connection from your PC (e.g., HDMI or VGA).
- Confirm the selection and wait for the signal to appear on the monitor.
Impact Of High Resolution On Signal Transmission
It’s worth noting that a high resolution can potentially impact the signal transmission between your PC and monitor. If you’ve recently changed your resolution settings to a value that exceeds the capabilities of your monitor, it may result in a “no signal” issue. To resolve this, you can either adjust the resolution settings or consider upgrading to a monitor that supports higher resolutions.
Diagnosing Hardware Components
When your PC fails to give a signal to the monitor, it can be frustrating and leave you wondering what the underlying issue is. One common cause of this problem is malfunctioning hardware components. In this section, we will explore how to diagnose and troubleshoot potential hardware issues that may be preventing your PC from providing a signal to the monitor.
Testing The Functionality Of Gpu And Ram
A faulty graphics processing unit (GPU) or RAM can often be the culprit behind the “no signal” issue. To test the functionality of your GPU and RAM, follow these steps:
- Start by checking the physical connection between the GPU and the motherboard. Ensure that the GPU is properly seated and the power cables are securely connected.
- If the connections are fine, remove the GPU from the motherboard and reinsert it firmly.
- Next, check your RAM modules. Disconnect and reconnect them to ensure a proper connection.
- If you have multiple RAM modules, try booting your PC with one module at a time to identify if any of the modules are faulty.
- If you suspect a faulty GPU or RAM module, consider replacing or testing them in another compatible system to confirm the issue.
Troubleshooting With Onboard Graphics
If you have an onboard graphics card in addition to a dedicated GPU, you can troubleshoot the “no signal” issue by temporarily switching to the onboard graphics. Here’s what you can do:
- Shutdown your PC and remove the dedicated GPU from the motherboard.
- Connect your monitor to the onboard graphics port, which is usually located on the rear I/O panel of your motherboard.
- Power on your PC and see if your monitor receives a signal.
- If the monitor receives a signal with the onboard graphics, it indicates a potential issue with the dedicated GPU. Consider updating drivers or seeking professional assistance.
- If the issue persists even with the onboard graphics, it suggests that the problem lies elsewhere, such as with the motherboard or monitor.
Signs Of Power Supply Issues
A power supply unit (PSU) problem can also cause a lack of signal to the monitor. Here are some signs of power supply issues you should look out for:
| Signs of Power Supply Issues |
|---|
| Spontaneous PC restarts or shutdowns |
| Unusual noises coming from the PSU |
| Overheating or a burning smell emanating from the PSU |
| Intermittent power supply to the PC |
| Failure to power on at all |
If you suspect a power supply issue, consider replacing the PSU with a reliable unit to see if it resolves the “no signal” problem.
By diagnosing and troubleshooting these hardware components – GPU, RAM, and power supply – you can potentially identify the root cause of your PC not giving a signal to the monitor. Remember to follow proper guidelines and consult a professional if needed to avoid any further damage to your hardware.
Why Is My Pc Not Giving Signal To Monitor? Troubleshoot The Issue Now!
Having trouble with your PC not giving a signal to your monitor? There could be a few reasons why this is happening. Make sure that the cable is securely connected to both your PC and the monitor. Additionally, check the resolution settings on your PC, as a high resolution may prevent the monitor from displaying the signal properly.
Finally, ensure that the input/source on the monitor is set correctly. By troubleshooting these issues, you should be able to resolve the problem and get your PC and monitor working together seamlessly.
Signal to Monitor If you’re experiencing a frustrating issue where your PC is not giving a signal to your monitor, don’t worry – you’re not alone. This problem can be caused by a variety of factors, but the good news is that there are steps you can take to troubleshoot and resolve the issue. In this blog post, we’ll explore some advanced troubleshooting steps, professional diagnostic tools and methods, and when it may be time to seek help from a technician.Advanced Troubleshooting Steps
When your PC is not giving a signal to your monitor, it’s important to start with some basic troubleshooting steps. Here are some advanced steps you can take to troubleshoot the issue:- Check the cable connections: Ensure that the cable connecting your PC to the monitor is firmly connected on both ends.
- Check the monitor settings: Confirm that the input/source on your monitor is set correctly to match the connection from your PC.
- Check your PC resolution: If you are able to boot your PC and access the BIOS, your resolution may be set too high for your monitor to display. Adjust the resolution to a compatible level and see if that resolves the issue.
- Test with a different cable or monitor: If possible, try using a different cable or connecting your PC to a different monitor to see if the issue lies with the cable or the monitor itself.
Professional Diagnostic Tools And Methods
If the advanced troubleshooting steps mentioned above do not resolve the issue, you may need to utilize professional diagnostic tools and methods. These tools can help you identify and diagnose the root cause of the problem. Here are a few options to consider:| Diagnostic Tool/Method | Description |
|---|---|
| GPU stress test software | Use software like FurMark or MSI Kombustor to stress test your GPU and check for any potential hardware issues. |
| Diagnostic software | Utilize diagnostic software like MemTest86 to test your RAM for any errors or faults. |
| Hardware monitoring tools | Monitor the temperature and performance of your components with tools like HWMonitor or CPU-Z to ensure they are functioning within normal parameters. |
When To Seek Help From A Technician
If you’ve tried the advanced troubleshooting steps and professional diagnostic tools, but your PC continues to not give a signal to your monitor, it may be time to seek help from a technician. A technician will have the expertise and specialized equipment to further diagnose and repair the issue. They can pinpoint the exact problem and provide a solution to get your PC and monitor working properly again. In conclusion, if you’re facing the frustrating issue of your PC not giving a signal to your monitor, don’t panic. Start with the advanced troubleshooting steps mentioned above, utilize professional diagnostic tools and methods if necessary, and if all else fails, seek help from a technician. By following these steps, you’ll be well on your way to resolving the issue and getting your PC and monitor back up and running smoothly.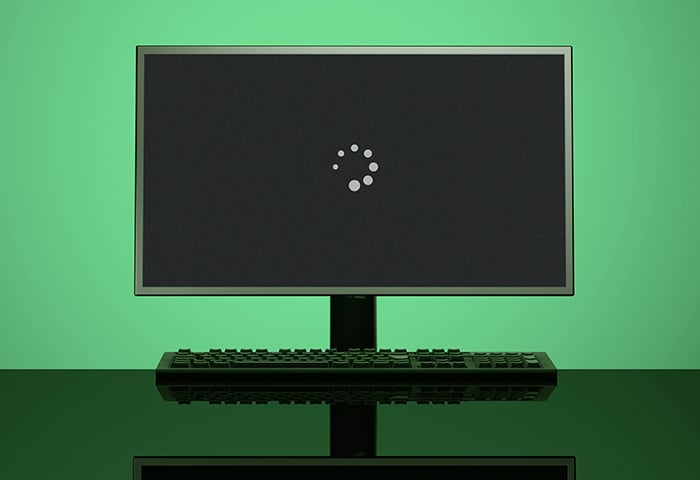
Credit: www.avg.com
Frequently Asked Questions On Why Is My Pc Not Giving Signal To Monitor
Why Is My Computer Plugged In But No Signal On Monitor?
There could be a few reasons for this issue. First, check if the cable is properly connected to both the PC and the monitor. If you can access the BIOS while booting, but there’s no signal on the screen, it could be because the resolution is set too high for the monitor.
Make sure the input/source on the monitor is set correctly. If you’ve checked all these and the problem persists, try testing different cables or seek further assistance.
Why Is My Computer On But No Display Signal?
If your computer is on but there is no display signal, there are a few things you can check. Make sure the cable is firmly connected to both the PC and the monitor. If you can access the BIOS while booting, it could be a resolution issue.
Check if the input/source on your monitor is set correctly. If you have tested all the cables, monitor, GPU, and RAM and still can’t find the problem, you may need to seek further assistance.
Why Is My Monitor Not Detecting My Pc?
Your monitor might not be detecting your PC due to several reasons. Firstly, ensure that the cable is firmly connected to both your PC and the monitor. If your PC boots up and you can access the BIOS, check if the resolution is set too high, as the monitor may not be able to display it.
Also, verify if the input/source on your monitor is set correctly.
Why Is My Computer Not Giving A Signal To The Monitor?
If your computer is not giving a signal to the monitor, there can be several reasons for it. Firstly, check if the cable is firmly connected to both the PC and the monitor. Sometimes, the resolution is set too high and the monitor cannot display it on the screen.
Also, make sure the input/source on the monitor is set correctly.
Conclusion
To troubleshoot the issue of your PC not giving a signal to the monitor, there are several steps you can take. Firstly, ensure that the cable connecting the PC and monitor is firmly plugged in. If you can access the BIOS while booting, it may be a resolution issue, requiring you to adjust the settings.
Additionally, check that the input/source on the monitor is correctly selected. If you have exhausted these options and are still facing the problem, professional assistance is recommended.




