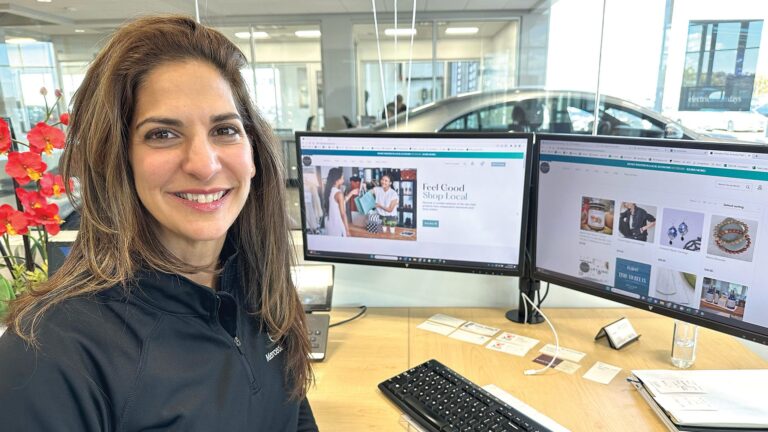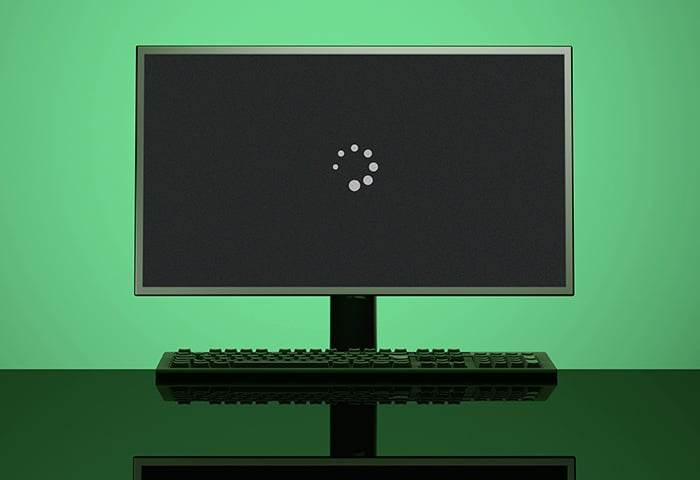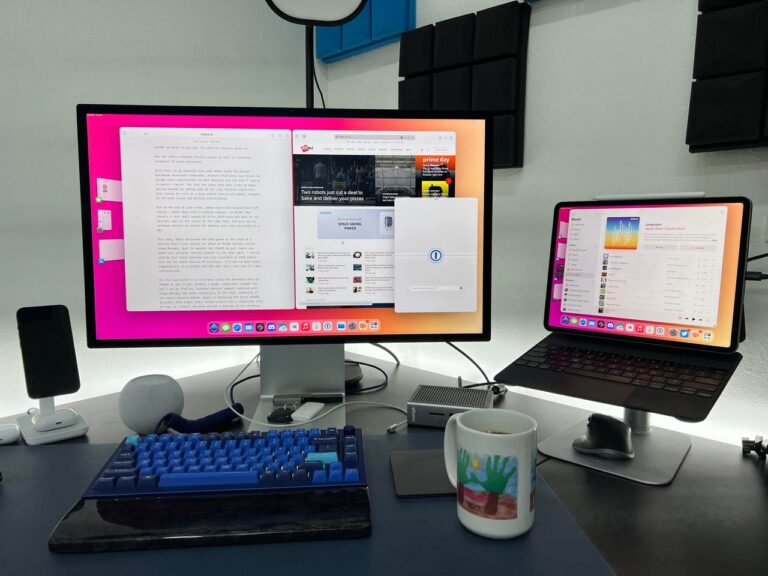Why is My Monitor Not Working With Usb-C: Troubleshooting Tips and Solutions
If your monitor is not working with USB-C, there could be several reasons. First, ensure that your PC, external display, and the cable all support DisplayPort or MHL alternate modes.
Next, make sure that the device or dongle is connected directly to your PC and to the USB-C port that supports the correct Alternate Mode. It’s also important to check if your drivers are up-to-date and that the monitor and computer are powered on.
Additionally, incompatible monitors or faulty USB ports can cause connectivity issues. Keep in mind that not all USB-C ports support video-out connectivity. Therefore, it’s essential to determine if your device’s USB-C port is compatible with display connections.
Understanding Usb-c Monitor Issues
Troubleshoot USB-C monitor issues by ensuring that your PC, the external display, and the cable support DisplayPort or MHL alternate modes. Check that the device or dongle is correctly connected to the USB-C port on your PC. If problems persist, consider rolling back or uninstalling the display driver and updating your drivers.
Basic Principles Of Usb-c Technology
USB-C (Universal Serial Bus Type-C) is a versatile and fast interface that allows for the transfer of data, power, and display signals through a single cable. Unlike its predecessors, USB-C can be plugged in either way, making it much more user-friendly. It has become increasingly popular in modern laptops, tablets, and smartphones due to its compact size and ability to support multiple functions.The Role Of Alternate Modes In Usb-c Connections
Alternate modes in USB-C connections enable the transmission of different types of signals, such as DisplayPort or MHL (Mobile High-Definition Link), over the USB-C cable. These alternate modes allow you to connect your USB-C device, like a laptop or smartphone, to an external monitor or display. However, it is important to note that not all USB-C ports support alternate modes, so it is crucial to check if your device and monitor are compatible.Understanding The Search Query Relevance
When users search for “Why is my monitor not working with USB-C,” they are seeking answers and solutions to resolve their specific issue. By understanding the basic principles of USB-C technology and the role of alternate modes, we can identify potential causes and troubleshooting steps to help users fix their USB-C monitor problems. In conclusion, USB-C technology offers a convenient and efficient way to connect devices and displays. However, compatibility issues with alternate modes can sometimes lead to problems with monitor connectivity. By understanding the underlying technology and troubleshooting steps, users can confidently address these issues and enjoy the benefits of USB-C connectivity.
Credit: www.zdnet.com
Usb-c And Monitor Compatibility
If your monitor is not working with USB-C, there are several possible causes to consider. Make sure that your PC, external display, and cable all support DisplayPort or MHL alternate modes. Check that the device or dongle is connected directly to your PC and to the USB-C port that supports the correct Alternate Mode.
Additionally, ensure that your drivers are up-to-date and consider rolling back or uninstalling the driver on the display device if needed.
Identifying Monitor Requirements For Usb-c Connectivity
When it comes to using USB-C with your monitor, it is crucial to identify the specific requirements for compatibility. Not all monitors are equipped to support USB-C connectivity, so it’s essential to check your monitor’s specifications beforehand.
To determine if your monitor supports USB-C connectivity, look for the USB-C symbol near the ports on the back of the monitor. Additionally, consult your monitor’s manual or manufacturer website to find information on USB-C compatibility.
Assessing Computer And Monitor Usb-c Compatibility
Compatibility between your computer and monitor is equally important for a successful USB-C connection. Your computer must have a USB-C port that supports the correct alternate mode, such as DisplayPort or MHL.
To assess compatibility, check your computer’s specifications or consult the manufacturer’s website to confirm if your USB-C port supports the necessary alternate mode. It’s worth mentioning that some USB-C ports on certain computers may not support video output at all, so it’s vital to do your research.
Ensuring The Cable Supports Displayport Or Mhl Alternate Modes
Another crucial factor in USB-C and monitor compatibility is the cable itself. The USB-C cable must support the appropriate alternate mode, such as DisplayPort or MHL.
Ensure that the cable you are using is capable of transmitting video signals and supports the alternate mode required by your monitor and computer. Using an incompatible cable can lead to connection issues and prevent your monitor from working properly.
When purchasing a USB-C cable, look for specifications that indicate support for DisplayPort or MHL alternate modes. Additionally, consider opting for high-quality, certified cables to ensure reliable and optimal performance.
Common Usb-c Connection Hurdles
If your monitor is not working with USB-C, there are a few possible causes to consider. Ensure that your PC, external display, and cable all support DisplayPort or MHL alternate modes. Make sure the device or dongle is directly connected to your PC, and that it is connected to the USB-C port on your PC that supports the correct Alternate Mode.
Additionally, you can try rolling back or uninstalling the driver on the display device and restarting your PC to reinstall.
Troubleshooting Physical Usb-c Connection Issues
When it comes to connecting a monitor to your PC using USB-C, there can be a few hurdles that you may encounter. One common issue that users face is physical connection problems with USB-C. These can prevent the monitor from working properly or not working at all. Here are some troubleshooting steps to help you address physical USB-C connection issues:
- Ensure that your PC, the external display, and the cable all support DisplayPort or MHL alternate modes. Compatibility is key to ensuring a successful connection.
- Check if the device or dongle is connected directly to your PC. Sometimes, using extension cables or hubs can cause connectivity issues.
- Make sure that the device or dongle is connected to the USB-C port on your PC that supports the correct Alternate Mode. Not all USB-C ports on your PC may support the necessary protocols for monitor connectivity.
Alternate Mode Confusion And Setup
Another issue that users may encounter is confusion or incorrect setup of Alternate Mode. Alternate Mode allows USB-C ports to support protocols like DisplayPort or HDMI for video and audio transmission. Here are a few things to consider:
- Ensure that your monitor, PC, and cable all support the same Alternate Mode. Incompatible combinations can lead to connection problems.
- Check the user manual or manufacturer’s website for instructions on how to properly enable Alternate Mode on your monitor and PC. Sometimes, it may require adjusting settings or installing specific drivers.
Checking Bios Settings For Usb-c Functionality
Some users may need to check their BIOS settings to ensure USB-C functionality. Here’s how:
- Restart your PC and enter BIOS settings by pressing the designated key during startup (usually Del, F1, or F2).
- Navigate to the USB settings section and look for any options related to USB-C or Alternate Mode. Enable these options if they are available.
- Save the changes and exit BIOS settings. Restart your PC and try connecting your monitor again.
In conclusion, troubleshooting USB-C connection issues with your monitor requires careful consideration of physical connection problems, proper setup of Alternate Mode, and checking BIOS settings if necessary. By following these steps, you can enhance the chances of resolving common USB-C connection hurdles and enjoy a seamless monitor experience.
Software And Driver Conflicts
If your monitor is not working with USB-C, it could be due to software and driver conflicts. Make sure your PC, external display, and cable support the correct alternate modes, and check that the device or dongle is connected directly to your PC.
You can also try rolling back or uninstalling the driver on the display device and restarting your PC to reinstall it.
The Impact Of Drivers On Usb-c Display Output
Software and driver conflicts can often cause issues with USB-C monitors. Display drivers play a crucial role in enabling the communication between your computer’s operating system and the monitor, ensuring display output is properly transmitted through the USB-C connection.
How To Roll Back Or Update Display Drivers
If you’re experiencing problems with your USB-C monitor, one potential solution is to roll back or update your display drivers. Here are the steps to perform this:
- Right-click on the Start button and select “Device Manager.”
- In the Device Manager window, expand the “Display adapters” category.
- Right-click on the display driver listed and select “Properties.”
- In the Properties window, navigate to the “Driver” tab.
- If you want to roll back the driver to a previous version, click on the “Roll Back Driver” button and follow the on-screen instructions. This will revert the driver to the previously installed version.
- If you want to update the driver to the latest version, click on the “Update Driver” button and follow the on-screen instructions. This will search for the latest driver updates online and install them if available.
- Once the driver rollback or update is complete, restart your computer for the changes to take effect.
Why Is My Monitor Not Working With Usb-c: Resolving Driver Issues
Resolving driver issues is crucial for ensuring proper functionality of USB-C monitors. If you’re still experiencing problems after performing the above steps, here are a few additional tips:
- Check for any available firmware updates for your monitor. Visit the manufacturer’s website for the specific model to see if there are any firmware updates that can improve compatibility with USB-C.
- Verify that your USB-C cable is in good condition and capable of transmitting data and video signals. Try using a different USB-C cable to rule out any potential cable issues.
- Ensure all related software and applications on your computer are up to date. Outdated software can sometimes cause conflicts with USB-C connections.
- Try connecting the USB-C monitor to a different USB-C port on your computer. Sometimes certain ports may have better compatibility or functionality for specific devices.
- If none of these steps resolve the issue, it’s recommended to contact the manufacturer’s support for further assistance.
Advanced Usb-c Troubleshooting Tips And Solutions
If you’re experiencing issues with your monitor not working with USB-C, there could be several possible causes. Make sure your PC, the external display, and the cable all support DisplayPort or MHL alternate modes and that the device or dongle is connected directly to your PC.
Additionally, check that the device or dongle is connected to the USB-C port on your PC that supports the correct Alternate Mode.
Resolving No Display Signal Through Usb-c
If you’re experiencing a lack of display signal when connecting your monitor through USB-C, there are several troubleshooting tips and solutions you can try to resolve the issue. In this section, we’ll explore some advanced troubleshooting techniques to help you get your monitor working seamlessly with USB-C.
Why Is My Monitor Not Working With Usb-c: Investigating Port And Cable Faults
When encountering issues with your USB-C monitor, it’s important to consider potential faults with the ports and cables involved. Faulty ports or cables can disrupt the connection and prevent your monitor from working properly. Let’s take a closer look at how to investigate and resolve these issues:
1. Check compatibility:
First, ensure that your PC, external display, and USB-C cable all support DisplayPort or MHL alternate modes. Some monitors may require specific alternate modes to function correctly. Verify that your devices are compatible.
2. Direct connection:
Make sure the device or dongle is directly connected to your PC, without any extensions or adapters in between. Some devices may not work if there are additional connections in the chain.
3. Correct USB-C port:
Ensure that the device or dongle is connected to the USB-C port on your PC that supports the correct Alternate Mode. Some laptops have multiple USB-C ports, but only certain ones support video output. Refer to your device’s user manual or manufacturer’s website for specific details.
4. Faulty ports and cables:
If you’ve checked compatibility and direct connections, but the issue persists, it’s possible that there are faults with the USB-C port or cable. Try connecting your monitor to another USB-C port on your PC or test with a different USB-C cable to rule out these potential issues.
5. Update drivers:
Ensure that your drivers are up to date. Outdated or incompatible drivers can cause display issues. Visit your device manufacturer’s website to download the latest drivers for your PC.
Exploring Manufacturer-specific Usb-c Monitor Problems
In some cases, specific monitor models or manufacturers may have their own unique compatibility issues with USB-C. If you’re encountering persistent problems with your USB-C monitor, it’s worth exploring if any known manufacturer-specific issues exist and if there are any firmware or software updates available.
Note: It’s important to consult your monitor’s user manual or visit the manufacturer’s website for detailed troubleshooting instructions specific to your device.
Frequently Asked Questions For Why Is My Monitor Not Working With Usb-c
How Do I Enable My Monitor Through Usb-c?
To enable your monitor through USB-C, follow these steps: 1. Connect a USB-C to USB-C cable from your monitor to your computer. 2. Make sure all other necessary cables, such as power cables, are connected and both the monitor and computer are powered on.
3. Check that the USB-C port on your computer supports the correct Alternate Mode. 4. Ensure that your PC, external display, and cable support DisplayPort or MHL alternate modes. 5. If the issue persists, update your drivers and check for any compatibility issues.
Note: Not all USB-C ports support monitors, so make sure to check your device specifications.
Do All Usb-c Support Monitors?
Not all USB-C ports support monitors. Some devices may have USB-C ports that do not connect to the system’s graphics hardware, so they may not support video-out connectivity. It is important to check if your device’s USB-C port is compatible with connecting displays.
Why Isn’t My Monitor Working When Connected Through Usb-c?
There could be several reasons for this issue. Firstly, ensure that your PC, external display, and the cable all support DisplayPort or MHL alternate modes. Also, make sure that the device or dongle is connected directly to your PC, and to the USB-C port on your PC that supports the correct Alternate Mode.
Check if your drivers are up-to-date to allow the DP-Alt mode to work correctly with the new display.
How Can I Fix Usb-c Connection Problems In Windows?
One possible fix is to roll back or uninstall the driver for the display device. To do this, go to the “Driver” tab of the device in Device Manager, then restart your PC to reinstall the driver. This can help resolve display issues when using USB-C.
Make sure to also check for any updates for your PC’s drivers and firmware.
Conclusion
To troubleshoot the issue of your monitor not working with USB-C, ensure that your PC, external display, and cable all support DisplayPort or MHL alternate modes. Check that the device or dongle is connected directly to your PC and to the USB-C port that supports the correct Alternate Mode.
Updating drivers and ensuring compatibility with your monitor and USB port is crucial. Additionally, consulting manufacturer support or forums can provide helpful insights and potential solutions. Remember to double-check all connections and configurations before seeking professional assistance.