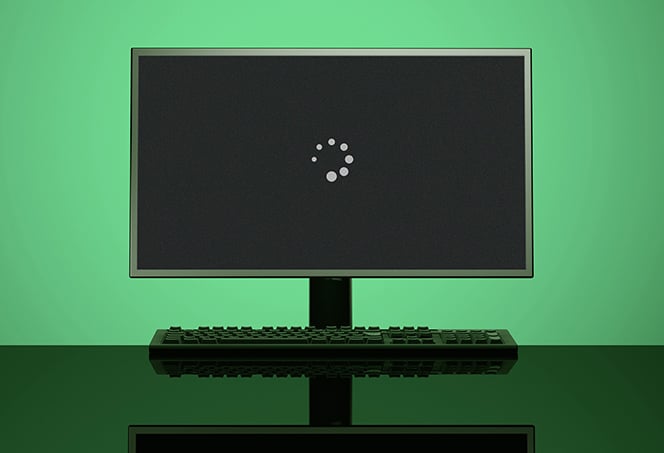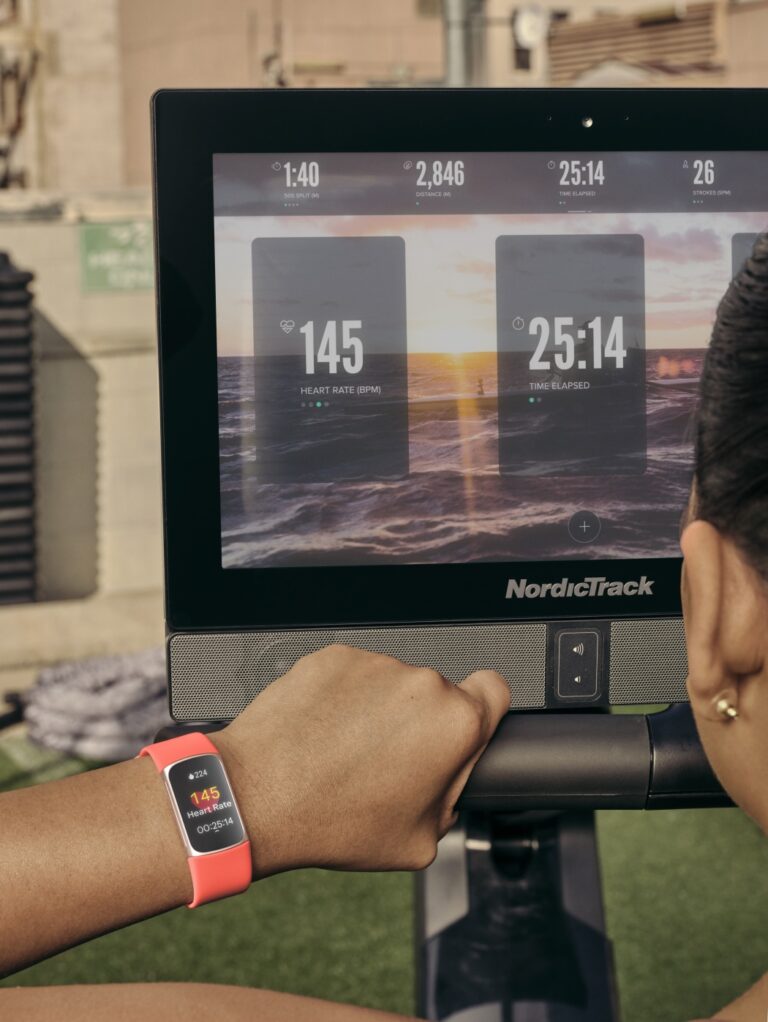Why is My Monitor Not Getting a Signal from My PC: Troubleshooting Tips
If your monitor is not receiving a signal from your PC, it is likely due to a loose cable connection between the two. Make sure the cable is securely plugged into both your computer and monitor.
It could also be a result of outdated drivers, a faulty GPU, or issues with your power supply unit (PSU). Having a monitor that suddenly displays a “no signal” message can be frustrating, especially when you’re in the midst of working or gaming.
This issue can leave you feeling perplexed and wondering why your PC isn’t communicating with the monitor. We will explore some of the common causes behind the “no signal” error and provide potential solutions to help you resolve the problem. Whether it’s a loose cable, outdated drivers, or hardware issues, we’ll guide you through the troubleshooting steps to get your monitor up and running again. So let’s dive in and find out why your monitor is not receiving a signal from your PC.
Check Cable And Port Connections
If your monitor is not getting a signal from your PC, the first thing to check is the cable and port connections. Make sure the cable is securely plugged in and that the ports are not loose or damaged. An outdated driver, faulty GPU, or PSU issues could also cause this problem.
Ensure All Cables Are Firmly Connected
One of the first things you should do if your monitor is not getting a signal from your PC is to check the cable connections. Ensure that all cables, including the power cable, video cable, and any additional cables such as HDMI or VGA, are securely connected to both the PC and the monitor.
Try Different Ports On Both Pc And Monitor
If you have checked the cable connections and still have no signal, try using different ports on both the PC and the monitor. Sometimes, the port itself may be faulty or not compatible with the cable you are using. By switching to a different port, you can eliminate this as a possible issue and determine if the problem lies with the port or the cable.
Inspect For Any Visible Cable Damage
Another important step is to inspect the cables for any visible damage. Look for any frayed or bent pins, loose connections, or signs of wear and tear. If you notice any damage, it is recommended to replace the cable with a new one.
By following these steps and ensuring that your cable and port connections are properly checked, you can troubleshoot and potentially resolve the issue of your monitor not getting a signal from your PC. Remember to double-check all connections, try different ports, and inspect the cables for any visible damage.
Confirm Monitor Input Source
If your monitor is not receiving a signal from your PC, it could be due to a loose cable connection. Ensure that the cable is securely connected to both your computer and monitor. Additionally, check the input source settings on your monitor to make sure they are correctly configured.
Verify The Correct Input Source Is Selected On The Monitor
When you encounter the issue of your monitor not receiving a signal from your PC, one of the first things you should check is the input source selected on your monitor. Sometimes, the monitor might be set to a different input source, causing it to not detect the signal from your PC. To confirm that the correct input source is selected on your monitor, follow these steps: 1. Check the buttons on your monitor: Look for buttons or a menu on the monitor itself that allow you to navigate and select the input source. Each monitor may have different buttons or menus, so consult your monitor’s user manual for specific instructions. 2. Use the appropriate buttons to navigate: Once you’ve located the buttons or menu on your monitor, use the appropriate buttons to navigate to the input source options. 3. Select the correct input source: From the input source options, select the input source that corresponds to the cable connected from your PC to the monitor. For example, if you’re using an HDMI cable, select the HDMI input source. 4. Save and exit: After selecting the correct input source, save your changes and exit the menu on your monitor.Test With An Alternative Input Source If Available
If you have access to an alternative input source, such as another cable or a different port on your PC, it’s beneficial to test with them to ensure the issue is not related to a faulty cable or port. Here’s how you can do that: 1. Disconnect the current cable: Unplug the cable connecting your PC to the monitor from both ends. 2. Use an alternative cable: If you have a spare cable, connect it securely between your PC and the monitor. Ensure that you choose the appropriate cable based on the available ports on your PC and monitor. 3. Test with a different port: If you don’t have an extra cable, try connecting the existing cable to a different port on your PC or monitor. This can help determine if the issue lies with the port. 4. Power on your PC and monitor: Once everything is connected, power on your PC and monitor to see if the signal is now being received. By verifying the correct input source on your monitor and testing with alternative input sources if available, you can troubleshoot and resolve the issue of your monitor not receiving a signal from your PC.Test With Alternate Display Devices
If your monitor is not receiving a signal from your PC, it’s important to determine whether the issue lies with the monitor itself or with the computer. One way to troubleshoot this problem is by testing with alternate display devices. By connecting your computer to a different monitor or TV, or using another computer with your monitor, you can rule out specific issues and narrow down the potential cause of the problem.
Connect To A Different Monitor Or Tv
To begin troubleshooting, try connecting your computer to a different monitor or TV. This will help determine if the issue lies with your current monitor or with the computer itself. Follow these steps:
- Shut down your computer and turn off the monitor.
- Unplug the cable connecting the computer to the monitor.
- Connect the cable to a different monitor or TV.
- Turn on the new monitor or TV and then turn on your computer.
If the new display device shows a signal from your computer, it indicates that the issue lies with your original monitor. In this case, you may need to troubleshoot the monitor or consider replacing it.
Use Another Computer To Rule Out Monitor Issues
If you have access to another computer, you can further isolate the problem by connecting your monitor to that computer. Follow these steps:
- Shut down both computers.
- Unplug the cable connecting the monitor to your computer.
- Connect the cable to the alternate computer.
- Turn on the alternate computer and then turn on the monitor.
If the monitor receives a signal from the alternate computer, it suggests that the issue is not with the monitor. Instead, it may be related to the original computer’s graphics card, drivers, or configuration. You can then focus your troubleshooting efforts on the computer itself.
Testing with alternate display devices can help pinpoint the root cause of the “no signal” issue between your monitor and PC. By following these steps, you can determine whether the problem lies with the monitor or the computer, allowing you to proceed with appropriate troubleshooting measures.
Inspect Hardware Components
If your monitor is not getting a signal from your PC, it could be due to a loose cable connection. Make sure the cable between your computer and monitor is securely plugged in. Additionally, check the monitor input source to ensure it is set correctly.
Check For Loose Or Damaged Video Card
If your monitor is not receiving a signal from your PC, one of the potential culprits could be a loose or damaged video card. To inspect this hardware component, you’ll need to open up your computer case and locate the video card. Carefully remove the card and then reinsert it firmly into its slot. Ensure that it is properly seated and securely connected. If you notice any visible damage to the video card, such as bent pins or burn marks, it may be necessary to replace the card altogether.Review Ram Stick Placement And Seating
Another hardware component to inspect when troubleshooting a monitor not receiving a signal is the RAM sticks. Improperly placed or loose RAM sticks can cause communication issues between the PC and the monitor. Begin by turning off your computer and disconnecting the power source. Then, remove the RAM sticks from their slots and carefully reinsert them, ensuring a snug fit. Be sure to double-check that the clips on both ends of the RAM slots are securely holding the sticks.Assess Motherboard For Visible Signs Of Failure
In some cases, a malfunctioning motherboard can be the reason behind a monitor not getting a signal from the PC. To assess the motherboard, start by disconnecting all power sources and peripherals from your computer. Open the computer case and visually inspect the motherboard for any visible signs of failure, such as bulging or leaking capacitors, burnt marks, or damaged components. If you notice any of these signs, it is recommended to consult a professional for further assistance or consider replacing the motherboard if necessary. In conclusion, when your monitor is not receiving a signal from your PC, it is crucial to inspect the hardware components such as the video card, RAM sticks, and motherboard. By checking for loose or damaged video cards, reviewing RAM stick placement and seating, and assessing the motherboard for visible signs of failure, you can effectively troubleshoot and resolve the issue. Remember to handle all components with care and consult a professional if needed.Why Is My Monitor Not Getting A Signal: Gpu Concerns
If your monitor is not receiving a signal from your PC, one of the primary concerns could be related to your GPU (Graphics Processing Unit). The GPU plays a crucial role in processing and transmitting visual information to your monitor. In this section, we will explore two potential GPU-related issues that may be causing the no signal problem.
Confirm The Graphics Card Is Properly Powered
One possible reason for your monitor not getting a signal is an inadequate power supply to your graphics card. Ensure that your GPU is receiving sufficient power by checking the power connections.
If you have an external power connector on your graphics card, make sure it is securely plugged into the power supply unit (PSU). On the other hand, if your GPU draws power solely from the motherboard, double-check that the motherboard’s power connectors are firmly attached.
It is also essential to verify that your PSU is providing enough power to support your graphics card. Refer to the manufacturer’s specifications for the recommended power supply requirements. If your PSU falls short, consider upgrading to a higher-wattage PSU to ensure your GPU receives adequate power.
Update Or Reinstall Graphics Drivers
Outdated or faulty graphics drivers can also contribute to a no signal issue. Regularly updating your graphics drivers can help resolve compatibility issues and enhance performance. Below are the steps to update or reinstall your graphics drivers:
- Identify the make and model of your graphics card.
- Visit the official website of the GPU manufacturer.
- Locate the support or driver download section.
- Search for the latest compatible drivers for your specific graphics card model and operating system.
- Download and install the updated drivers as per the manufacturer’s instructions.
If updating the drivers doesn’t solve the problem, you can try reinstalling them. Uninstall the current graphics drivers from your system and then reinstall the updated versions that you downloaded.
By confirming the power connectivity to your graphics card and ensuring you have the latest drivers installed, you can troubleshoot GPU-related concerns that may be causing the no signal issue between your PC and monitor.

Credit: www.reddit.com
Explore Bios And Firmware Issues
If your monitor is not receiving a signal from your PC, it could be due to a loose cable connection or outdated drivers. Check that the cable is securely plugged into both the computer and the monitor, and consider updating your drivers to resolve the issue.
Access Bios Settings To Check Display Configuration
One possible reason why your monitor is not getting a signal from your PC is due to incorrect display configuration in the BIOS settings. To access the BIOS settings, follow these steps:- Restart your computer.
- During the startup process, look for a message on the screen indicating which key to press to enter the BIOS settings. It is usually the Del or F2 key, but it may vary depending on your computer’s manufacturer.
- Once in the BIOS settings, navigate to the display configuration section. This section may be labeled differently depending on your BIOS version.
- Check if the primary display output is set correctly. Ensure that it is set to the corresponding option for your monitor, such as VGA, HDMI, or DisplayPort.
- If the display configuration is incorrect, make the necessary changes and save the settings. Then, restart your computer to see if the issue is resolved.
Update The Motherboard Firmware If Necessary
In some cases, outdated motherboard firmware can cause issues with the display signal. To update the motherboard firmware, you can follow these steps:- Visit the website of your motherboard’s manufacturer.
- Search for the latest firmware update for your specific motherboard model.
- Download the firmware update file onto a USB flash drive.
- Restart your computer and enter the BIOS settings again.
- Navigate to the firmware update section in the BIOS.
- Select the option to update the firmware from the USB flash drive.
- Follow the on-screen prompts to complete the firmware update process.
- Restart your computer and check if the monitor now receives a signal from the PC.
Substitute Display And Interface Cables
When troubleshooting why your monitor is not receiving a signal from your PC, one of the first steps you should take is to replace the display and interface cables as a test. Faulty or loose cables can often be the culprit behind this issue, so ensuring that they are in good condition and properly connected is essential.
Replace Hdmi, Dvi, Vga, Or Displayport Cables As A Test
Begin by checking the cable connecting your PC to your monitor. If you are using an HDMI cable, unplug it from both the PC and the monitor, and then firmly plug it back in. Make sure that it is securely attached to both devices. If the issue persists, try substituting the HDMI cable with a different one to rule out a potential cable problem.
If your setup uses a DVI cable, follow the same steps as mentioned above. Ensure that the DVI cable is firmly connected to both the PC and the monitor. If necessary, replace the DVI cable with a working one to eliminate any cable-related issues.
For those using a VGA cable, check that it is properly connected to both the PC and the monitor. Remove and reattach the VGA cable to ensure a secure connection. If needed, try using a different VGA cable to see if the problem lies with the cable itself.
If your PC and monitor utilize a DisplayPort cable, unplug it from both ends and plug it back in. Confirm that it is securely connected to both the PC and the monitor. If swapping the DisplayPort cable with another one leads to a successful signal connection, it indicates a faulty cable.
Consider Potential Issues With Converters Or Adapters
In some cases, you may be using converters or adapters to connect your PC to your monitor. These additional devices can introduce complications, so it’s crucial to consider them as potential sources of the problem. Confirm that any converters or adapters you are using are compatible with both your PC and your monitor.
Inspect the connections between the converters or adapters, the cables, and your devices to ensure they are secure. If you suspect any issues with the converters or adapters, try replacing them with different ones that you know are working correctly.
By replacing your display and interface cables as a test and considering potential issues with converters or adapters, you can eliminate common cable-related problems that may be causing your monitor to not receive a signal from your PC. Taking these steps will help you troubleshoot and resolve the issue efficiently.
Signs You Need Expert Assistance
If you’re wondering why your monitor is not getting a signal from your PC, it could be due to a loose cable connection or outdated drivers. Seek expert assistance to troubleshoot and fix the issue.
Symptoms Of Persistent ‘no Signal’ Message Despite Troubleshooting
One of the most frustrating issues a computer user can encounter is a persistent “no signal” message on their monitor despite troubleshooting attempts. This can be indicative of deeper problems that require expert assistance. Here are some signs that it’s time to seek professional help:
- The “no signal” message appears consistently, even after checking and reseating all cable connections.
- Restarting the computer and monitor does not resolve the issue.
- Adjusting the input/source settings on the monitor does not restore the signal.
- Updating the display drivers and video card firmware does not fix the problem.
Occurrence Of Unusual Noises Or Smells From Pc Hardware
Another sign that you need expert assistance when your monitor isn’t receiving a signal from your PC is the occurrence of unusual noises or smells from your computer hardware. These signs can indicate a hardware failure that requires professional attention. Here are some red flags to look out for:
- If you hear loud grinding, clicking, or whirring noises coming from your computer tower, it could indicate a failing hard drive or a malfunctioning fan.
- A burning or electrical smell could suggest a problem with your power supply unit (PSU) or other components overheating.
- Smoke or sparks coming from your PC should be immediately addressed by experts, as it indicates a serious electrical fault.
When you encounter these signs, it’s crucial not to attempt to fix the issue yourself unless you have the necessary technical expertise. Doing so can potentially cause further damage to your hardware or put you at risk of electric shock. Instead, reach out to a professional computer technician who can diagnose and resolve the problem safely and effectively.
Frequently Asked Questions For Why Is My Monitor Not Getting A Signal From My Pc
Why Is My Computer Connected To A Monitor But No Signal?
If your computer is connected to a monitor but there is no signal, it could be due to several reasons. First, ensure that the cable is securely connected to both the PC and the monitor. If you see a signal during booting but not on the screen, the resolution may be set too high for the monitor.
Check if the input/source on the monitor is set correctly. Other potential causes include damaged or loose cables, incorrect display configuration, faulty GPU or RAM, incorrect BIOS settings, faulty peripheral devices, or a damaged power supply unit.
Why Is My Pc Not Displaying On My Monitor?
The primary reason for your PC not displaying on your monitor could be loose or damaged cables. Other possible reasons include incorrect display configuration, faulty GPU or RAM, incorrect BIOS settings, faulty peripheral devices, or a damaged power supply unit (PSU).
Ensure your cables are properly connected and try troubleshooting these components if necessary.
Why Is My Graphics Card Not Sending Signal To My Monitor?
The graphics card might not be sending a signal to your monitor because of loose cable connections, faulty graphics drivers, or a damaged graphics card. To fix the issue, check and secure the cable connections, test with a different monitor, re-seat the graphics card, and update or reinstall the graphics drivers.
Why Is My Monitor Not Receiving A Signal From My Pc?
Sometimes, the cable connecting your computer to your monitor may be loose or not properly connected. This can result in a “no signal” message on your monitor. Make sure the cable is securely plugged in on both ends to fix this issue.
Conclusion
If your monitor is not getting a signal from your PC, there are several potential causes and solutions. Check that the cable connecting your computer to the monitor is securely attached. Verify that the monitor input source is set correctly.
Update your graphics drivers and inspect your graphics card for any damage. Additionally, ensure that all cable connections are secure and functioning properly. By troubleshooting these common issues, you can resolve the “no signal” problem and get your monitor working again.