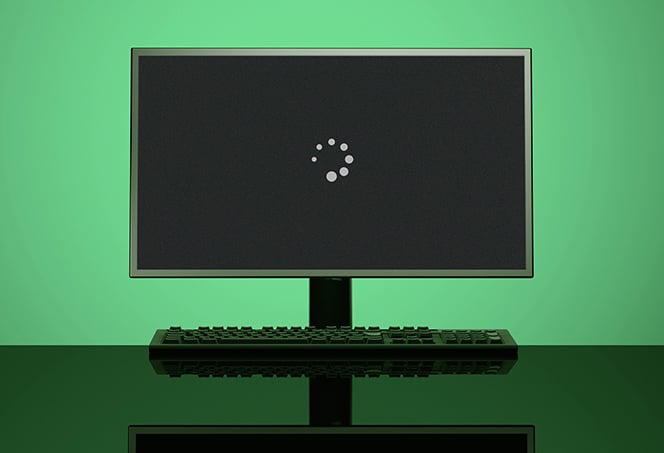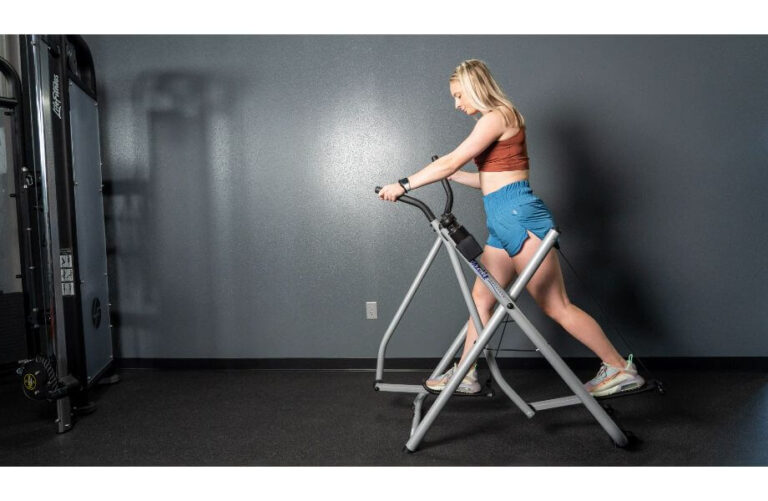Why is My Monitor Not Getting a Signal from My Computer: Troubleshooting Tips
Your monitor may not be receiving a signal from your computer due to a loose cable connection. Ensure that the cable connecting your computer to the monitor is securely plugged in to resolve this issue.
Confirming Monitor And Computer Power
One common issue that users may experience with their computer and monitor setup is the absence of a signal. This can be frustrating, especially when you have important work to do or want to enjoy some gaming. Before jumping to complex troubleshooting steps, it’s always a good idea to start by confirming the power status of both your monitor and computer.
Check If Both Monitor And Computer Are Powered On
The first step is to ensure that both your monitor and computer are powered on. It may seem obvious, but sometimes the simplest solutions are the most effective. To do this, look for the power buttons on both devices and make sure they are switched on. Additionally, ensure that there are no power outages or interruptions in your area that could be causing the issue.
Verify Power Cables And Connections For Both Devices
Another common culprit for the “no signal” problem is loose or faulty power cables. It’s crucial to check the power cords connecting your monitor and computer to the electrical outlets. Here are a few steps you can take:
- Inspect the power cable going from your monitor to the wall socket and ensure it is securely plugged in.
- Check the power cable connecting your computer to the wall socket and ensure it is firmly inserted.
If you have a desktop computer, also check the power cable going from the computer’s power supply to the wall socket.
Look For Any Standby Indicators Or Power-saving Modes
Some monitors have standby indicators or power-saving modes that can cause them to appear unresponsive when they’re actually functioning correctly. Look for any LEDs (light-emitting diodes) on your monitor that indicate its power status. If the LED is off or blinking, it may indicate a power-saving mode.
In such cases, try pressing the power button on the monitor or moving the mouse to wake it up from its sleep mode. Additionally, check the monitor’s settings menu for any power-saving or sleep mode options that may need to be adjusted.
By confirming the power status of both your monitor and computer, ensuring proper power connections, and checking for any standby indicators or power-saving modes, you can successfully troubleshoot the “no signal” issue. If you’ve followed these steps and the problem persists, it may be time to explore further troubleshooting options.
Cable And Connection Examination
One of the common reasons why your monitor may not be getting a signal from your computer is due to issues with the cable and connections. To troubleshoot this problem effectively, it is important to ascertain the integrity of video cables, secure cable connections at both ends, and evaluate different cables or ports if available.
Ascertain The Integrity Of Video Cables
To begin with, check the video cables connecting your computer and monitor to ensure they are in good condition. Inspect the cables for any visible damage such as cuts, frayed wires, or bent pins. These issues can result in a poor or no signal transmission between your computer and monitor. If you come across any damaged cables, consider replacing them with new ones to resolve the issue.
Securing Cable Connections At Both Ends
Loose cable connections can also lead to a loss of signal between your computer and monitor. Ensure that the video cables are firmly plugged into the correct ports on both the computer and monitor. Sometimes, new cables or ports can be tight, making it easy to not have them completely plugged in. Give them a gentle push to ensure a secure and proper connection, eliminating any chances of a signal loss.
Evaluate Different Cables Or Ports If Available
If you have access to spare video cables or additional ports on your computer and monitor, consider testing them to identify if the issue lies with the current cable or port. Swap the cables or plug the current cable into a different port to see if your monitor receives a signal. This troubleshooting step will help determine if the problem lies with the cable or connector, enabling you to make the necessary adjustments or replacements.
Source And Port Selection
If your monitor is not receiving a signal from your computer, check if the cable connecting them is loose or not securely plugged in. Additionally, make sure to inspect the ports and adapters for any issues.
Cross-check Monitor Input Source Settings
When you encounter the frustrating issue of your monitor not receiving a signal from your computer, one possible culprit could be an incorrect input source setting on your monitor. To resolve this, you need to cross-check the monitor input source settings. First, check the monitor’s control panel or menu options. Look for the input source selection and make sure it is set to the appropriate input method. The input method can vary depending on the monitor, such as HDMI, VGA, DisplayPort, or DVI. If you’re not sure which input method your computer is using, refer to the cable that connects your computer to the monitor. Ensure that the selected input source matches the cable connection. For example, if you are using an HDMI cable, select the HDMI input source on your monitor. Using the wrong input source can result in a no signal error, even if your computer is working perfectly fine. If you have multiple input sources on your monitor, cycle through them to see if the signal is detected on any of the other inputs. Sometimes, simply switching to a different input source and then back to the original one can fix the issue. Cross-checking monitor input source settings is a crucial step in troubleshooting the no signal problem. So, make sure you follow this step before moving on to other solutions to save yourself unnecessary hassle.Test Alternative Input Ports On Both Devices
If cross-checking the monitor input source settings didn’t resolve the issue, the next step is to test alternative input ports on both your computer and monitor. This will help you determine whether the problem lies with a faulty port. Start by trying different input ports on your monitor. For example, if you are currently using an HDMI port, try connecting the cable to a different HDMI port on your monitor. Sometimes, a specific port might be malfunctioning due to a loose connection or internal damage. If testing different ports on your monitor doesn’t solve the problem, you should also test alternative input ports on your computer. This includes trying different HDMI ports, DisplayPort ports, or any other available port that matches the cable you are using. By testing alternative input ports on both devices, you can rule out the possibility of a faulty port causing the no signal issue. It’s important to ensure that the connectors are properly inserted and secure when trying out different ports. Remember, thorough testing is crucial to accurately identify the source of the problem. Continue troubleshooting only after testing alternative input ports on both your computer and monitor.Hardware Component Inspection
When experiencing the frustration of a monitor not receiving a signal from your computer, it’s important to conduct a thorough hardware component inspection. This process involves checking various key components to identify potential issues that may be causing the problem. By inspecting the hardware components, you can troubleshoot and resolve the issue more effectively.
Ensure Proper Seating Of The Graphics Card And Ram
One of the first steps to take during the hardware component inspection is to ensure the proper seating of the graphics card and RAM. These components play critical roles in delivering video output to your monitor. If they are not seated correctly, it can result in a loss of signal. To address this, follow these steps:
- Open your computer case carefully, ensuring you follow proper safety procedures.
- Locate the graphics card and RAM modules.
- Gently remove them from their slots.
- Inspect the connectors for any dirt, dust, or corrosion.
- Clean the connectors using a soft cloth or compressed air if necessary.
- Reinsert the graphics card and RAM modules firmly into their respective slots.
- Ensure that they are securely seated.
By ensuring the proper seating of these components, you eliminate any potential loose connections that may be causing the monitor to not receive a signal.
Inspect For Any Potential Damage To Connectors Or Hardware
Another crucial step in the hardware component inspection is to inspect for any potential damage to connectors or hardware. Physical damage to these components can interfere with the signal transmission, resulting in a monitor displaying no signal. Follow these steps to inspect for damage:
- Visually examine all connectors, including the one connecting your computer to the monitor.
- Look for any bent pins, breakage, or signs of wear.
- If you notice any damage, try gently straightening any bent pins or consider replacing the affected connectors.
- Inspect the graphics card and RAM modules for any visible damage as well.
- If any damage is found, consider replacing the affected components.
By conducting a thorough inspection of the connectors and hardware, you can identify and address any potential issues that may be causing the signal loss.
Check If The Issue Persists With Different Peripherals
In some cases, the issue may not lie within the graphics card or RAM, but rather in the peripherals connected to your computer. To investigate this possibility, perform the following steps:
- Disconnect all peripherals such as external monitors, keyboards, and mice.
- Using different cables and connectors, reconnect each peripheral one by one.
- Test the monitor’s signal after connecting each peripheral to identify if any specific device is causing the issue.
- If the monitor receives a signal without any peripherals connected, gradually add them back in one by one to isolate the problematic device.
This process helps identify if the issue lies with a specific peripheral causing the signal loss, allowing you to address or replace the problematic device accordingly.
By following these hardware component inspection steps, you can effectively troubleshoot and resolve the issue of a monitor not receiving a signal from your computer. Ensuring proper seating of the graphics card and RAM, inspecting for any potential damage to connectors or hardware, and checking for issues with different peripherals are crucial steps in the troubleshooting process.
Advanced Display Settings Check
In some cases, when your monitor is not receiving a signal from your computer, the issue may lie with your display settings. By performing a few checks and adjustments, you may be able to resolve the problem and regain a proper connection between your monitor and computer.
Modify Resolution And Refresh Rate Settings
Incorrect resolution and refresh rate settings can often cause issues with signal transmission between your computer and monitor. To address this, follow these steps:
- Right-click anywhere on your desktop and select “Display settings” from the dropdown menu.
- Under the “Display” tab, locate the “Resolution” section and choose a resolution that is compatible with your monitor.
- Next, click on the “Advanced display settings” link.
- In the window that appears, select the “Display adapter properties” option.
- Navigate to the “Monitor” tab and choose a suitable refresh rate for your monitor.
- Click “Apply” to save the changes and then select “OK”.
Revisit Device Manager For Display Adapter Status
The display adapter on your computer may also play a role in the signal issue. To verify its status, follow these steps:
- Right-click on the Windows Start button and select “Device Manager” from the list.
- In the Device Manager window, locate the “Display adapters” category and expand it.
- Right-click on your display adapter and select “Properties”.
- Under the “Driver” tab, ensure that the driver status is indicated as “This device is working properly”.
- If the status suggests any issues, try updating or rolling back the driver to troubleshoot the problem (see next heading for detailed instructions).
- Once you have finished troubleshooting the display adapter, close the Device Manager.
Update Or Roll Back Graphics Drivers
Outdated or faulty graphics drivers can often cause signal problems between your computer and monitor. To update or roll back your graphics drivers, follow these steps:
- Right-click on the Windows Start button and select “Device Manager” from the list.
- In the Device Manager window, locate the “Display adapters” category and expand it.
- Right-click on your display adapter and select “Properties”.
- Under the “Driver” tab, click on “Update driver” to automatically update the driver software. Alternatively, you can select “Roll Back Driver” to revert to a previous version.
- Follow the on-screen instructions to complete the driver update or rollback process.
- Once finished, restart your computer and check if the signal issue has been resolved.
By performing these advanced display settings checks, you can address potential issues that may be causing your monitor to not receive a signal from your computer. Make sure to follow the steps carefully and seek additional assistance if needed.
Potential System Malfunctions
If you’re wondering why your monitor is not getting a signal from your computer, it could be due to a loose cable connection between the two. Make sure the cable is securely plugged into both your computer and monitor to resolve this issue.
Consider Cpu Or Motherboard Complications
If your monitor is not receiving a signal from your computer, one potential culprit could be complications with the CPU or motherboard. This can happen if these crucial components are not properly connected. To address this issue, start by reseating both the CPU and motherboard to ensure they are securely connected. It is also recommended to test these components in another computer to verify that they are functioning correctly. If the issue persists, it may be necessary to seek professional assistance or consider replacing the CPU or motherboard.
Rule Out Power Supply Issues
Power supply problems can also cause a monitor to not receive a signal from your computer. To rule out this potential issue, check if the power supply cables are properly connected to both the computer and the monitor. Ensure that the power supply is providing sufficient power to all the components. Consider testing the power supply with a different computer or using a different power supply unit to identify if it is the cause of the issue. If the power supply is found to be faulty, it is recommended to replace it with a new, compatible unit.
Check For Overheating Components
Another possible reason for a monitor not getting a signal is overheating components within the computer. Overheating can cause the system to malfunction and result in no signal being sent to the monitor. Check for any signs of overheating, such as excessive fan noise or a hot computer case. Ensure all fans are working properly and consider cleaning dust and debris from the internal components to improve airflow. If the issue persists, it may be necessary to consult a professional technician to diagnose and address the overheating problem.
Systematic Device Elimination
If your monitor is not receiving a signal from your computer, it may be due to a loose cable connection. Ensure that the cable is securely plugged into both the computer and the monitor to resolve the issue.
When encountering the frustrating issue of a monitor not receiving a signal from a computer, it is important to follow a systematic approach to identify and fix the problem. By eliminating potential causes one by one, you can pinpoint the exact culprit and take appropriate measures to resolve the issue.
Using Another Monitor Or Computer To Isolate The Issue
One effective way to identify whether the problem lies with the monitor or the computer is by connecting another monitor or computer to the affected device. By doing so, you can determine if the issue persists or if it is specific to the original combination of devices. If the alternate monitor or computer receives a signal without any issues, it indicates that the initial monitor or computer might be at fault.
Employing Onboard Graphics Vs. Dedicated Card Trials
In some cases, the problem might be related to the graphics card. To ascertain if the dedicated graphics card is causing the issue, you can try utilizing the onboard graphics instead. This can be done by connecting the monitor to the motherboard’s video output ports instead of the dedicated graphics card’s ports. If the monitor receives a signal using the onboard graphics, it suggests a potential problem with the dedicated graphics card. Conversely, if the issue persists regardless of which graphics option is used, the problem may lie elsewhere in the system.
Resetting Bios/uefi To Default As A Potential Fix
In some situations, resetting the BIOS or UEFI settings to their default values can help resolve the issue of a monitor not receiving a signal. This can be done by accessing the BIOS/UEFI setup during startup and selecting the option to reset the settings to default. It is important to note that resetting these settings will revert any custom configurations to their original state, so it is advisable to take note of any important settings before proceeding with the reset. After resetting, check if the monitor starts receiving a signal from the computer.
Contacting Support And Repair
If you are experiencing the frustrating issue of your monitor not getting a signal from your computer, there are several steps you can take to resolve the issue. If basic troubleshooting steps like checking the cable connections and ensuring the monitor is powered on didn’t work, it may be time to reach out for support and explore repair options. In this section, we will discuss the options available for contacting support and seeking professional repair services to get your monitor up and running again.
Reach Out To Manufacturer’s Customer Service
If your monitor is still under warranty or if you prefer professional assistance, contacting the manufacturer’s customer service is a great option. To get started, follow these steps:
- Refer to the user manual or the manufacturer’s website to find the customer service contact information.
- Call or email the customer service team and provide them with the necessary details, such as the model number, purchase date, and a detailed description of the issue you are facing.
- Be prepared to answer any questions they may have and follow their instructions for troubleshooting if required.
- If the issue cannot be resolved over the phone or email, they may provide you with options for warranty repair or direct you to a service center.
Guiding Through Warranty Or Professional Repair Options
If your monitor is still within the warranty period, the manufacturer may offer repair or replacement services. To ensure you understand the warranty terms and conditions and maximize the chances of getting your monitor repaired, follow these steps:
- Check the warranty documentation that came with your monitor or visit the manufacturer’s website to become familiar with the warranty terms.
- Contact the manufacturer’s customer service and provide them with the necessary details, including the warranty information and a clear explanation of the issue.
- Follow their guidance on how to proceed with warranty repair, which may involve shipping the monitor to a designated service center or authorized repair facility.
- Ensure you carefully follow their instructions for packaging and shipping to avoid any complications.
- If your monitor is no longer covered by warranty, they may still be able to assist you in finding a professional repair service or provide out-of-warranty repair options.
Using Support Forums For Additional Troubleshooting Tips
If you prefer to troubleshoot or gather additional information before seeking professional repair services, support forums can be a valuable resource. Here’s how you can make use of them:
- Search for relevant support forums related to your monitor brand or model using search engines or dedicated forum platforms.
- Create an account or log in to the forum.
- Provide a clear and concise description of the issue you are facing, including any troubleshooting steps you have already taken.
- Be patient and responsive to other forum users who may offer advice or ask for more information.
- Follow any troubleshooting suggestions provided by the forum members and report back with your findings.
Using support forums can help you gather valuable insights from experienced users who may have encountered and resolved similar issues.
Remember, contacting support and exploring repair options is essential if basic troubleshooting steps don’t resolve the issue. Whether it’s reaching out to the manufacturer’s customer service, understanding warranty repair options, or leveraging support forums for additional tips, taking the right proactive steps can help get your monitor back on track.

Credit: helpdeskgeek.com
Frequently Asked Questions For Why Is My Monitor Not Getting A Signal From My Computer
Why Is My Computer Not Showing On The Monitor?
An issue with your display could be caused by loose cable connections or a problem with the CPU, motherboard, RAM, power supply, or graphics card. Check and secure all cable connections, reseat the graphics card, and ensure all components are properly connected.
You can also test them in another computer to determine if they’re working correctly. Update or reinstall graphics drivers if necessary.
Why Is My Graphics Card Not Sending Signal To My Monitor?
There are several reasons why your graphics card may not be sending a signal to your monitor. Check and secure cable connections, test with a different monitor, re-seat the graphics card, and update or reinstall graphics drivers.
Why Is My Monitor Not Receiving A Signal From My Computer?
If your monitor is not receiving a signal from your computer, it could be due to a loose cable connection. Ensure that the cable connecting your computer to your monitor is securely plugged in at both ends.
How Do I Fix The “no Signal” Issue On My Monitor?
To fix the “no signal” issue on your monitor, try disconnecting and reconnecting the cable running from your monitor to your computer, ensuring a firm connection. Additionally, you can inspect and reseat your video card, check the monitor input source, and examine any adapters that may be in use.
Conclusion
In troubleshooting why your monitor is not getting a signal from your computer, it is important to check for loose cables and make sure they are securely connected. Additionally, inspect the video card and monitor ports to ensure they are not tight.
Sometimes, reseating the video card can also resolve the issue. Furthermore, it is recommended to check for any damage to the graphics card and update or reinstall graphics drivers if necessary. By following these steps, you can fix the no signal problem and get your monitor working properly again.