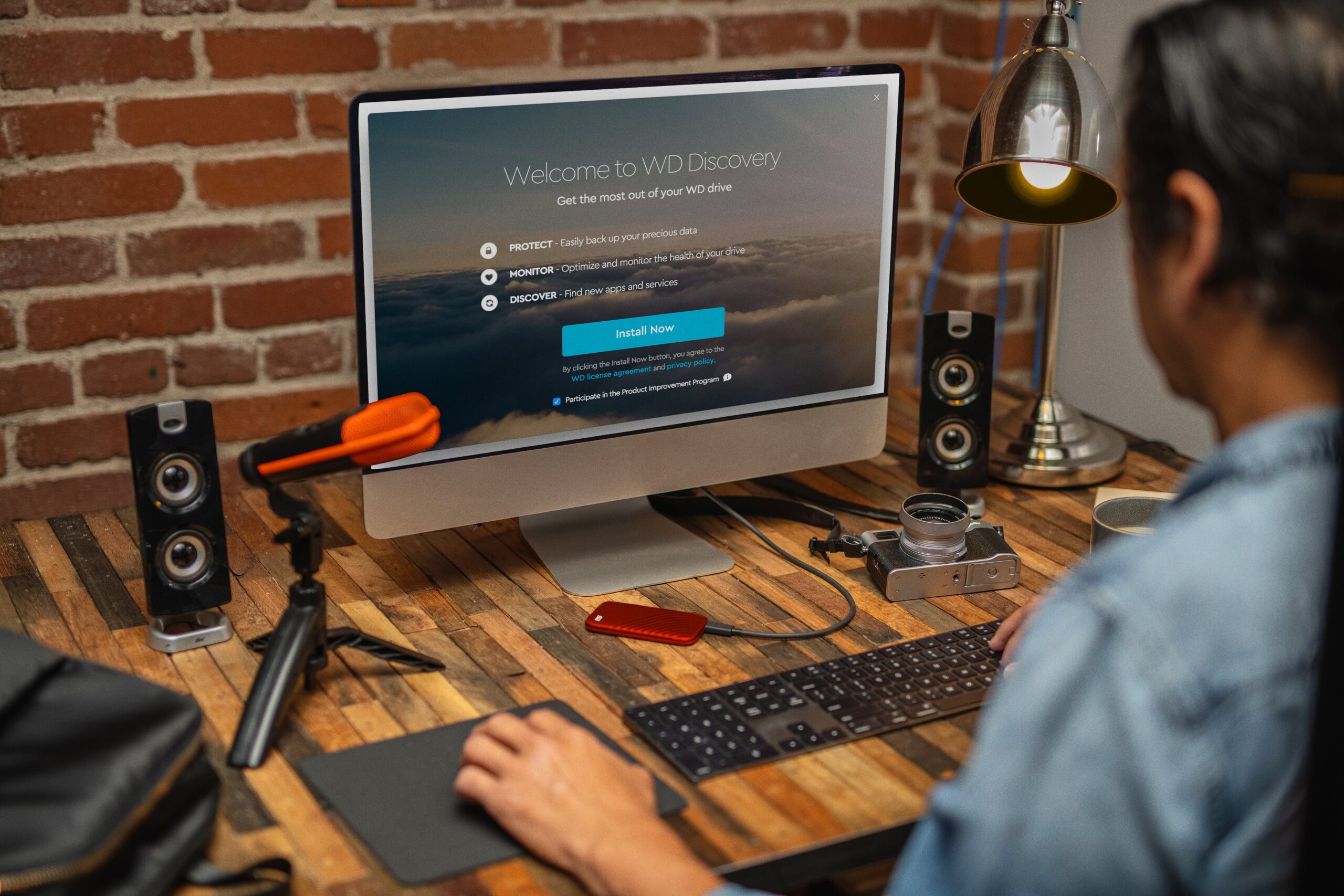Why is My Keyboard Not Working With My Monitor? Discover Solutions Now!
The keyboard may not be working with the monitor due to loose connections or faulty hardware components like the graphics card or RAM. It could also be a result of incorrect BIOS settings, power supply issues, or a malfunctioning motherboard.
To troubleshoot this issue, ensure that the connections between the monitor, keyboard, and computer are secure. Verify the functionality of the hardware components and adjust the BIOS settings if necessary. If the problem persists, consult a professional technician to diagnose and resolve the issue.
Understand Your Keyboard-monitor Connection
The issue of a keyboard not working with a monitor can be caused by loose connections between the monitor, keyboard, and computer, as well as faulty hardware components like the graphics card or RAM. Other potential causes include incorrect BIOS settings, power supply issues, or a malfunctioning motherboard.
s soon as you restart. If your monitor has built-in USB ports, make sure they are activated to ensure proper connectivity between your keyboard and monitor. In this section, we will explore different aspects of the keyboard-monitor connection and understand the possible causes behind your keyboard not working with your monitor.Assessing Connectivity Between Keyboard And Monitor
When your keyboard is not working with your monitor, the first step is to assess the connectivity between the two. This can be done by checking the cables and connections. Ensure that the keyboard is properly connected to the computer’s keyboard port or USB port, depending on the type of keyboard you are using. Loose or faulty cables can disrupt the connection and cause your keyboard to malfunction.Exploring Usb Hub Functionalities In Monitors
Some monitors come with built-in USB hubs that allow you to connect your keyboard and other external devices directly to the monitor. However, it is crucial to activate the USB downstream ports on the monitor for these devices to work. If your keyboard is not functioning, check if the USB downstream ports on your monitor are activated. You can usually find this option in the monitor’s settings menu. Activating the ports will enable the monitor to recognize and communicate with your keyboard.Recognizing The Role Of Hdmi, Vga, And Displayport
The type of cable you use to connect your monitor to your computer can also affect the keyboard-monitor connection. HDMI, VGA, and DisplayPort are commonly used cables for this purpose. Each cable has its own specifications and capabilities, so it is important to ensure compatibility between your keyboard, monitor, and computer. If you are using HDMI, make sure that both your monitor and computer support HDMI connectivity. Likewise, for VGA and DisplayPort, ensure that your devices are compatible and the cables are securely connected. Checking these connections can help determine if the cable is the source of the problem. In conclusion, understanding the keyboard-monitor connection is crucial to resolving issues when your keyboard is not working with your monitor. Assessing connectivity between the keyboard and monitor, exploring USB hub functionalities, and recognizing the role of various cables like HDMI, VGA, and DisplayPort can help identify and resolve the underlying cause of the problem. By ensuring proper connectivity, activating USB downstream ports, and using compatible cables, you can ensure a seamless keyboard-monitor connection and enhance your overall computing experience.Why Is My Keyboard Not Working With My Monitor
If you’re experiencing the frustrating issue of your keyboard not working with your monitor, there could be several reasons behind it. Don’t worry though, we’ve got you covered. In this blog post, we will outline common scenarios and problems that could be causing this issue. We will also differentiate between hardware and software issues that might be at play. Lastly, we will discuss compatibility concerns and provide tips for ensuring that your keyboard and monitor are compatible with each other. So, let’s dive in!
Outlining Common Scenarios And Problems
When it comes to your keyboard not working with your monitor, there are a few common scenarios and problems that you might encounter. Let’s take a look at them:
- Loose connections: One of the most common causes of this issue is loose connections between the monitor, keyboard, and computer. If any of these connections are not properly secured, it can lead to your keyboard not being recognized by the monitor.
- Hardware components: Faulty hardware components like the graphics card or RAM can also cause your keyboard to stop working with your monitor. If these components are malfunctioning, they may not be able to communicate properly with each other.
- BIOS settings: Incorrect BIOS settings can also result in your keyboard not being detected by your monitor. It’s important to ensure that the BIOS settings are properly configured to allow for keyboard recognition.
- Power supply issues: Problems with your power supply, such as insufficient power or fluctuations, can affect the functionality of your keyboard and monitor. It’s worth checking your power supply and making sure it’s providing stable power to both devices.
- Malfunctioning motherboard: In some cases, a malfunctioning motherboard can be the culprit behind your keyboard not working with your monitor. If the motherboard is not functioning properly, it may not be able to establish a connection with the keyboard.
Differentiating Hardware And Software Issues
When troubleshooting the issue of your keyboard not working with your monitor, it’s important to differentiate between hardware and software issues. This will help you determine the appropriate course of action to resolve the problem. Here’s how you can differentiate between the two:
| Hardware Issues | Software Issues |
|---|---|
| If the keyboard fails to work with multiple monitors or devices, the problem is likely a hardware issue. | If the keyboard works with other devices or monitors but not with a specific one, it’s more likely a software issue. |
| Faulty hardware components or loose connections can cause hardware issues. | Incompatible drivers, incorrect settings, or software conflicts can lead to software issues. |
By identifying whether the issue is hardware or software-related, you can focus your troubleshooting efforts accordingly.
Identifying Compatibility Concerns
Compatibility concerns can also play a role in your keyboard not working with your monitor. Here are some tips to identify and address compatibility issues:
- Check the compatibility specifications: Ensure that your keyboard and monitor are compatible with each other by checking their respective specifications. Look for compatibility information on the manufacturer’s website or product documentation.
- Update drivers: Outdated or incompatible drivers can prevent your keyboard from being recognized by your monitor. Visit the manufacturer’s website and download the latest drivers for your keyboard and monitor if needed.
- Try a different connection method: If you’re using a wired keyboard, try using a different USB port on your monitor or computer. If you’re using a wireless keyboard, make sure that it’s properly paired with your monitor.
- Reset BIOS settings: If you suspect that incorrect BIOS settings are causing the issue, consider resetting the BIOS to its default settings. Consult your motherboard’s documentation or manufacturer’s website for instructions on how to do this.
By following these tips, you can ensure that your keyboard and monitor are compatible with each other and address any compatibility concerns that might be hindering their functionality.
Hardware Solutions To Consider
If you’re wondering why your keyboard isn’t working with your monitor, there could be several reasons behind it. Loose connections between the monitor, keyboard, and computer, faulty hardware components, incorrect BIOS settings, power supply issues, or a malfunctioning motherboard might be causing the problem.
Make sure to check these factors to troubleshoot the issue effectively.
ack in a different USB port · Try connecting your keyboard and mouse directly to your computer instead of using a USB hub · Check for any driver updates for your keyboard and mouse · Make sure that your keyboard and mouse are properly connected to the computer and that there is no damage to the cables or connectors · Try using a different keyboard or mouse to see if the issue is with the hardware itself · If none of these solutions work, it is possible that there is a problem with the motherboard or other internal components of your computer. It may be necessary to consult a professional for further assistance.Verifying Cable And Port Integrity
One of the first things you should check when your keyboard is not working with your monitor is the cable and port integrity. Make sure that the keyboard is securely plugged into the correct port on your computer. It’s a good idea to try a different USB port to rule out any issues with the specific port you were using. Similarly, inspect the cable for any visible damage or loose connections. Sometimes, a faulty cable or loose connection can prevent the keyboard from functioning properly.Testing Alternative Connection Methods
If the cable and port integrity checks out, you can try testing alternative connection methods. For example, if you’re using a USB connection, you can switch to a PS/2 connection if your keyboard and computer support it. This can help determine if the issue is specific to the USB connection. Additionally, if your monitor has built-in USB ports, make sure they are activated in the monitor’s settings. External devices like keyboards and mice may not work if the USB downstream ports on the monitor are not activated.Inspecting Keyboard And Monitor Hardware
If the previous solutions didn’t resolve the issue, it’s time to inspect the keyboard and monitor hardware. Check if there are any visible signs of damage or malfunction on the keyboard and monitor. Ensure that the keyboard is receiving power and that the keys are not physically stuck or damaged. For the monitor, make sure it’s properly powered on and that the display settings are correctly configured. Sometimes, a reset or power cycle of both the keyboard and monitor can help resolve any temporary issues.Software And Settings Tweaks
If you are experiencing issues with your keyboard not working with your monitor, the problem may lie within the software and settings of your devices. Here are some helpful tweaks that could resolve the issue.
Reviewing Driver Updates And Installations
One of the first steps you can take is to review the driver updates and installations for your keyboard, monitor, and computer. Outdated or incompatible drivers can cause conflicts and prevent proper communication between the devices. Here’s what you can do:
- Access the manufacturer’s website for your keyboard, monitor, and computer.
- Look for the latest driver updates available for each device.
- Download and install the updated drivers following the provided instructions.
Adjusting Monitor’s Built-in Usb Hub Settings
If you are using your monitor’s built-in USB hub to connect your keyboard, it is crucial to ensure that the USB downstream ports are activated. Here’s how you can adjust the settings:
- Access the monitor’s on-screen display menu.
- Navigate to the USB settings or hub settings.
- Enable the USB downstream ports if they are currently disabled.
- Save the changes and restart your computer.
Configuring Bios Settings For Peripheral Devices
Incorrect BIOS settings can also interfere with the functionality of your keyboard. It’s important to configure the settings properly to ensure proper recognition of peripheral devices. Follow these steps:
- Restart your computer and access the BIOS settings by pressing the specified key during boot-up (commonly the Del or F2 key).
- Navigate to the Peripheral or USB settings section.
- Ensure that the USB ports are enabled and set to “Auto” or “Enabled”.
- Save the changes and exit the BIOS menu.
By reviewing driver updates, adjusting the monitor’s built-in USB hub settings, and configuring the BIOS settings for peripheral devices, you can potentially resolve the issue of your keyboard not working with your monitor. Remember to restart your computer after making any changes to ensure that the tweaks take effect. If the problem persists, you may want to consult with a professional technician or contact the respective manufacturers for further assistance.
Discover Solutions Now!
If your keyboard is not working with your monitor, it could be due to loose connections between the two devices or faulty hardware components. This issue may also arise from incorrect BIOS settings, power supply problems, or a malfunctioning motherboard.
Make sure to check the connections and troubleshoot the components to resolve the problem.
Step-by-step Troubleshooting Guide
If you’re experiencing the frustrating issue of your keyboard not working with your monitor, don’t worry! We’ve got you covered with a step-by-step troubleshooting guide to help you discover solutions now. Follow these simple steps to get your keyboard and monitor working seamlessly together again:
- Check the connections: Ensure that all the cables connecting your keyboard, monitor, and computer are securely plugged in. Sometimes, loose connections can cause this issue.
- Restart your computer: Give your computer a fresh start by restarting it. This can help resolve any temporary glitches that may be causing the keyboard to not work with the monitor.
- Update drivers: Make sure your keyboard and monitor drivers are up to date. Outdated drivers can sometimes cause compatibility issues.
- Check BIOS settings: Access your computer’s BIOS settings and ensure that USB devices are enabled. Some monitors require USB activation for external devices like keyboards to work.
- Test with another keyboard: Connect a different keyboard to your computer and see if it works with the monitor. This will help determine if the issue lies with the keyboard itself or another component.
- Try another USB port: If you’re using a USB keyboard, try connecting it to a different USB port on your computer. Sometimes, specific USB ports can have compatibility issues.
- Check for hardware malfunctions: If none of the above steps solve the issue, it’s possible that there’s a hardware malfunction. Consult with a professional or seek support from the manufacturer to diagnose and fix the problem.
When To Seek Professional Help Or Support
In some cases, the keyboard not working with the monitor issue may require the expertise of a professional. Here are a few instances when it’s best to seek professional help or support:
- If you’ve followed all the troubleshooting steps and the issue persists.
- If you suspect there’s a hardware malfunction or a faulty component.
- If you’re unsure about accessing your computer’s BIOS settings or updating drivers.
Tips On Maintaining A Healthy Keyboard-monitor Setup
To ensure a smooth keyboard-monitor experience and prevent future issues, here are some tips for maintaining a healthy setup:
- Regularly clean your keyboard to remove dust and debris that can affect its performance.
- Keep your keyboard away from liquids to avoid damage.
- Securely connect your keyboard and monitor cables to avoid loose connections.
- Regularly update your keyboard and monitor drivers to benefit from bug fixes and enhanced compatibility.
- Consider using a surge protector to protect your equipment from power fluctuations.
By following these troubleshooting steps and implementing the tips mentioned above, you can ensure a smooth working experience between your keyboard and monitor. Don’t let technical glitches hinder your productivity!

Credit: www.alteryx.com
Frequently Asked Questions For Why Is My Keyboard Not Working With My Monitor
Why Won’t My Keyboard Work With My Monitor?
Your keyboard may not work with your monitor due to loose connections between the monitor, keyboard, and computer. It could also be caused by faulty hardware components like the graphics card or RAM. Incorrect BIOS settings, power supply issues, or a malfunctioning motherboard may also be the culprit.
Why Does My Computer Turn On But Not The Monitor And Keyboard?
Your computer may turn on, but if the monitor and keyboard aren’t working, it could be due to loose connections, faulty hardware components, or incorrect BIOS settings. Power supply issues or a malfunctioning motherboard can also cause this problem. Make sure all connections are secure and consider troubleshooting or seeking professional help if needed.
How Do I Connect My Keyboard Directly To My Monitor?
To connect your keyboard directly to your monitor, follow these steps: 1. Remove the computer from the packaging. 2. Connect the keyboard and mouse to the USB-A ports. 3. Use an HDMI or VGA cable to connect the monitor. 4. Connect the power cable to the power port.
5. Note that the monitor and some models of keyboard and mouse may need to be purchased separately.
Why Is There No Signal Input On My Monitor And Keyboard?
There could be several reasons why you’re experiencing no signal input on your monitor and keyboard. It could be due to loose connections or faulty hardware components like the graphics card or RAM. Incorrect BIOS settings, power supply issues, or a malfunctioning motherboard may also be the cause.
Ensure all connections are secure and check for any hardware problems to troubleshoot the issue.
Conclusion
If your keyboard is not working with your monitor, there could be a few potential causes. It could be due to loose connections between the monitor, keyboard, and computer, faulty hardware components, incorrect BIOS settings, power supply issues, or a malfunctioning motherboard.
Additionally, if you are using the monitor’s built-in USB hub, make sure the USB downstream ports are activated. Troubleshooting these factors can help solve the issue and ensure smooth functionality between your keyboard and monitor.