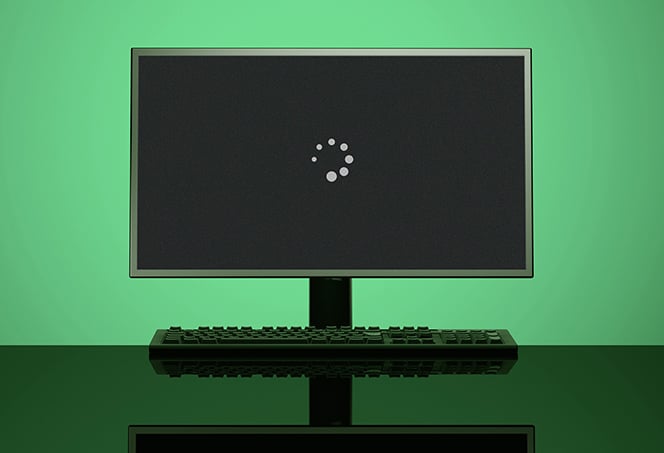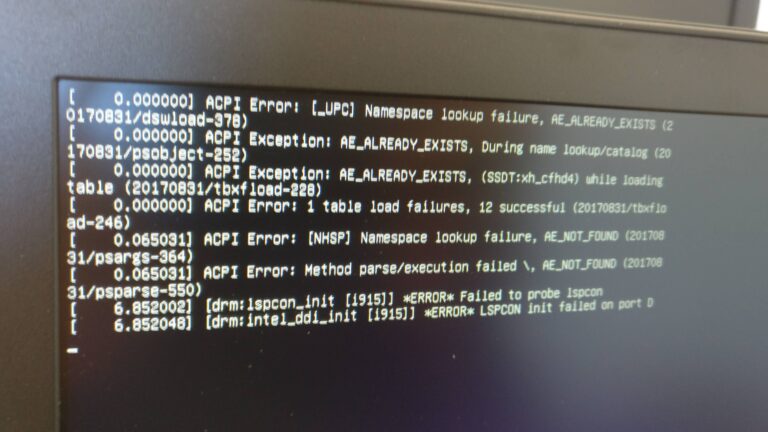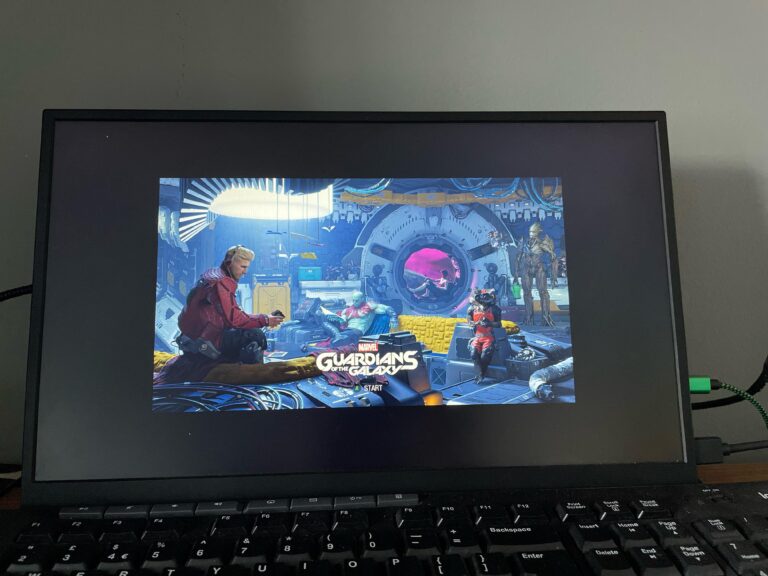Why is My Dell Monitor Not Turning on: Troubleshooting Tips
If your Dell monitor is not turning on, check the power source, display cable, and video input mode. Ensure that the power cable is securely connected and try unplugging and replugging it.
If the issue persists, there may be a problem with the computer. Troubleshoot the monitor black screen and power issues for Dell desktop system by pressing the power button for three to five seconds and testing the power outlet being used.
Additionally, check the power light on the monitor and make sure it is turned on. If the monitor still does not turn on, unplug the power cable and try again. Resolve this issue by fixing a loose or malfunctioning power cable, ensuring it is securely connected.

Credit: www.dell.com
Beyond The Basics: Expert Troubleshooting Tips
If you’re experiencing problems with your Dell monitor not turning on, don’t panic. There are several troubleshooting steps you can take to identify and fix the issue. Beyond the basic checks of power connection and testing the power outlet, let’s dive into some expert troubleshooting tips to get that monitor back up and running.
Check The Power Connection And Test The Power Outlet
Start by ensuring that the power cable is securely connected to both the monitor and the power outlet. Sometimes a loose connection can cause the monitor to not turn on. If the power cable is properly connected, try plugging a different device into the same power outlet to confirm if it’s functioning correctly.
Inspect The Power Cable And Power Button Functionality
Examine the power cable for any visible damage or frayed wires. If there are any issues, consider replacing the power cable. Additionally, make sure the power button on the monitor is functioning properly by pressing it and observing if there is any response.
Confirm Video Input Source Selection And Investigate Display Modes
Check that the correct video input source is selected on the monitor. Sometimes, the monitor may not turn on if it’s set to the wrong source. Additionally, investigate the display modes on your computer or laptop and ensure that they are compatible with your monitor’s specifications.
Test The Monitor With A Different Computer Or Laptop
If possible, connect your Dell monitor to another computer or laptop to see if it turns on. This will help determine whether the issue lies with the monitor or the computer itself.
Evaluate The Display Cable Integrity And Connection
Inspect the display cable for any visible damage or loose connections. Ensure it is securely connected to both the monitor and the computer.
Consider Potential Graphic Driver Issues Or Updates
Outdated or incompatible graphic drivers can sometimes prevent the monitor from turning on. Check for any updates from your graphics card manufacturer’s website and install them if necessary.
Assess The Condition Of External Ports And Cables
Check the condition of all external ports and cables connected to the monitor. A faulty cable or damaged port may be the culprit behind the monitor not turning on.
Look For Signs Of Internal Component Failure (capacitors, Power Supply Unit)
In some cases, internal component failure can cause the monitor to not turn on. Inspect the monitor for any visible signs of damage or malfunctioning components, such as bulging capacitors or a faulty power supply unit.
Reset Monitor Settings Via Buttons Or On-screen Menus
Try resetting the monitor settings to their default values. You can usually do this by accessing the monitor’s on-screen menu and selecting the “Reset” or “Factory Reset” option.
Review Possible Firmware Updates Or Factory Resets For The Monitor
Check for any firmware updates available for your Dell monitor on the official Dell website. Updating the firmware may resolve any software-related issues causing the monitor to not turn on. If necessary, consider performing a factory reset as well.
When To Consult Dell Support Or Seek Professional Repair Services
If you have exhausted all the troubleshooting tips mentioned above and your Dell monitor still does not turn on, it’s advisable to contact Dell support or consult a professional repair service. They will have the expertise to diagnose and fix any hardware-related problems that may require specialized assistance.
Frequently Asked Questions Of Why Is My Dell Monitor Not Turning On
How Do I Fix My Dell Monitor That Won’t Turn On?
To fix a Dell monitor that won’t turn on, start by checking the power source, display cable, and video input mode. If there’s a message on the screen, the issue might be with the computer. If the power LED is off, check the power cable by unplugging and replugging it.
You can also press the power button and wait for a few seconds. Troubleshooting steps can be found on Dell’s website or by searching on Google.
What To Do If Your Monitor Is Not Turning On?
If your monitor is not turning on, check the power source, display cable, and video input mode. Make sure the power cable is securely connected and try unplugging and replugging it. If the issue persists, it may be related to the computer.
Troubleshoot by following the instructions provided by Dell or seek technical support.
Why Is My Dell Monitor Not Displaying?
If your Dell monitor is not displaying, check the power source, display cable, and video input mode. Ensure the power cable is securely connected and try unplugging and replugging it. If the issue persists, it could be a problem with the computer.
Troubleshoot by following Dell’s guidelines for troubleshooting monitor black screen and power issues.
Why Is My Dell Monitor Connected But The Screen Is Black?
If your Dell monitor is connected but the screen is black, check the power source, display cable, and video input mode. Make sure the power LED is on, and try unplugging and replugging the power cable. Also, check if the correct monitor input source is selected.
If the issue persists, consult troubleshooting guides provided by Dell or seek professional assistance.
Conclusion
If your Dell monitor is not turning on, there are several possible causes to consider. First, check the power source and ensure that the power cable is securely connected. You should also examine the display cable and make sure it is not loose or damaged.
Additionally, check the video input mode and select the correct source. If these steps do not resolve the issue, it may be necessary to seek further troubleshooting or professional assistance. Remember to always handle the power components carefully and follow proper safety precautions when dealing with electrical equipment.