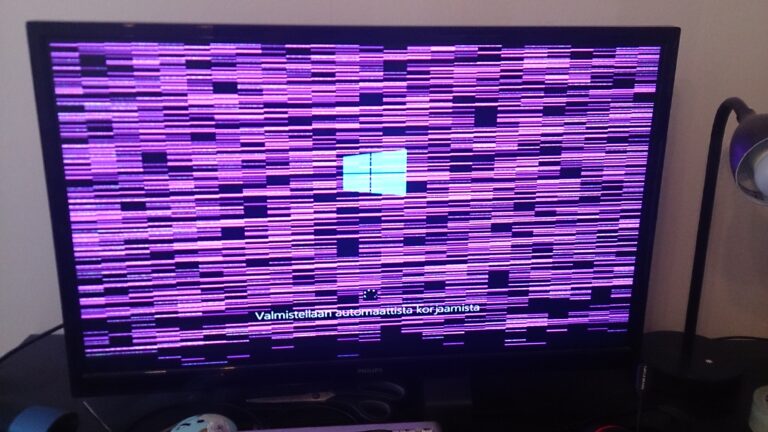Why Dual Monitor Not Working? Simple Fixes for Display Issues
When dual monitors are not working, it is often due to the computer’s inability to support the display settings, a damaged or malfunctioning cable, or issues with the display drivers. To fix this issue, you can try troubleshooting options such as updating your device, forcing Windows to detect your monitor, verifying cable connections, and checking the correct input settings.
Additionally, you can use the monitor’s built-in controls to ensure the correct input is selected and try using a different signal cable or testing the monitor on another computer to determine if it is a monitor issue.
Common Display Connection Failures
When it comes to dual monitor setups, it’s not uncommon to encounter display connection failures. These issues can be frustrating, especially if you rely on multiple monitors for work or entertainment. In this blog post, we’ll explore some of the common causes of dual monitor not working and provide solutions to address them.
Overview Of Potential Hardware And Software Causes
One of the first things to check when experiencing dual monitor problems is the compatibility between your computer and the display. Some common hardware and software causes include:
- Insufficient computer support: The computer may lack the necessary capabilities to support the display in terms of color depth, pixel count, or interface options.
- Damaged or malfunctioning cables: Faulty cables can prevent the transmission of visual data from reaching the monitor, resulting in a blank screen.
- Outdated or faulty display drivers: If the computer’s display drivers are outdated or not functioning properly, it can lead to issues with the secondary display.
Addressing these potential causes is crucial in troubleshooting dual monitor connection failures. Let’s take a closer look at some steps you can take to resolve these issues.
Addressing Cable And Adapter Concerns
Cables and adapters play a vital role in establishing a connection between your computer and the monitor. Here are some actions you can take to address cable and adapter concerns:
- Check cable integrity: Inspect the cables for any visible signs of damage or wear. If there are any issues, consider replacing them to ensure a secure connection.
- Verify cable connections: Ensure that the cables are securely plugged into both the computer and the monitor. Sometimes, loose connections can cause display problems.
- Use compatible adapters: If you are using adapters to connect different display port types, make sure they are compatible with your devices. Using incorrect or faulty adapters can lead to connectivity issues.
By addressing cable and adapter concerns, you can eliminate potential causes of dual monitor connection failures.
Importance Of Checking Display Settings
Even with proper hardware and cable connections, incorrect display settings can still cause dual monitor problems. Consider the following tips for checking and adjusting the display settings:
- Open the system settings: Navigate to the Settings menu on your computer.
- Select the Display option: Look for the Display option within the system settings.
- Ensure correct settings: Verify that the dual monitor setup is properly configured, including screen resolution, orientation, and extended display mode.
Often, a simple adjustment in the display settings can resolve dual monitor connection failures and bring your setup back to working order.
In conclusion, common display connection failures in dual monitor setups can be attributed to hardware and software causes, cable and adapter concerns, and incorrect display settings. By addressing these potential issues and taking the necessary troubleshooting steps, you can get your dual monitor setup back on track.
Troubleshooting Dual Monitor Connections
If you’re having trouble with your dual monitor setup, there are a few common causes to consider. It could be due to the computer not supporting the display settings, a damaged cable, or driver issues. To troubleshoot the problem, check your settings, verify cable connections, and ensure your device is up to date.
Verifying Monitor Power And Signal Integrity
One of the first steps you should take when troubleshooting dual monitor connections is to verify the power and signal integrity of your monitors. This ensures that your monitors are receiving power and are capable of displaying visual data.
Here are a few steps you can follow:
- Check if the power cables are securely connected to your monitors and the power source. Ensure that the monitors are turned on and receiving power.
- Inspect the display cables that are connecting your monitors to your computer. Look for any visible signs of damage such as frayed wires or bent connectors.
- If your monitors have multiple input options, make sure you have selected the correct input source. Use the built-in controls on your monitors to navigate through the available input options.
Inspecting Cable Health And Port Functionality
Another common cause of dual monitor connectivity issues is the health of the cables and the functionality of the ports.
Follow these steps to ensure that your cables and ports are working correctly:
- Check the cable connections between your computer and the monitors. Ensure that the cables are securely plugged into both the video ports on your computer and the corresponding ports on your monitors.
- If possible, try using different cables to connect your monitors to your computer. This helps to rule out cable malfunctions.
- Inspect the video ports on your computer and monitors for any physical damage or debris that may be obstructing the connection.
Ensuring Correct Input Source Selection
Incorrect input source selection can also prevent your dual monitors from working properly.
Follow these steps to ensure that you have selected the correct input source:
- Use the built-in controls on your monitors to navigate through the available input options.
- Select the input source that corresponds to the cable you are using to connect your monitors to your computer (e.g., HDMI, DisplayPort, VGA).
By following these troubleshooting steps, you can quickly identify and resolve common dual monitor connectivity issues. Remember to verify power and signal integrity, inspect cable health and port functionality, and ensure correct input source selection for optimal dual monitor performance.
Resolving Driver And System Issues
When it comes to dual monitor setups, encountering issues with the display not working can be frustrating. Fortunately, many of these issues can be resolved by addressing driver and system-related problems. By ensuring that your display drivers are updated and correctly installed, reviewing operating system updates, and adjusting system BIOS or firmware settings, you can troubleshoot and potentially fix the problem.
Updating And Reinstalling Display Drivers
Display drivers play a crucial role in ensuring that your graphics card communicates effectively with your operating system and monitors. Outdated or corrupted display drivers can often cause issues with the second monitor not working properly. To resolve this, you can update or reinstall the display drivers.
- Open the Start menu and search for “Device Manager.”
- Click on the “Device Manager” option to open it.
- Expand the “Display adapters” category.
- Right-click on your graphics card and select “Update driver.”
- Follow the on-screen instructions to search for and install the latest driver updates for your graphics card.
- Open the Start menu and search for “Device Manager.”
- Click on the “Device Manager” option to open it.
- Expand the “Display adapters” category.
- Right-click on your graphics card and select “Uninstall device.”
- Follow the on-screen instructions to uninstall the display driver.
- Restart your computer.
- After the restart, Windows will automatically install the default display driver. To install the latest driver, you can either download it from your graphics card manufacturer’s website or use the “Update driver” option in the Device Manager.
Reviewing Operating System Updates
Operating system updates often include bug fixes and improvements that can address compatibility and stability issues. It’s important to ensure that your operating system is up to date to minimize any potential system-related problems that may affect the functionality of your dual monitors.
- Open the Start menu and go to “Settings.”
- Click on “Update & Security.”
- Select “Windows Update” from the left-hand menu.
- Click on the “Check for updates” button to search for any available updates.
- If updates are found, click on the “Install” button to proceed with the installation.
- Follow the on-screen instructions to complete the update process.
- Restart your computer if prompted.
Adjusting System Bios Or Firmware Settings
System BIOS or firmware settings can sometimes affect the proper functioning of dual monitors. It’s worth checking and adjusting these settings to ensure that they are compatible with your setup and not causing any conflicts.
- Restart your computer.
- During the boot-up process, look for an on-screen message that prompts you to press a specific key to enter the BIOS or firmware settings. This key varies depending on your computer manufacturer but is commonly F2, Del, or F12.
- Once in the BIOS or firmware settings, navigate to the display-related settings. The location and options may differ depending on your computer’s manufacturer and BIOS version.
- Make sure that the settings are configured correctly for dual monitor setups, such as enabling multiple displays or adjusting the graphics settings.
- Save the changes and exit the BIOS or firmware settings.
- Allow the computer to boot up normally.
By following these steps to resolve driver and system issues, you can increase the chances of getting your dual monitor setup working as expected. Remember to update and reinstall display drivers, review operating system updates, and adjust system BIOS or firmware settings if necessary.

Credit: www.kensington.com
Simple Fixes For Display Issues
Having trouble with your dual monitor not working? There can be a few main causes, such as issues with color depth or pixel count, damaged cables, or improper display driver handling. Luckily, there are simple fixes available, like updating your device, checking cable connections, and verifying the correct input.
Quick Hardware Resets And Troubleshooting Steps
If you’re facing issues with your dual monitors not working, a quick hardware reset might do the trick. Follow these steps:
- Turn off both your computer and monitors.
- Disconnect all cables connecting the monitors to your computer.
- Wait for a few minutes, then reconnect all the cables securely.
- Turn on your computer and monitors.
If the problem persists, you can try the following troubleshooting steps:
- Check if your monitor cables are not damaged or malfunctioning.
- Ensure that your computer’s display drivers are up to date.
- Verify that your computer can support the display in terms of color depth, pixel count, and interface options.
Guidance On Adjusting Graphic Settings
If your dual monitors are still not working, adjusting the graphics settings might help resolve the issue. Follow these steps:
- Open the Settings menu.
- Click on System.
- Select Display.
- Under the “Multiple Displays” section, ensure that the “Extend these displays” option is selected.
By adjusting the graphics settings, you can ensure that your dual monitors are configured properly for extended display functionality.
Tips On Force-detecting A Second Monitor
If your second monitor is still not being detected, you can try force-detecting it using these steps:
- Turn off your computer and both monitors.
- Verify all cable connections are secure.
- Turn on your computer and primary monitor.
- Wait for your computer to fully boot up, then turn on your second monitor.
By following these steps, you can force your computer to detect the second monitor and enable dual display functionality.
‘why Dual Monitor Not Working?’ Diagnostic Approach
When it comes to dual monitor setup, encountering issues can be frustrating. There are several reasons why a dual monitor may not work properly, ranging from compatibility issues to hardware malfunctions. In this section, we will discuss a step-by-step troubleshooting methodology to help you identify and resolve the problem.
Step-by-step Troubleshooting Methodology
1. Check cable connections: The first step is to ensure that all the cables connecting your computer and monitors are securely plugged in. Sometimes, loose or damaged cables can result in a non-functional dual monitor setup.
2. Verify power supply: Ensure that both monitors are receiving power. Check if the power cables are properly connected, and the power switches on the monitors are turned on.
3. Update display drivers: Outdated or incompatible display drivers can prevent dual monitors from working correctly. Visit the manufacturer’s website or use Windows Update to ensure that your display drivers are up to date.
4. Adjust display settings: Open the Windows Display settings by following these steps:
- Click on the Start button.
- Select “Settings”.
- Click on “System”.
- Choose “Display”.
Here, you can configure the display settings such as screen resolution, orientation, and multiple display options. Ensure that the settings are properly configured for a dual monitor setup.
Utilizing Built-in Windows Display Tools
Windows provides various built-in display tools that can assist in troubleshooting dual monitor issues. These tools can help you detect and resolve problems with display detection and configuration.
One such tool is the “Detect” feature, which can be accessed by right-clicking on the desktop and selecting “Display settings.” In the Display settings window, click on the “Detect” button to allow Windows to detect the connected monitors. If a monitor is not detected, try turning it off and on or check the cable connections.
Another useful tool is the “Graphics settings” option in the Display settings window. This option allows you to specify which applications should run on which monitor, ensuring that the dual monitor setup functions correctly.
Third-party Software Solutions For Display Detection
In addition to the built-in tools, there are third-party software solutions available that can help with detecting and troubleshooting dual monitor issues. These software tools offer advanced features and functionalities to ensure proper display detection and configuration.
One popular third-party software is DisplayFusion. DisplayFusion offers extensive options for managing dual monitor setups, including the ability to customize monitor configurations, split tasks across multiple monitors, and fix issues related to monitor detection and compatibility.
By following this step-by-step troubleshooting methodology and utilizing built-in Windows display tools or third-party software solutions, you can effectively diagnose and resolve common issues that may arise when setting up dual monitors.
Enhanced Display Configuration
In today’s digital world, having a dual monitor setup has become increasingly popular. With the ability to multitask and increase productivity, it’s no wonder more and more people are opting for this enhanced display configuration. However, there are times when you may encounter issues with your dual monitors not working properly. In this article, we will explore some common problems and provide solutions for one particular aspect of dual monitor setup – the enhanced display configuration.
Fine-tuning Resolution And Orientation Settings
One of the first things to consider when troubleshooting dual monitor issues is fine-tuning the resolution and orientation settings. This involves adjusting the display settings to ensure that both monitors are properly aligned and displaying the correct resolution. To do this in Windows, follow these steps:
- Right-click on the desktop and select “Display settings.”
- Under the “Multiple displays” section, make sure the “Extend these displays” option is selected.
- Click on each monitor and adjust the resolution to your desired settings.
- Make sure that the orientation of each monitor is correctly set (landscape or portrait).
Managing Color Depth And Refresh Rates
Another crucial aspect of the enhanced display configuration is managing color depth and refresh rates. Color depth refers to the number of bits used to represent the color of each pixel on the screen, while refresh rate refers to the number of times the screen updates per second. To manage these settings:
- Right-click on the desktop and select “Display settings.”
- Scroll down and click on “Advanced display settings.”
- Under the “Related settings” section, click on “Display adapter properties for Display X,” where X represents the monitor number.
- In the “Adapter” tab, click on “List All Modes.”
- Select a mode with the desired color depth and refresh rate for each monitor.
Multi-monitor Setup Best Practices For Optimal Performance
When it comes to setting up multiple monitors for optimal performance, following these best practices can make a significant difference:
- Make sure to use high-quality cables to connect the monitors to the computer.
- Ensure that the graphics drivers are up to date for smooth performance.
- Consider using a dedicated graphics card for better handling of multiple monitors.
- Position the monitors in a way that minimizes glare and optimizes viewing angles.
- Regularly clean the screens to maintain clear visibility.
By adhering to these best practices, you can enhance your dual monitor experience and prevent issues from arising.
Frequently Asked Questions For Why Dual Monitor Not Working
Why Wont My Dual Monitors Work?
Dual monitor issues can occur due to the computer’s inability to support the display settings, damaged cables, or improper display driver handling. To fix the problem, ensure that the computer supports the display settings and update the device. Verify cable connections, try different cables, and check if the correct input is selected.
Additionally, try using the monitor on another computer to isolate the issue.
How Do I Get My Computer To Recognize 2 Monitors?
To get your computer to recognize 2 monitors, follow these steps: 1. Make sure your computer supports the display settings for color depth, pixel count, and interface options of the monitors. 2. Check the cables for any damage or malfunctions.
3. Update your computer’s display drivers. 4. Turn off both the computer and monitor, then unplug and plug in the HDMI cable. 5. Update your device through Start > Settings > Update & Security > Windows Update, then troubleshoot any display issues through the display settings.
Why Is My 2nd Monitor Not Displaying?
There are a few possible reasons why your second monitor is not displaying: 1. Your computer may not support the display in terms of color depth, pixel count, or interface options. 2. The cable connecting your monitor may be damaged or malfunctioning.
3. The display drivers on your computer may not be handling the secondary display properly. To fix this issue, you can try the following troubleshooting steps: 1. Ensure that your device is up to date with the latest updates. 2. Check the cable connections and try using a different cable if necessary.
3. Verify that the correct input is selected on your monitor. 4. Restart your computer and turn the monitor off and on again. 5. If possible, try connecting the monitor to another computer to determine if it is a monitor issue.
For more detailed instructions, you can search online or refer to the support resources provided by your device manufacturer.
Why Is My Second Monitor Showing No Signal?
Your second monitor may show no signal due to various reasons. First, ensure that your computer can support the display in terms of color depth, pixel count, and interface options. Check if the monitor’s cable is damaged or malfunctioning. Also, ensure that the computer’s display drivers are handling the secondary display properly.
Lastly, you can try using the monitor on another computer to see if it is a monitor issue.
Conclusion
To troubleshoot the issue of dual monitors not working, it’s essential to identify the root cause. Common problems include incompatible display settings, damaged cables, or faulty display drivers. To fix the issue, you can update your device, verify cable connections, or force Windows to detect your monitor.
Also, checking the monitor’s built-in controls and using a different signal cable can help determine if it’s a cable or monitor problem. Remember to keep your device up to date to ensure smooth monitor functionality. By following these steps, you can resolve the issue and enjoy the benefits of a dual monitor setup.