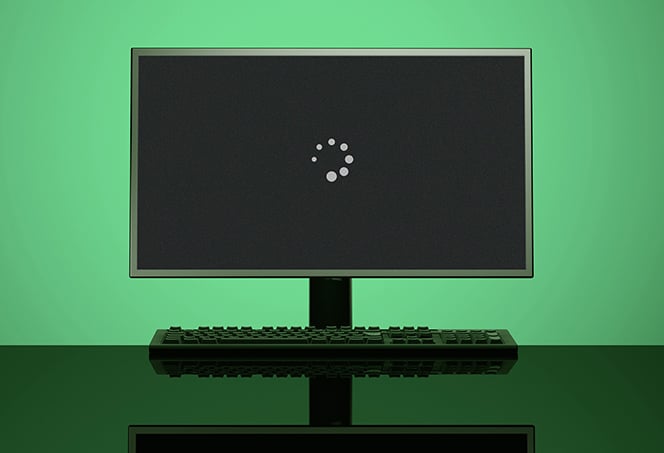Why Does My Mouse Not Work When Plugged into Monitor? Troubleshoot and Solve the Issue
When the mouse is plugged into the monitor, it may not work if the USB downstream ports on the monitor are not activated. To fix this issue, activate the USB downstream ports on the monitor to enable external devices like the mouse to work properly.
When connecting a mouse to a monitor via USB, it can be frustrating to encounter issues where the mouse does not work. One common reason for this problem is the USB downstream ports on the monitor not being activated. Without activation, external devices like the mouse cannot function properly.
However, there are steps you can take to resolve this issue and ensure your mouse is working as intended. We will explore why your mouse may not work when plugged into a monitor and provide effective solutions to resolve the problem. By following these steps, you can get your mouse up and running in no time.
Troubleshooting Mouse Monitor Problems
Mouse monitor problems can occur when the USB downstream ports on the monitor are not activated. To troubleshoot, ensure that the ports are activated and check for physical connections, power supply, and driver updates. Additionally, power issues may also cause the mouse to not work properly.
Check And Ensure Proper Mouse Connection
If your mouse is not working when plugged into your monitor, the first step is to check and ensure that the mouse is properly connected. Follow these steps:
- Turn off your computer and monitor.
- Locate the USB port on your monitor. It is usually located on the back or side of the monitor.
- Connect the mouse to the USB port on the monitor.
- Make sure that the connection is secure and not loose.
Once you have checked and ensured that the mouse is properly connected to the monitor, turn on your computer and monitor and check if the mouse is now working.
Test Mouse Functionality On Another Device
If your mouse is still not working when plugged into your monitor, you should test its functionality on another device to determine if the problem lies with the mouse or the monitor. Here’s how:
- Disconnect the mouse from the monitor.
- Connect the mouse to another device, such as a laptop or another computer.
- Check if the mouse works properly on the other device. Move the cursor, click buttons, and test all the functionalities of the mouse.
- If the mouse works fine on the other device, it means that the problem is not with the mouse itself, but with the monitor or the connection between the mouse and the monitor.
By testing the mouse on another device, you can isolate the issue and focus on troubleshooting the mouse monitor problem specifically.
Verify If The Monitor Usb Ports Are Active
If the mouse is still not working when plugged into your monitor, the issue might be that the USB ports on the monitor are not active. To verify if the USB ports on the monitor are active:
- Disconnect the mouse from the monitor.
- Connect another USB device, such as a USB flash drive, to the USB port on the monitor.
- Check if the USB device is recognized and functioning properly on the monitor.
- If the USB device works fine on the monitor, it indicates that the USB ports on the monitor are active and working correctly.
- If the USB device is not recognized or not functioning properly on the monitor, it means that the USB ports on the monitor may be disabled or not working.
In such cases, refer to the monitor’s user manual or contact the manufacturer for further assistance on how to activate or troubleshoot the USB ports on the monitor.
By following these troubleshooting steps, you can identify and fix the mouse monitor problems, ensuring that your mouse works properly when plugged into the monitor.
Assessing Hardware Compatibility
If your mouse is not working when plugged into the monitor, it may be due to the USB downstream ports on the monitor not being activated. Make sure the ports are activated and try connecting the mouse again. Additionally, check for power issues, update graphic card drivers, and ensure proper physical connections.
Troubleshoot by charging the mouse, replacing batteries, or trying a different USB port.
you assess hardware compatibility when your mouse is not working when plugged into a monitor? Let’s explore some troubleshooting steps to ensure that your mouse and monitor are compatible and to identify any potential issues.Ensure Mouse And Monitor Compatibility
To start, you need to ensure that your mouse and monitor are compatible with each other. Not all monitors have USB ports that can support mouse input. Check the specifications of your monitor to see if it has USB ports intended for connecting peripherals like a mouse.Inspect The Integrity Of Usb Cables And Ports
Next, inspect the USB cables and ports involved in connecting your mouse to the monitor. A faulty cable or port can prevent the mouse from functioning properly. Make sure the cables are securely plugged in and not damaged. Additionally, try connecting the mouse directly to your computer’s USB ports to see if it works properly. If it does, then there could be an issue with the USB ports on your monitor.Consider Possible Need For Drivers Or Adapters
If your mouse uses specialized drivers or requires adapters to connect to the monitor, make sure you have installed the necessary software. Check the manufacturer’s website for any available driver updates or compatibility information. Sometimes, outdated drivers can cause issues with mouse connectivity. In some cases, you may need an adapter cable to connect your mouse to the monitor. Ensure that the adapter is compatible with both the mouse and the monitor. By assessing hardware compatibility and ensuring that all necessary components are correctly connected and up-to-date, you can troubleshoot and address the issue of your mouse not working when plugged into a monitor. Remember to carefully follow the instructions provided by the manufacturer for your specific devices to maximize compatibility and functionality.Software And Drivers Check
If your mouse is not working when plugged into your monitor, it could be due to issues with software and drivers. Here are some steps you can take to troubleshoot and resolve the problem:
Update Necessary Mouse And Monitor Drivers
Outdated or incompatible drivers can cause your mouse to not work when plugged into the monitor. To update your mouse drivers, follow these steps:
- Open the “Device Manager” on your computer. You can do this by right-clicking on the Windows Start menu and selecting “Device Manager”.
- Expand the “Mice and other pointing devices” category.
- Right-click on your mouse device and select “Update driver”.
- Choose the option to automatically search for updated driver software. This will allow Windows to search for the latest drivers for your mouse and install them.
To update your monitor drivers, follow these steps:
- Open the “Device Manager” on your computer.
- Expand the “Monitors” category.
- Right-click on your monitor and select “Update driver”.
- Choose the option to automatically search for updated driver software. This will allow Windows to search for the latest drivers for your monitor and install them.
Review System Settings For External Device Configuration
Sometimes, the settings on your computer may prevent the mouse from working when plugged into the monitor. Here’s how you can review and configure the settings:
- Open the “Control Panel” on your computer.
- Click on “Hardware and Sound”.
- Under the “Devices and Printers” section, click on “Device Manager”.
- Expand the “Universal Serial Bus controllers” category.
- Right-click on the USB hub to which your monitor is connected and select “Properties”.
- In the “Properties” window, go to the “Power Management” tab.
- Make sure the option “Allow the computer to turn off this device to save power” is not checked.
Troubleshoot Operating System Recognition Issues
In some cases, the operating system may fail to recognize the mouse when plugged into the monitor. To troubleshoot this issue, follow these steps:
- Open the “Device Manager” on your computer.
- Expand the “Universal Serial Bus controllers” category.
- Right-click on the USB hub to which your monitor is connected and select “Uninstall device”.
- Restart your computer.
- Once the computer restarts, it will automatically reinstall the drivers for the USB hub.
- Check if the mouse now works when plugged into the monitor.
By following these steps to update drivers, review system settings, and troubleshoot operating system recognition issues, you can resolve the problem of your mouse not working when plugged into the monitor.
Power Supply And Interference Concerns
If your mouse is not working when plugged into a monitor, it could be due to power supply and interference concerns. Make sure the USB downstream ports on the monitor are activated, check the power source of the mouse, update graphic card drivers, and ensure proper physical connections.
Troubleshoot power issues, replace batteries or charger, and try different USB ports if needed.
Confirm Power Delivery To Monitor’s Usb Hub
If your mouse is not working when plugged into the monitor, the first thing to check is whether the USB hub on the monitor is receiving power. To confirm this, follow these steps:
- Inspect the power cable of your monitor and ensure it is properly connected to a reliable power source.
- Check if there are any LED indicators on the monitor’s USB hub. If the LED lights are not illuminated, it may indicate a power supply issue.
- Try plugging another USB device, such as a keyboard or flash drive, into the monitor’s USB hub to see if it is recognized and functioning. If the other device works, it suggests that the power supply to the hub is functioning properly.
- If the USB hub is not receiving power, consider trying a different power outlet or using a different power cable for the monitor.
Investigate Electromagnetic Interference Or Damage
In some cases, electromagnetic interference or physical damage to the USB port on the monitor can cause issues with the mouse connectivity. Follow these steps to investigate:
- Check if there are any nearby electronic devices, such as speakers or wireless routers, that may be causing electromagnetic interference. Move such devices away from the monitor and observe if it improves the mouse functionality.
- Inspect the USB port on the monitor for any visible physical damage. Look for bent or broken pins, debris, or dirt that might be obstructing the connection. Clean the port gently using compressed air or a soft brush to remove any debris.
- If you suspect damage to the USB port, consider seeking professional assistance or contacting the manufacturer for further guidance on repairs or possible replacements.
Explore Alternative Power Sources If Needed
If you have tried the above steps and the mouse still does not work when plugged into the monitor, you can explore alternative power sources to ensure proper functionality. Here are a few options:
- Connect the mouse directly to your computer’s USB port instead of using the monitor’s USB hub. This bypasses any potential issues with the monitor’s power supply or port.
- If your computer has multiple USB ports, try plugging the mouse into a different USB port to rule out any port-specific issues.
- Consider using a powered USB hub. A powered USB hub provides additional power to connected devices and can help overcome power limitations or inconsistencies that may be causing the mouse not to work on the monitor.
Why Mouse Fails With Monitor Hub
If your mouse is not working when plugged into the monitor, it may be because the USB downstream ports on the monitor are not activated. Activate these ports to enable external devices like keyboards and mice to work properly. Additionally, check for power issues, update your graphic card drivers, and ensure proper physical connections.
nto a monitor’s USB hub? It’s a question that many users may encounter when trying to connect their mouse to their monitor. Plugging a mouse into a monitor’s USB hub can seem like a convenient option, as it eliminates the need for additional cables and frees up ports on your computer. However, there are instances where the mouse fails to work when connected to the monitor. In this article, we will explore the reasons behind this issue and provide solutions to resolve this usability hindrance.Evaluate The Activation Of Monitor’s Downstream Ports
One common reason why your mouse may fail to work when plugged into a monitor is the inactive downstream ports on the monitor. Before any external devices, such as a mouse, can work on the monitor, the USB downstream ports need to be activated. To check if these ports are activated, follow these steps:- Ensure that your monitor is properly connected to your computer via a USB cable. Double-check that the cable is securely plugged into both the monitor and the computer’s USB port.
- Access your monitor’s settings menu. This can usually be done by using the buttons or navigation keys on the monitor itself.
- Look for the USB-related settings in the menu. These settings may be located under the “Input” or “Connections” section, or they may have a dedicated “USB” section.
- Ensure that the USB downstream ports are enabled or activated. If they are currently disabled, enable them and save the changes.
Address Potential Conflicts With Other Usb Devices
Another possible reason why your mouse may not work when plugged into a monitor’s USB hub is a conflict with other USB devices connected to your computer. USB devices can sometimes interfere with one another, causing connectivity issues. To address this potential conflict, follow these steps:- Disconnect all other USB devices from your computer, excluding the keyboard.
- Restart your computer to refresh the USB connections.
- After the computer restarts, connect only your mouse to the monitor’s USB hub.
- Check if the mouse now works properly. If it does, you can gradually reconnect your other USB devices one by one to identify the specific device causing the conflict.
- If you determine that a specific USB device is causing the conflict, try connecting it to a different USB port on your computer to see if that resolves the issue. Alternatively, you may need to update the drivers for that device.

Credit: osxdaily.com
Frequently Asked Questions On Why Does My Mouse Not Work When Plugged Into Monitor
Can You Use A Mouse Plugged Into A Monitor?
Yes, you can use a mouse plugged into a monitor. Ensure the USB downstream ports on the monitor are activated for it to work. Connect the mouse using a USB cable from the monitor to your computer. Make sure the mouse is receiving power and the connections are secure.
Why Is My External Mouse Not Working?
If your external mouse is not working, there could be several reasons. Check for power issues by charging or replacing batteries. Try a different USB port or reconnecting your Bluetooth connection. Outdated software or driver problems may also cause mouse unresponsiveness.
Why Is My Usb Port Not Recognizing My Mouse?
To troubleshoot why your USB port is not recognizing your mouse, check the following: 1. Unplug and replug your USB cables. 2. Try using a different USB port on your computer. 3. Check if your mouse is receiving power and replace the batteries if necessary.
4. Update your USB port drivers and make sure your system software is up to date. 5. If using Bluetooth, toggle the connection off and on again. These steps should help resolve the issue with your USB port recognizing your mouse.
How Do I Get My Mouse And Keyboard To Work On My Monitor?
To get your mouse and keyboard working on your monitor, make sure the USB downstream ports on the monitor are activated. Connect the keyboard and mouse to these ports. Also, check for power issues with the mouse and ensure the USB port drivers are not corrupt.
Additionally, try using different USB ports on your computer.
Conclusion
Ensure that the hub is functioning properly. Updating the USB drivers on your computer might also resolve the issue. Additionally, check for any physical damage to the USB port or cable. In some cases, a faulty mouse or a dead battery could be the problem.
Troubleshoot these possibilities to get your mouse working again. Remember to follow the proper steps and take precautionary measures when dealing with electronic devices.