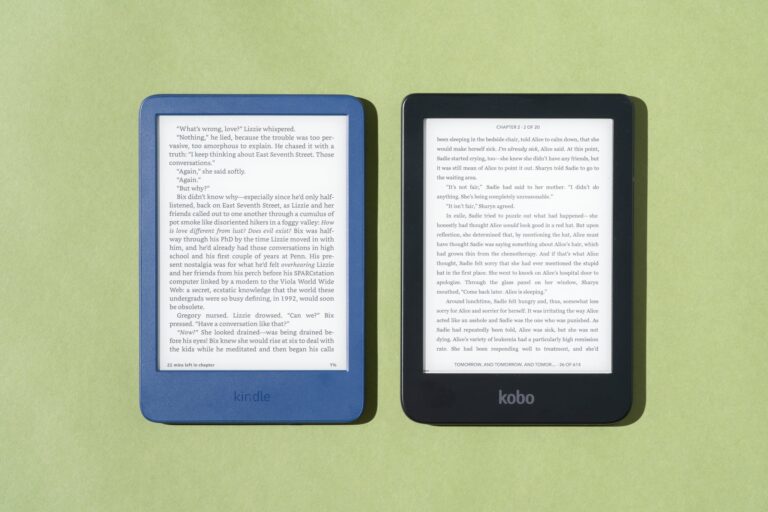Why Aren’t My Monitors Being Detected? Quick Troubleshooting Steps
If your monitors are not being detected, check if they are powered on and the connection between the display and graphics card is secure. Refresh the connection by turning the computer off and on, and ensure that the monitor’s input port is selected correctly.
You can also try force detecting displays and checking for any misplaced connections. Another solution is to check the Nvidia panel to ensure that both monitors are enabled. If none of these steps work, try changing the cable connecting the external monitor.
If the issue persists, it could be due to a damaged or malfunctioning cable or a lack of support for the second display on your PC.
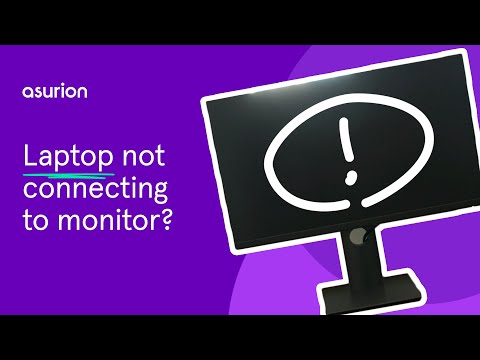
Credit: www.asurion.com
Why Monitors May Not Connect
If you are experiencing issues with your monitors not being detected by your computer, there are a few potential reasons that could be causing this problem. By troubleshooting these common issues, you can quickly identify and resolve the problem, ensuring your monitors are properly connected and functioning.
Ensure Monitor Power Is Active
One of the first things you should check is that your monitor is powered on. It may seem obvious, but sometimes monitors can be mistakenly turned off or unplugged. Ensure that the power cable is securely connected to the monitor and a power source. Press the power button on the monitor to turn it on. If you have multiple monitors, make sure all of them are powered on.
Confirm Computer And Monitor Compatibility
Compatibility between your computer and monitor is crucial for proper detection and display. Check that your monitor is compatible with your computer’s graphics card and operating system. Ensure that the necessary drivers are installed and up to date. Additionally, check for any compatibility issues related to the video ports and cables you are using to connect the monitor to the computer.
Review Proper Monitor Setup Procedures
Proper setup procedures are vital for the successful connection of monitors. Follow these steps to ensure proper monitor setup:
- Check the signal cable connection between the display and the graphics card to ensure it is securely plugged in.
- Use the monitor’s built-in controls to select the correct input port that matches the cable connection.
- If you are using a docking station, disconnect and reconnect it to the laptop to ensure a secure connection.
- If you suspect a faulty cable, try using a different cable to connect the monitor to the computer.
By following these proper setup procedures, you can eliminate any potential issues arising from incorrect connections or settings, improving the chances of your monitors being detected.
Troubleshooting Steps To Follow
Having trouble with your monitors not being detected? Don’t worry, we have some troubleshooting steps to help you resolve this issue. Follow these steps to identify and fix the problem:
1. Verify Cable And Port Functionality
Before diving into complex solutions, start by checking the basics. Make sure the cable connecting your monitor to your computer is securely plugged in at both ends. Sometimes, a loose cable can result in a “no signal” error. Additionally, inspect the cable for any damages or bent pins that may affect the connection.
2. Reset And Update Display Settings
If your cable and ports are functioning properly, the next step is to reset and update your display settings. Sometimes, a simple reset can refresh the connection between the computer and the monitor. To do this, turn off your computer and monitor, then turn them back on after a few seconds. Additionally, check for any available display settings updates for your operating system and graphics card drivers. Keeping your software up to date can often resolve compatibility issues.
3. Check For Hardware Conflicts
If the previous steps didn’t solve the issue, it’s important to ensure there are no hardware conflicts. Start by inspecting the graphics card settings. If you have a dedicated graphics card, access the control panel (for example, Nvidia or AMD panel) and make sure both monitors are enabled. Confirm that the resolution settings are correctly configured as well.
| Common Hardware Conflict Issues | Possible Solutions |
|---|---|
| A damaged or malfunctioning cable | Replace the cable with a new one. |
| Incompatibility between your PC and the second monitor | Check your PC specifications to ensure it supports dual monitors. If not, consider using a different setup or upgrading your hardware. |
| Loose or misplaced connections | Check all connections and ensure they are securely plugged in. |
By following these troubleshooting steps, you can diagnose and resolve most common issues causing monitors not to be detected. Remember to check each step carefully and eliminate possible causes one by one. If the problem persists, it may be necessary to consult a professional technician or contact the manufacturer for further assistance.
Potential Hardware Failures
When your monitors are not being detected, it can be frustrating and disruptive to your work or leisure activities. One possible reason for this issue could be potential hardware failures. In this section, we will explore some common hardware-related factors that may cause your monitors to go undetected. By examining the status of your graphics card, looking into monitor and cable integrity, and assessing power supply adequacy, you can troubleshoot and resolve the problem effectively.
Examine The Status Of The Graphics Card
Your graphics card plays a crucial role in the detection and display of monitors. Here are a few steps you can take to ensure your graphics card is functioning properly:
- Check whether the graphics card is securely seated in its slot on the motherboard.
- Make sure the graphics card drivers are up to date. You can visit the manufacturer’s website to download the latest drivers.
- Inspect the graphics card for any physical damage or loose connections. If you notice anything unusual, consult a professional for further assistance.
Look Into Monitor And Cable Integrity
A faulty monitor or cable can also prevent your monitors from being detected. Take the following steps to ensure the integrity of your monitor and cables:
- Check if the monitor is powered on and receiving power. Look for any LED indicators that show the monitor is turned on.
- Inspect the video cables connecting your monitor to the graphics card. Ensure they are securely plugged in at both ends.
- Consider trying a different cable or using a different port on the graphics card to rule out the possibility of a defective cable or port.
Assess Power Supply Adequacy
Adequate power supply is essential for your monitors to be detected and function correctly. Here are a few factors to consider regarding your power supply:
- Ensure that your power supply unit (PSU) is providing sufficient power to support all connected devices, including your graphics card and monitors.
- Check if there are any loose connections or damaged cables within your power supply setup. Tighten loose connections and replace damaged cables if necessary.
- If you suspect that your PSU might be faulty, consider consulting a professional to test and replace it if needed.
By carefully examining the status of your graphics card, checking the integrity of your monitor and cables, and assessing the adequacy of your power supply, you can troubleshoot and resolve potential hardware failures that may be preventing your monitors from being detected. Remember to consult a professional if you are unsure or require further assistance.
Advanced Diagnostics Techniques
To troubleshoot why your monitors aren’t being detected, start by ensuring that the monitors are powered on and the signal cables are properly connected to the graphics card. Check the monitor’s built-in controls and select the correct input port. Restart the computer to refresh the connection, and if needed, try changing the cable connecting the external monitor.
Advanced Diagnostics Techniques Utilize built-in operating system tools When troubleshooting why your monitors aren’t being detected, it’s important to start with the basic steps. Utilizing the built-in operating system tools can help identify any underlying issues. In Windows, you can access the Device Manager by pressing the Windows key + X and selecting Device Manager from the menu. Once in the Device Manager, expand the Display Adapters category and check if there are any yellow exclamation marks or question marks indicating a problem with the graphics card drivers. If there are, you can try updating the drivers or reinstalling them to see if it resolves the issue. Interpret signal and connectivity indicators Another useful method for diagnosing monitor detection issues is to interpret signal and connectivity indicators. Many monitors have LEDs or other indicators that can provide information about the status of the connection. For example, if the monitor’s power LED is off, it could be a sign that it’s not receiving power. Checking the cable connections is also important, particularly if you are using multiple monitors or a docking station. Ensure that all cables are securely connected to both the monitor and the graphics card or docking station. Employ manufacturer diagnostic software If you’ve tried the aforementioned steps and are still experiencing issues with monitor detection, you can employ manufacturer diagnostic software. Many monitor manufacturers provide software tools that can help diagnose and troubleshoot monitor-related problems. These tools are specifically designed for their respective monitors and can provide more detailed information about the connection status, display settings, and potential issues. Check the manufacturer’s website for any available diagnostic software and follow the instructions provided to troubleshoot the problem effectively. By utilizing advanced diagnostics techniques such as built-in operating system tools, interpreting signal and connectivity indicators, and employing manufacturer diagnostic software, you can effectively troubleshoot and resolve monitor detection issues. Identifying and correcting the underlying problem will ensure that your monitors are correctly detected, allowing for a seamless and productive work experience.Resolving Monitor Detection Problems
Having issues with your monitors not being detected can be frustrating and hinder your productivity. However, there are several strategies you can implement to resolve this problem. In this post, we will explore why monitors aren’t being detected and discuss effective methods to fix this issue.
Why Aren’t My Monitors Being Detected?
There can be several reasons why your monitors are not being detected. It’s essential to identify the root cause to find an appropriate solution. Here are some common causes:
- Power Issue: Ensure that your monitor is powered on and receiving power.
- Connection Problems: Check the signal cable connection between the display and the graphics card. Look for any loose or misplaced connections.
- Input Port: Open your monitor’s built-in controls and make sure that the correct input port is selected.
- Damaged Cable: A damaged or faulty cable can prevent your monitor from being detected. Consider trying a different cable to see if the issue persists.
- Driver or Software Updates: Outdated drivers or software can cause compatibility issues. Updating drivers and patches can help resolve monitor detection problems.
Strategies For Resolution
To resolve monitor detection problems, follow these strategies:
- Implement driver updates and patches: Outdated drivers can hinder the communication between your display and computer. Visit the manufacturer’s website to download and install the latest drivers and software updates.
- Explore alternative connection methods: If you’re using HDMI or DisplayPort cables, consider trying different connection methods, such as VGA or DVI. This can help identify whether the issue lies with the cable or the monitor itself.
By implementing these strategies, you can increase the chances of resolving your monitor detection problems. Remember to test your monitors after each step to determine if the issue has been resolved.
Resolving monitor detection problems requires patience and troubleshooting. By following these tips, you can efficiently address the issue and get your monitors up and running again.
Frequently Asked Questions On Why Aren’t My Monitors Being Detected
Why Isn’t My Docking Station Detect My Monitors?
If your docking station isn’t detecting your monitors, try these steps: 1. Check if the monitors are powered on. 2. Turn off and on your computer to refresh the connection. 3. Open the monitor’s controls and select the correct input port.
4. Verify the signal cable connection between the display and the graphics card. 5. Disconnect and reconnect the docking station to the laptop. 6. Check for any damaged or bent pins on the video cable. 7. Make sure the video cable is properly connected to the monitor and docking station.
If the issue persists, try using a different video cable or contact customer support for further assistance.
How Do I Get My Computer To Recognize 2 Monitors?
To get your computer to recognize 2 monitors, follow these steps: 1. Check if the monitors are powered on and connected properly. 2. Turn off and on your computer to refresh the connection. 3. Open the monitor’s settings and select the correct input port.
4. Ensure the signal cable is securely connected to the display and graphics card. 5. If using a docking station, disconnect and reconnect it, checking for any damage. If the issue persists, try using different cables or seeking further assistance.
Why Aren’t My Monitors Displaying?
If your monitors aren’t displaying, here are some possible solutions: 1. Check if the monitors are powered on. 2. Restart your computer to refresh the connection. 3. Open the monitor controls and select the correct input port. 4. Verify the signal cable connection between the display and the graphics card.
5. Ensure that both monitors are enabled in the Nvidia panel or resolution settings. 6. Try changing the cable connecting the external monitor. 7. Disconnect and reconnect the docking station to the laptop, checking for damaged pins. 8. Check the video port, cable, and pins for damage.
If necessary, try using a different video cable. If the issue persists, you may need to seek further assistance.
Why Is My Computer Not Getting A Signal From My Monitor?
If your computer is not getting a signal from your monitor, try these steps: 1. Check if the monitor is powered on. 2. Turn off and on the computer to refresh the connection. 3. Open the monitor’s controls and select the correct input port.
4. Check the signal cable connection between the display and the graphics card. 5. Make sure both monitors are enabled and connected correctly. 6. Try changing the cable connecting the monitor. 7. Verify cable connections for loose or damaged cables.
8. Disconnect and reconnect the docking station and video cable. 9. Check the video port, cable, and reconnect the monitor. 10. If the issue persists, try another video cable.
Conclusion
If you’re experiencing issues with your monitors not being detected, there are several steps you can take to resolve the problem. First, check that the monitor is powered on and the connection between the display and the graphics card is secure.
You can also try refreshing the connection by turning the computer off and on. Additionally, make sure the correct input port is selected on the monitor’s built-in controls. If these steps don’t work, consider checking for damaged cables or trying a different cable altogether.
By following these troubleshooting tips, you can hopefully get your monitors up and running again.