Why are My Monitors Not Being Detected: Troubleshooting Tips
If your monitors are not being detected, check if they are powered on and the signal cable is properly connected to the graphics card. Rebooting the computer and choosing the correct input port on the monitor can also help in refreshing the connection.
Additionally, trying a different cable or using the monitor with a different system can identify if the cable or the monitor itself is faulty. It is important to ensure that the drivers are up to date and both monitors are enabled in the Nvidia panel.
Faulty video cables, incorrect monitor settings, or outdated video drivers can also cause issues with multiple monitors not being detected.
Monitors Not Detected: Common Causes
When it comes to a monitor not being detected, there can be several common causes that you need to consider. These issues can range from simple power problems to more complex software conflicts. In this section, we will explore the common causes behind monitors not being detected.
Monitor Power Issues
One of the first things you should check is whether your monitor is powered on. It may seem obvious, but sometimes simple oversights can lead to complications. Ensure that the monitor is properly connected to a power source and that the power button is enabled.
Incorrect Input Source Selection
Another common cause of monitors not being detected is incorrect input source selection. Monitors often have multiple input ports, such as HDMI, DisplayPort, or VGA. If you have connected your monitor via a specific input port, make sure that you have selected the corresponding input source on your monitor’s built-in controls. This can be done through the OSD (On-Screen Display) menu accessible via buttons on the monitor.
Graphics Card Connection Check
The connection between your graphics card and the monitor plays a crucial role in detecting and displaying the monitor correctly. Ensure that the cable connecting the display to the graphics card is securely plugged in at both ends. If there is a loose connection or a damaged cable, it can cause the monitor not to be detected. Try unplugging and re-plugging the cable to ensure a secure connection.
Signal Cable Integrity
Your monitor’s signal cable is responsible for carrying the video signal from the graphics card to the display. Any damage or integrity issues with this cable can cause detection problems. Inspect the cable for any visible damage, such as cuts or frayed wires. If you suspect that the signal cable is faulty, try replacing it with a new one to see if the issue gets resolved.
Software And Driver Conflicts
Software and driver conflicts can also lead to monitors not being detected. It is essential to keep your graphics card drivers up to date to ensure proper communication with the monitor. Check for any available updates for your graphics card drivers and install them if necessary. Additionally, monitor-related software, such as calibration tools or display management software, can sometimes interfere with monitor detection. Disable or uninstall any unnecessary software that may be causing conflicts.
Troubleshooting Tips For Monitor Detection
If your monitors are not being detected, there are several troubleshooting tips you can try. Firstly, check that the monitor is powered on and restart the computer. You can also check the input port settings on the monitor and ensure the signal cable connection is secure.
If all else fails, try changing the cable or updating the device driver.
Basic Hardware Checkup Routine
When your monitors are not being detected, it’s important to start with a basic hardware checkup routine to rule out any physical issues. Follow these steps:
- Check whether the monitor is powered on.
- Turn the computer off and on to refresh the connection.
- Open the monitor’s built-in controls and choose the correct input port.
- Check the signal cable connection between the display and the graphics card.
Performing these simple checks can help identify any hardware-related problems and ensure that your monitors are properly connected.
Forcing Windows Display Detection
If your secondary monitor still isn’t being detected after the basic hardware checkup, you can force Windows to detect it. Follow these steps:
- Force Detect Displays: Access the “Display Settings” in Windows and click on “Detect” to force the system to search for connected displays.
- Check That Everything Has Power: Verify that both the monitor and your computer are powered on.
- Try Changing the Cable: Swap the signal cable connecting the external monitor with a known-working cable to ensure that it’s not causing the issue.
- Try Using a Different System: Connect the external monitor to another system to verify if the problem lies with the monitor or the computer.
These steps can help troubleshoot any issues related to Windows display detection and narrow down the root cause of the problem.
Software Settings And Updates Review
It’s possible that a glitchy software update or outdated settings may be preventing your monitors from being detected. Here’s what you can do:
- Check for Software Updates: Ensure that your operating system, graphics drivers, and display-related software are up to date.
- Review Display Settings: Double-check the display settings in Windows to ensure that the correct display modes and resolutions are selected.
Keeping your software updated and reviewing the display settings can resolve software-related issues that might be causing monitor detection problems.
Compatibility And Hardware Limitations
In some cases, monitor detection issues can be attributed to compatibility or hardware limitations. Consider the following:
- Check Hardware Compatibility: Ensure that your graphics card and monitors are compatible with each other.
- Verify Hardware Limitations: Check the specifications of your computer and monitor to ensure they support multiple displays, if that’s what you’re trying to set up.
Understanding the compatibility and hardware limitations can help you determine any underlying constraints that might be causing the monitor detection problem.
Advanced Troubleshooting Techniques
If all else fails, you can try advanced troubleshooting techniques to address the monitor detection issue:
- Verify Nvidia Panel Settings: Ensure that both monitors are enabled in the Nvidia panel, specifically in the resolution settings menu.
- Check Video Cables: Unplug and re-plug the video cables connecting the second monitor to the computer, as damaged cables or ports can cause detection problems.
Employing advanced troubleshooting techniques can help you dig deeper into the problem and find possible solutions to fix the monitor detection issue.
Identifying Connectivity Problems
Sometimes, you may encounter issues with your monitors not being detected by your computer. This can be quite frustrating, especially when you rely on multiple monitors for your work or entertainment. In this section, we will discuss some common connectivity problems and how you can identify and solve them.
Importance Of Secure Connections
A secure and stable connection is crucial for your monitor to be properly detected by your computer. Loose or damaged cables can cause intermittent or complete loss of connection. It’s important to ensure that all cables are securely plugged into their respective ports. A loose or faulty connection can prevent your monitor from being detected.
Common Port And Cable Failures
Port and cable failures are common culprits of monitor connectivity issues. Over time, ports can become loose or damaged, and cables can fray or experience internal issues. It’s a good idea to inspect your ports and cables for any visible signs of damage, such as bent pins or frayed wires. If you identify any issues, replacing the faulty components can often resolve the problem.
Testing With Alternative Cables
If you suspect that a cable is causing the connectivity problem, try using an alternative cable. This will help you determine whether the issue lies with the cable or some other component. Make sure to use a cable that is compatible with your monitor and computer. Testing with alternative cables can provide valuable insights into whether the cable itself is faulty or if there may be an issue with the ports or graphics card.
Overall, identifying connectivity problems related to monitors not being detected requires attention to detail and thorough troubleshooting. By ensuring secure connections, checking for common port and cable failures, and testing with alternative cables, you can effectively diagnose and fix issues with monitor detection.
Monitor Detection Via Graphics Software
When it comes to troubleshooting monitor detection issues, one important aspect to consider is the use of graphics software. Graphics control panels provided by your graphics card manufacturer play a vital role in managing and detecting monitors connected to your system. In this section, we will explore various steps and procedures to ensure your monitors are being properly detected using graphics software.
Accessing Graphics Control Panels
In order to access the graphics control panels, follow these steps:
- Right-click on your desktop background to open the context menu.
- Select the “Graphics Control Panel” or similar option to launch the control panel.
Navigating Resolution Settings
Once the graphics control panel is open, navigating the resolution settings can help in detecting monitors correctly. Here’s what you need to do:
- Locate the “Resolution” or “Display” section within the control panel.
- Review the available resolution options and ensure they match the specifications of your monitors.
- If multiple monitors are connected, ensure that each monitor is identified and enabled within the resolution settings.
Enabling Multiple Monitors Settings
To enable multiple monitors settings using graphics software, follow these steps:
- Navigate to the “Multiple Displays” or similar section within the control panel.
- Select the desired display mode, such as “Extend” or “Duplicate”, depending on your requirements.
- Confirm that all connected monitors are enabled and configured correctly within the multiple monitors settings.
Driver Update Procedures
If you are still experiencing monitor detection issues, updating your graphics card driver might help. Follow these procedures for driver updates:
- Visit the official website of your graphics card manufacturer.
- Locate and download the latest driver for your specific graphics card model and operating system.
- Once downloaded, run the driver installation package and follow the on-screen instructions to update your graphics card driver.
- After the installation, restart your computer to apply the driver changes and check if the monitors are detected properly.
By following these steps and procedures to utilize graphics software effectively, you can enhance the chances of successfully detecting your monitors and resolving related issues. Remember to check for updates regularly and ensure compatibility between your hardware and software for optimal performance.
Resolution For Persisting Detection Issues
If you’re facing issues with your monitors not being detected, it can be frustrating and impact your productivity. There are several potential reasons why this might be happening, but the good news is that there are some resolutions you can try on your own before seeking professional technical support. By troubleshooting and addressing these issues, you can hopefully get your monitors detected and working properly again.
Bios And Firmware Angle
One possible reason for your monitors not being detected is due to issues with the computer’s BIOS and firmware settings. BIOS stands for Basic Input/Output System and it is responsible for initializing hardware components when the computer boots up. Firmware, on the other hand, refers to the software that is embedded in a piece of hardware.
To resolve detection issues related to BIOS and firmware, follow these steps:
- Go into your computer’s BIOS settings by restarting the computer and pressing the designated key (such as F2 or Del) to enter the BIOS.
- Check for any settings related to monitor detection or display output. Make sure the appropriate options are enabled.
- Save the changes and exit the BIOS settings.
- Additionally, visit the manufacturer’s website and check for any firmware updates for your computer’s components, such as the motherboard or graphics card. Install any available updates to ensure compatibility and improved functionality.
Potential Motherboard Issues
Another possible cause of detection issues is related to the motherboard. The motherboard is the main circuit board in the computer that connects various components, including the graphics card and monitors. If there are any issues with the motherboard, it can affect the detection of monitors.
To address potential motherboard issues, consider the following:
- Check the physical connections between the motherboard and the graphics card. Ensure they are securely attached.
- Inspect the motherboard for any visible signs of damage, such as burnt capacitors or loose components. If you notice any issues, consider consulting a professional for further assistance.
- Update the motherboard drivers by visiting the manufacturer’s website and downloading the latest drivers specific to your motherboard model. Installing updated drivers can help optimize the functionality and compatibility with your monitors.
Peripheral And Accessory Interference
Sometimes, peripheral devices or accessories connected to your computer can interfere with monitor detection. This can include devices like USB hubs, docking stations, or even faulty cables. To troubleshoot this potential issue:
- Disconnect all peripheral devices and accessories from your computer.
- Reconnect the monitors directly to the computer without any intermediary devices.
- If the monitors are detected without the peripherals, slowly reconnect each device one by one to identify which one is causing the interference.
- Replace any faulty cables or accessories that may be causing issues.
Seeking Professional Technical Support
If you have tried the above resolutions and are still experiencing issues with monitor detection, it may be time to seek professional technical support. Professional technicians have the expertise and tools to diagnose and resolve complex issues related to hardware and software.
- Researching reputable computer repair shops in your area or reaching out to the manufacturer’s customer support for assistance.
- Providing detailed information about the issue, including any troubleshooting steps you have already taken.
- Being prepared to provide relevant system information, such as the computer model, operating system, and any error messages you may have encountered.
- Remembering to back up your important data before handing over your computer for repairs, as the repair process may involve reinstalling or updating software.
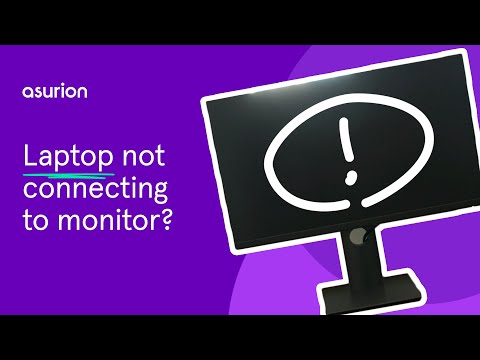
Credit: www.asurion.com
Frequently Asked Questions On Why Are My Monitors Not Being Detected
Why Won’t My Computer Detect My Monitor?
If your computer won’t detect your monitor, try these steps: 1. Check if the monitor is powered on. 2. Turn off and on your computer to refresh the connection. 3. Use the monitor’s controls to select the correct input port. 4.
Verify the signal cable connection between the display and graphics card. 5. Try changing the cable connecting the external monitor. If these steps don’t work, it could be due to a software glitch, unplugged cable, or malfunctioning driver. Update your drivers or consult a technician for further assistance.
How Do I Get My Computer To Recognize 2 Monitors?
To get your computer to recognize 2 monitors, follow these steps: 1. Check if the monitor is powered on. 2. Turn the computer off and on to refresh the connection. 3. Open the monitor’s controls and choose the correct input port.
4. Check the signal cable connection between the display and graphics card. 5. If the issue persists, try using a different cable or updating your device driver. If these steps don’t work, you can find more troubleshooting tips online.
Why Is My Computer Monitor Not Displaying?
If your computer monitor is not displaying, ensure that it is powered on and check the connections between the display and the graphics card. Try refreshing the connection by turning the computer off and on. You can also check the monitor’s built-in controls and choose the correct input port.
If the issue persists, try changing the cable connecting the monitor or updating your device drivers.
Why Are Multiple Monitors Not Detected?
Multiple monitors may not be detected due to various reasons such as faulty video cables, incorrect settings on the monitor or in Windows, outdated video drivers, or damaged or loosely connected cables. To fix the issue, try checking the power of the monitor, refreshing the connection by restarting the computer, ensuring correct input port selection, and checking the signal cable connection between the display and the graphics card.
You can also try using a different cable or monitor to identify any faults. Updating device drivers and adjusting display settings may also help resolve the problem.
Conclusion
To troubleshoot why your monitors are not being detected, there are a few simple steps you can follow. Firstly, check that the monitor is powered on, and refresh the connection by turning your computer off and on again. Additionally, open the monitor’s built-in controls and ensure the correct input port is selected.
Also, inspect the signal cable connection between the display and the graphics card. If these steps don’t solve the issue, try changing the cable connecting the external monitor or check for any software updates or driver issues. Don’t forget to check if both monitors are enabled in the Nvidia panel or if any cables or ports are damaged.
By following these steps, you should be able to resolve the issue and get your monitors working properly again.






