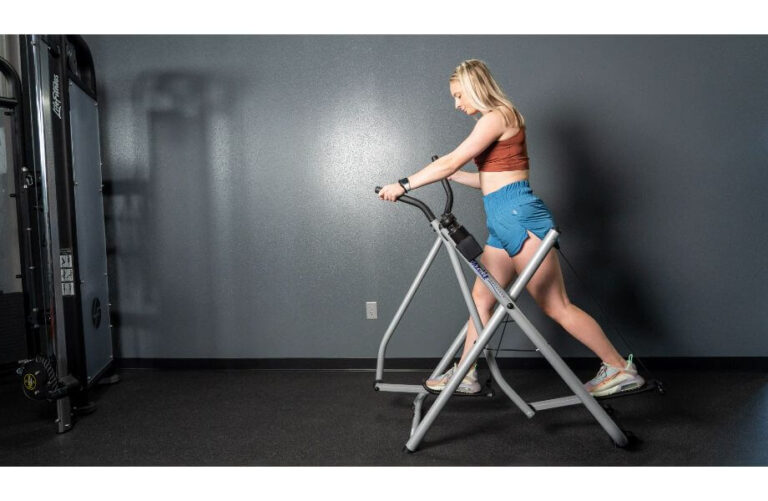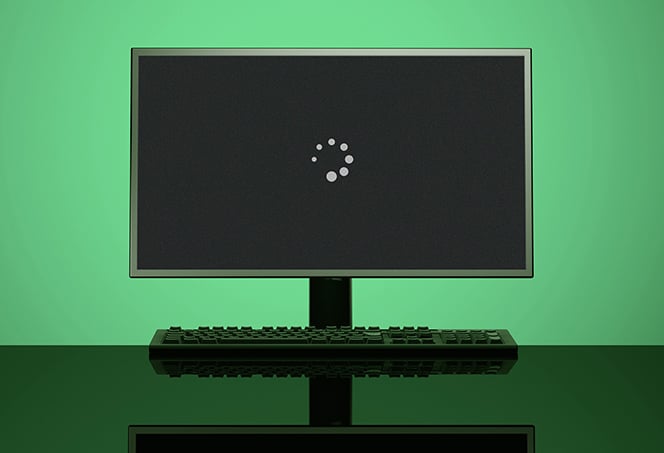What Causes Monitor Not to Display: Troubleshooting Tips
The monitor may not display due to connection or power problems, loose components, or faulty computer hardware. Troubleshooting steps include checking cables, ensuring proper connections, trying a different monitor, and verifying the power supply voltage switch.
Additionally, improper screen resolution settings or corrupt files can also cause a blank screen.
Identifying Common Display Problems
If your monitor is not displaying anything, it could be due to connection or power problems, loose components, or faulty computer hardware. Troubleshooting steps include checking cables, trying a different monitor, and verifying the power supply voltage switch.
Incorrect Resolution Settings
One of the common reasons for a monitor not displaying anything is incorrect resolution settings. Each Windows operating system supports a defined screen resolution that is compatible with the monitor. If the resolution is set too high or too low, the monitor may not be able to display anything properly. To fix this, follow these steps:
- Right-click on the desktop and select “Display settings”.
- In the Display settings window, scroll down to the “Display resolution” section.
- Adjust the resolution to a recommended setting that is suitable for your monitor.
- Click “Apply” and then “Keep changes” to save the new resolution settings.
By ensuring that the resolution settings are correct, you can resolve display issues caused by incorrect settings.
Loose Or Faulty Cables
Another common cause of a monitor not displaying anything is loose or faulty cables. If the cables connecting your computer to the monitor are not securely plugged in or if the cables themselves are damaged, it can result in a blank screen. To check and fix any cable-related issues, follow these steps:
- Turn off your computer and monitor.
- Disconnect and reconnect all cables, including the power cable, video cable (HDMI, VGA, DVI), and any other cables connected to the monitor.
- Ensure that the cables are securely plugged in and that there are no visible signs of damage.
- Turn on your computer and monitor to see if the display works properly.
- If the issue persists, try using different cables to rule out any cable-related problems.
By checking and properly connecting the cables, you can eliminate loose or faulty cables as the cause of the display problem.
Damaged Ports (hdmi, Vga, Dvi)
Damaged ports can also prevent a monitor from displaying anything. If the ports on your computer or monitor, such as HDMI, VGA, or DVI ports, are damaged, it can lead to a blank screen. To troubleshoot this issue:
- Inspect the ports for any physical damage or debris.
- If you notice any damage or debris, gently clean the ports using compressed air or a soft brush.
- If the ports appear undamaged, try connecting your monitor to a different port on your computer.
- If there are multiple source inputs on your monitor, switch to a different input to see if it resolves the display problem.
By checking for and addressing any damage or debris in the ports, you can potentially restore the display functionality of your monitor.
Inadequate Power Supply
Inadequate power supply can also contribute to a monitor not displaying anything. If your monitor is not receiving enough power, it may remain blank. To ensure an adequate power supply:
- Check if the power cable is securely connected to both the monitor and a power source.
- Make sure the power source is functioning and providing the necessary power.
- If using a power strip or surge protector, try connecting the monitor directly to a wall outlet.
- If possible, test the monitor with a different power cable or power source to rule out any power-related issues.
By verifying the power supply and ensuring it is adequate, you can address any power-related problems that may be causing the monitor to not display anything.
‘what Causes Monitor Not To Display: Internal Hardware Checks
What Causes Monitor Not to Display: Internal Hardware Checks
If you’re experiencing a blank screen on your computer monitor, it can be quite frustrating. There are several internal hardware components that could be causing this issue. In this section, we will explore some of the common internal hardware checks that can help identify the cause of a monitor not displaying.
H3issues With Ram Seating/h3
One potential culprit for a monitor not displaying is issues with RAM seating. RAM (Random Access Memory) is an essential component of your computer that stores data for quick access by the CPU. If the RAM is not seated correctly in its slot, it can cause the monitor to not display anything.
Here are a few possible solutions to address RAM seating issues:
- Turn off your computer and unplug it from the power source.
- Open the computer case and locate the RAM modules.
- Remove the RAM modules carefully by pressing down on the clips on each side.
- Inspect the RAM slots for any dust or debris. Clean them if necessary.
- Reinstall the RAM modules by firmly pushing them into the slots until they click into place.
- Close the computer case, reconnect the power source, and turn on your computer.
H3graphics Card Failure/h3
Another common cause of a monitor not displaying is a graphics card failure. The graphics card is responsible for rendering and displaying images on your monitor. If it malfunctions, the monitor may not receive any signal and remain blank.
You can try the following steps to troubleshoot graphics card failure:
- Power off your computer and unplug it.
- Open the computer case and locate the graphics card.
- Verify that the graphics card is properly seated in its slot.
- Check the graphics card’s power connections. Make sure they are securely plugged in.
- If possible, try removing the graphics card and installing it in another compatible computer to see if it works.
- If the graphics card is faulty, consider replacing it with a new one.
- Close the computer case, reconnect the power source, and turn on your computer.
H3motherboard Malfunctions/h3
The motherboard is the main circuit board in your computer that connects various internal components. If the motherboard malfunctions, it can cause the monitor to not display anything.
To diagnose and troubleshoot motherboard malfunctions, you can follow these steps:
- Ensure that all cables connected to the motherboard are properly secured.
- Check for any physical damage or burnt-out components on the motherboard.
- If possible, try resetting the CMOS (Complementary Metal-Oxide-Semiconductor) by removing the CMOS battery for a few minutes and then putting it back in.
- You may also consider testing the motherboard with a different power supply unit to rule out any issues with the current PSU.
- If the motherboard is confirmed to be faulty, you may need to replace it.
H3power Supply Unit (psu) Problems/h3
The power supply unit (PSU) is responsible for supplying power to all the components in your computer. If there are problems with the PSU, it can cause the monitor to not display anything.
To troubleshoot PSU problems, consider the following steps:
- Make sure that the PSU is properly connected to the motherboard and all other relevant components.
- Check the PSU cables for any signs of damage or loose connections.
- Test the PSU with a multimeter to verify that it is providing the correct voltages.
- If the PSU is faulty, consider replacing it with a new one.
By performing these internal hardware checks, you can identify and address the issues that may be causing your monitor to not display anything. Remember to always follow proper safety precautions when working with computer hardware.
Troubleshooting Tips For No Display Screens
Encountering a blank screen on your monitor can be frustrating, especially when you’re in the middle of an important task. Don’t worry – there are several troubleshooting steps you can take to resolve this issue. In this guide, we’ll walk you through the process step-by-step, ensuring you can get your monitor back up and running in no time.
Step-by-step Guide To Check Cable Connections
Loose or improper cable connections can often be the culprit behind a no display issue. Follow these steps to ensure your cables are properly connected:
- Check both ends of the cable connecting your monitor to your computer. Ensure they are securely plugged in.
- If you have multiple cable inputs on your monitor, try using a different input to rule out any issues with a specific port.
- If possible, test the cable on a different computer or monitor to determine if the issue lies with the cable itself.
- Consider replacing the cable if necessary.
Testing With An Alternative Monitor Or Cable
If you’ve checked your cable connections and the issue persists, it’s time to test your monitor with an alternative one. Follow these steps:
- Connect a different monitor to your computer using a known working cable.
- If the new monitor displays correctly, the issue is likely with your original monitor.
- If the alternative monitor doesn’t display either, the problem may lie with your computer’s graphics card or other hardware components.
How To Reset Your Monitor Settings
If you suspect that your monitor’s settings may be causing the issue, you can try resetting them. Here’s how:
- Access your monitor’s settings menu using the buttons or controls located on the monitor itself.
- Look for an option to “Reset” or “Restore” the default settings.
- Select this option and confirm the reset.
- Wait for the monitor to restart and check if the display issue is resolved.
Ensuring Your Computer Isn’t In Sleep Mode
Another common reason for a no display screen is when your computer goes into sleep mode. To ensure this isn’t the case:
- Press any key on your keyboard or move your mouse to wake up your computer from sleep mode.
- Check if the display comes back on.
- If your computer is still unresponsive, try restarting it and see if the display returns.
By following these troubleshooting tips, you should be able to identify and resolve the no display screen issue on your monitor. If the problem persists, it may be best to consult a professional technician to diagnose and fix the underlying hardware problem.
Advanced Diagnostic Procedures
When your monitor fails to display anything, it can be frustrating and inconvenient. Fortunately, there are several advanced diagnostic procedures you can perform to identify and resolve the issue. These procedures include utilizing built-in hardware diagnostic tools, updating or rolling back graphics drivers, troubleshooting through BIOS/UEFI, and knowing when to seek professional repair services.
Utilizing Built-in Hardware Diagnostic Tools
Modern monitors often come equipped with built-in hardware diagnostic tools that can help identify and fix common display issues. These tools can be accessed through the monitor’s settings menu. By running the diagnostic tests, you can determine if there are any hardware problems, such as faulty cables or damaged components that are preventing the display. Follow the manufacturer’s instructions to access and utilize these diagnostic tools effectively.
Updating Or Rolling Back Graphics Drivers
In some cases, the issue may lie with outdated or incompatible graphics drivers. Graphics drivers are responsible for facilitating communication between your computer and the monitor. If these drivers are not up to date or if there is a compatibility issue, it can result in a blank screen. To resolve this, you can try updating the graphics drivers to the latest version. Alternatively, if you recently updated the drivers and the issue started after that, you may need to roll back to a previous version to fix the problem.
Bios/uefi Troubleshooting Techniques
The Basic Input/Output System (BIOS) or Unified Extensible Firmware Interface (UEFI) plays a crucial role in the functioning of your computer and its peripherals. Issues with the BIOS/UEFI settings can sometimes cause the monitor not to display anything. To troubleshoot this, you can try resetting the BIOS/UEFI settings to their default values. This can be done by accessing the BIOS/UEFI menu during the computer’s startup process and locating the reset option. Follow the instructions provided by your computer manufacturer to perform this procedure accurately.
When To Seek Professional Repair Services
If you have tried the above-mentioned diagnostic procedures and your monitor still fails to display anything, it may be time to seek professional repair services. Professional technicians have the expertise and specialized tools to diagnose and fix more complex hardware issues. They can inspect your monitor thoroughly and provide you with a precise diagnosis and solution. It is recommended to contact the manufacturer’s support or a trusted professional repair service to ensure the problem is addressed correctly.
‘what Causes Monitor Not To Display: Resolving Graphic Card Errors
When your monitor fails to display anything, it can be frustrating and inconvenient. One common cause of this issue is graphic card errors. Your graphic card is responsible for rendering images and graphics on your monitor, so any errors or malfunctions with the card can result in a blank screen. In this section, we will discuss how to detect faulty graphics cards, solutions for overheating graphics issues, tips for reseating or replacing the graphics card, and the role of software updates in ensuring display functionality.
How To Detect A Faulty Graphics Card
To determine if your graphics card is causing the display issue, you can look out for certain symptoms:
- Artifacts or distortions on the screen
- Random crashes or system freezes
- Inability to run graphics-intensive applications
- Screen flickering or flashing
If you notice any of these signs, it’s likely that your graphics card is faulty and needs to be addressed.
Solutions For Overheating Graphics Issues
Overheating is a common problem with graphics cards that can lead to display problems. When a graphics card overheats, it may throttle its performance or even shut down to prevent damage. Some solutions to address overheating include:
- Cleaning the graphics card and ensuring proper airflow within the computer case
- Replacing the thermal paste on the graphics card
- Adding additional case fans or upgrading to a better cooling system
By addressing overheating issues, you can improve the performance and prevent display problems caused by graphics card overheating.
Tips For Reseating Or Replacing The Graphics Card
In some cases, the issue may lie with the connection between the graphics card and the motherboard. To address this, you can try reseating the graphics card by following these steps:
- Turn off your computer and disconnect the power cable
- Open the computer case and locate the graphics card
- Remove the graphics card from the motherboard carefully
- Clean any dust or debris from the card and the PCIe slot
- Reinsert the graphics card firmly into the PCIe slot
- Close the computer case and reconnect the power cable
- Turn on your computer and check if the monitor displays properly
If reseating the graphics card doesn’t solve the issue, it may be necessary to replace the graphics card with a new one that is compatible with your system.
Software Updates And Their Role In Display Functionality
Another factor that can affect display functionality is outdated or incompatible graphics card drivers. It’s crucial to keep your graphics card drivers up to date to ensure optimal performance and compatibility. To update your graphics card drivers:
- Identify the make and model of your graphics card
- Visit the manufacturer’s website and navigate to the support or drivers section
- Search for the latest drivers for your specific graphics card
- Download and install the recommended drivers
- Restart your computer and check if the monitor displays properly
Regularly updating your graphics card drivers can resolve compatibility issues and improve overall display functionality.

Credit: www.chop.edu
Frequently Asked Questions For What Causes Monitor Not To Display
How Do You Fix A Monitor That Won’t Display?
If your monitor won’t display, try these troubleshooting steps: 1. Check for connection or power problems. 2. Ensure all components, like RAM, are properly connected. 3. Verify if any computer hardware is faulty. 4. Try a different cable or connection.
5. If all else fails, seek professional help to fix the issue.
Why Does My Computer Monitor Turn On But No Display?
When your computer monitor turns on but doesn’t display anything, it could be due to connection or power issues, loose components, or faulty hardware. Make sure all cables are properly connected, check for any loose components, and consider troubleshooting or seeking professional help if necessary.
How Do I Fix A Black Screen On My Monitor?
To fix a black screen on your monitor, try these steps: check for connection or power problems, ensure components are properly connected, troubleshoot faulty hardware, and try a different cable if necessary. Restart your computer and check the power supply voltage switch.
If the issue persists, test your monitor and adjust the screen resolution settings.
Why Is My Monitor Not Displaying Anything?
There are several possible reasons for a monitor not displaying anything, including connection or power problems, loose components (such as RAM), or faulty computer hardware.
Conclusion
To troubleshoot a monitor that is not displaying, start by checking for connection issues or power problems. Ensure that all cables are securely plugged in and try using a different cable if necessary. If the monitor is turned on but showing a black screen, it could be due to loose or improper connections or a faulty power supply.
Additionally, make sure your computer has completely restarted and that the screen resolution setting is correct. If these steps do not resolve the issue, there may be an internal hardware error or corrupt files causing the problem. Try seeking professional assistance if needed.