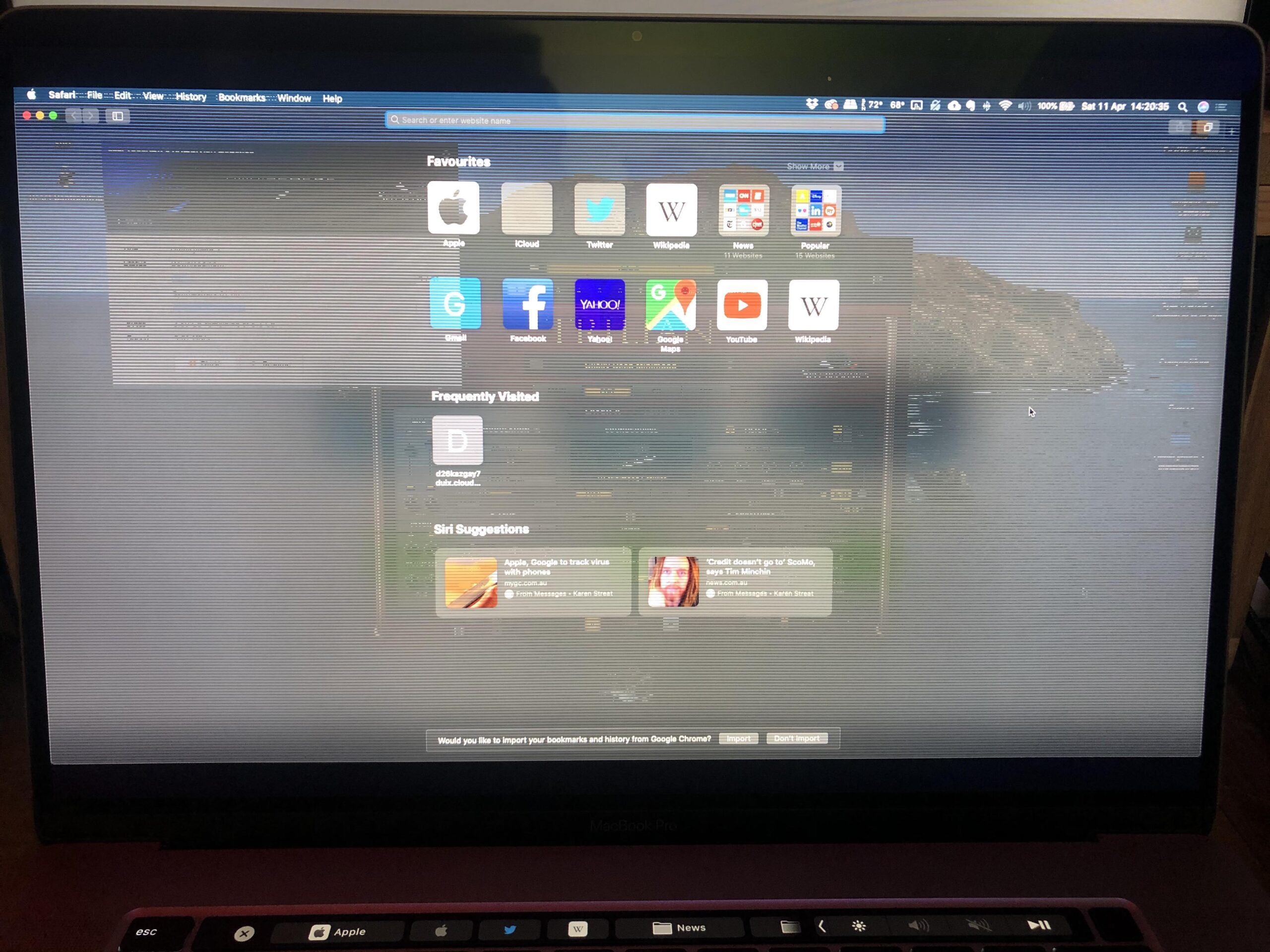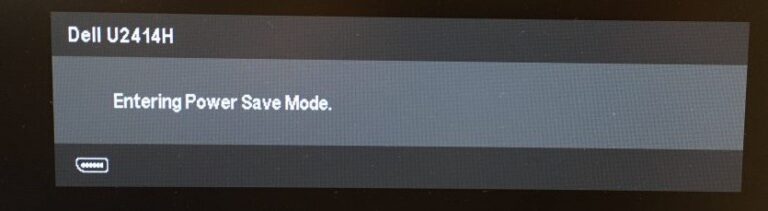What Causes Monitor Ghosting? Uncover the Culprits for Flickering and Ghosting
Monitor ghosting is caused by a mismatch between the refresh rate or resolution and the monitor’s specifications, resulting in flickering or blurred images. Adjusting the refresh rate and resolution to match the monitor’s capabilities can fix this issue.
Monitor ghosting can be a frustrating problem when using a computer or watching content on a monitor. It refers to the appearance of double or triple images on the screen, making the visuals blurry and difficult to comprehend. The main cause of this issue lies in the mismatch between the refresh rate and resolution settings of the monitor and its capabilities.
When the refresh rate or resolution is too low or too high for the monitor, it leads to flickering and ghosting. To resolve this problem, it is necessary to adjust the refresh rate and resolution to match the specifications of the monitor. We will explore the causes of monitor ghosting and provide solutions to fix it.
What Causes Monitor Ghosting? Key Factors
Ghosting on a monitor is caused by a mismatch between the refresh rate or resolution and the monitor’s capabilities, resulting in flickering or blurred images. Adjusting the settings to match the monitor’s specifications can fix this issue.
Response Time Lag In Display Technology
Monitor ghosting can occur due to the response time lag in display technology. The response time of a monitor refers to the speed at which the pixels on the screen can change from one color to another. When the response time is slow, the pixels are unable to switch fast enough, resulting in ghosting effects. This can be particularly noticeable when there is fast-paced action on the screen, such as gaming or watching videos with rapid movements. To fix this issue, it is important to choose a monitor with a faster response time.Refresh Rate Mismatch With Video Content
Another key factor that can cause monitor ghosting is a refresh rate mismatch with the video content being displayed. The refresh rate refers to the number of times the screen image is updated per second. If the refresh rate is not synchronized with the video content, it can lead to ghosting. This commonly occurs when the refresh rate is too low for the fast-paced action on the screen. To resolve this, it is crucial to adjust the refresh rate to match the video content and prevent ghosting.Inadequate Signal Processing And Cable Quality
Inadequate signal processing and poor cable quality are also factors that can contribute to monitor ghosting. When the signal processing capabilities of a monitor are not up to par, it can result in delays and inconsistencies in displaying the image on the screen. Additionally, low-quality or damaged cables can cause signal interference, leading to ghosting effects. To address this issue, ensure that you are using high-quality cables that are in good condition and that the signal processing capabilities of your monitor are sufficient.Hardware Limitations And Graphic Card Issues
Hardware limitations and graphic card issues can also play a role in causing monitor ghosting. If the hardware components of your monitor are not capable of handling fast refresh rates or high-resolution content, it can lead to ghosting. Similarly, outdated or incompatible graphic card drivers can result in image artifacts and ghosting effects. To overcome these issues, it is important to ensure that your hardware meets the minimum requirements for smooth and ghost-free display, and to keep your graphic card drivers up to date. In conclusion, several factors can contribute to monitor ghosting, including response time lag in display technology, refresh rate mismatch with video content, inadequate signal processing and cable quality, as well as hardware limitations and graphic card issues. By understanding these key factors and taking appropriate measures, such as choosing a monitor with a faster response time, adjusting the refresh rate, using high-quality cables, and keeping hardware and drivers updated, you can minimize or eliminate ghosting effects for a seamless visual experience.Troubleshooting Monitor Flickering And Ghosting
Monitor flickering and ghosting can be a frustrating issue that can impact your viewing experience, especially when you’re engaged in fast-paced activities like gaming or watching action-packed movies. However, there are several troubleshooting steps you can take to resolve this problem and enjoy a clear and smooth display. In this article, we will explore three effective methods to eliminate flickering and ghosting on your monitor.
1. Checking And Adjusting Monitor Settings
One of the first steps you should take when troubleshooting monitor flickering and ghosting is to check and adjust your monitor settings. This includes optimizing the refresh rate and resolution to match your monitor’s specifications. When the refresh rate or resolution is too low or too high, it can cause flickering and ghosting. To adjust these settings:
- Right-click anywhere on your desktop and select “Display settings” or “Screen resolution” from the context menu.
- In the Display settings or Screen resolution window, navigate to the “Advanced display settings” or “Advanced settings” option.
- Here, you can modify the refresh rate and resolution to ensure they are within the recommended range for your monitor.
- Experiment with different settings until you find the optimal configuration that eliminates flickering and ghosting.
2. Upgrading Cables And Connection Methods
The quality of your cables and connection methods can significantly impact your monitor’s performance. Outdated or faulty cables may fail to deliver a stable signal, resulting in flickering and ghosting. Consider upgrading to high-quality cables, such as DisplayPort or HDMI, to ensure a reliable connection between your monitor and graphics card. Follow these steps to upgrade your cables:
- Determine the type of cable currently connecting your monitor to your graphics card.
- Research and purchase high-quality cables, such as DisplayPort or HDMI, that are compatible with your monitor and graphics card.
- Power off your computer and unplug the old cable from both your monitor and graphics card.
- Connect the new cable securely to both your monitor and graphics card.
- Power on your computer and check if the flickering and ghosting issues have been resolved.
3. Ensuring Compatibility Between Monitor And Graphics Card
Incompatibility between your monitor and graphics card can also contribute to flickering and ghosting. It’s essential to ensure that both components are compatible and able to work seamlessly together. To verify compatibility:
- Identify the specifications of your monitor, including the model number and supported refresh rates.
- Research the specifications of your graphics card, paying attention to its compatibility with your monitor’s refresh rates.
- If the graphics card does not support the necessary refresh rates for your monitor, consider upgrading to a compatible graphics card.
By following these troubleshooting steps, you can significantly reduce or even eliminate monitor flickering and ghosting. Remember to always refer to your monitor’s manual and consult with the manufacturer for specific instructions and recommendations.
Pinpointing Hardware And Software Issues
When it comes to monitor ghosting, understanding the underlying hardware and software issues is crucial in finding effective solutions. Pinpointing the exact cause can help you address the problem and optimize your display performance. In this section, we will delve into three key aspects: assessing the influence of different display technologies, the role of monitor settings, and the impact of system performance on display quality.
Assessing The Influence Of Different Display Technologies
Display technologies have evolved significantly over the years, each with its own advantages and drawbacks. Different types of LCD panels, such as Twisted Nematic (TN), In-Plane Switching (IPS), and Vertical Alignment (VA), exhibit varying response times, which can contribute to monitor ghosting.
| Panel Type | Response Time |
|---|---|
| Twisted Nematic (TN) | Fast, but prone to ghosting |
| In-Plane Switching (IPS) | Slower response, reduced ghosting |
| Vertical Alignment (VA) | Moderate response, minimal ghosting |
Understanding the characteristics of your specific display technology can help you determine if the panel itself is contributing to ghosting issues. Consider upgrading to a display technology with faster response times if ghosting becomes an ongoing concern.
The Role Of Monitor Settings In Causing Ghosting
Monitor settings play a crucial role in the occurrence of ghosting. In particular, the refresh rate and resolution settings can significantly impact the display’s ability to keep up with fast-moving imagery. When the refresh rate or resolution is too low or too high for your monitor’s specifications, it can result in flickering or ghosting.
Adjusting the refresh rate and resolution settings to match your monitor’s capabilities is essential to mitigate ghosting. Consult your monitor’s user manual or the manufacturer’s website for the recommended settings. By fine-tuning these parameters, you can optimize your display experience and minimize ghosting effects.
Impact Of System Performance On Display Quality
While display technologies and monitor settings play a significant role in ghosting, it’s essential not to overlook the impact of system performance. A poorly performing computer system or outdated graphics drivers can strain the display’s ability to render images quickly and smoothly, leading to ghosting.
Improving system performance by ensuring adequate processing power, sufficient RAM, and up-to-date graphics drivers can help reduce ghosting. Regularly check for driver updates from the graphics card manufacturer’s website to ensure compatibility with the latest display technologies and optimizations.
By addressing hardware and software issues related to display technologies, monitor settings, and system performance, you can significantly reduce the occurrence of ghosting and enjoy a more immersive visual experience.
Addressing External Factors Affecting Display
Monitor ghosting occurs when there is a slow pixel response time, causing blurring of images on the screen. This can be due to factors such as low refresh rate or resolution, which can be fixed by adjusting them to match the monitor’s specifications.
Environmental Causes And Their Mitigation
Environmental factors can have a significant impact on monitor ghosting. These factors include:
- Temperature and Humidity: Extreme temperature and humidity levels can affect the performance of your monitor and lead to ghosting. High temperatures can cause pixels to transition slowly, while high humidity levels can increase the likelihood of condensation forming inside the monitor.
- Solution: To mitigate the effects of temperature and humidity, it is essential to keep your monitor in a controlled environment. Ensure that the room temperature is within the recommended operating range specified by the manufacturer. Use a dehumidifier in areas with high humidity to maintain optimal conditions.
- Lighting Conditions: Glare and excessive ambient light can also contribute to monitor ghosting. Bright lighting or reflections on the screen can make it difficult to see the displayed content clearly.
- Solution: Position your monitor in a way that reduces glare and reflections. Consider adjusting the lighting in your workspace by using blinds or curtains to minimize the amount of direct sunlight. Alternatively, you can use an anti-glare screen protector to reduce glare.
Effects Of Electrical Interference And Solutions
Electrical interference can also be a key factor contributing to monitor ghosting. Common electrical interference sources include:
- Electromagnetic Interference (EMI): EMI can emanate from nearby electronic devices or power sources, disrupting the proper functioning of your monitor.
- Solution: To mitigate the effects of EMI, ensure that your monitor’s cables are properly shielded. Use high-quality cables with sufficient shielding to minimize the impact of external interference. Additionally, try to keep your monitor away from other electronic devices, power cables, and sources of electromagnetic radiation.
- Radio Frequency Interference (RFI): RFI can interfere with the signals between your computer and monitor, leading to ghosting and other display issues.
- Solution: To address RFI, ensure that you are using high-quality cables and connectors. Avoid running cables parallel to power cables or other devices that emit radio frequencies. If needed, you can also use ferrite beads or chokes to suppress unwanted RFI.
Gaming And High-speed Content: Special Considerations
Monitor ghosting occurs when there is a mismatch between the refresh rate or resolution of your monitor and its specifications. This can cause image flickering or blurring. To fix this, adjust your monitor’s refresh rate and resolution to ensure a smooth gaming experience without ghosting.
lt in a delay in pixel response. Gaming and high-speed content require special considerations when it comes to monitor performance. In this section, we will discuss the importance of adaptive sync technology for gaming and how to tailor monitor performance to content speed requirements.Importance Of Adaptive Sync Technology For Gaming
One of the key factors that can cause monitor ghosting during gaming is the lack of synchronization between the graphics card and the monitor’s refresh rate. This often occurs when the graphics card is rendering frames at a higher rate than the monitor can refresh them, resulting in screen tearing and ghosting effects. Adaptive sync technology, such as AMD FreeSync or NVIDIA G-SYNC, addresses this issue by dynamically adjusting the monitor’s refresh rate to match the graphics card’s output. This synchronization eliminates screen tearing and ghosting, providing a smoother and more immersive gaming experience.Tailoring Monitor Performance To Content Speed Requirements
To further reduce monitor ghosting in gaming and high-speed content, it’s important to tailor the monitor’s performance to match the speed requirements of the content being displayed. This can be achieved by adjusting certain settings and optimizing the monitor’s response time. Here are some considerations to keep in mind:- Refresh Rate: Ensure that your monitor’s refresh rate is set to match the frame rate of your gaming or high-speed content. A higher refresh rate, such as 144Hz or 240Hz, is recommended for fast-paced games or content with rapid motion.
- Response Time: Monitor response time refers to how quickly a pixel can change from one color to another. A lower response time, measured in milliseconds (ms), reduces the chances of ghosting. Look for monitors with a response time of 1ms or lower.
- Overdrive: Many gaming monitors offer an overdrive feature that can further reduce ghosting by boosting pixel response time. However, excessive overdrive settings can introduce inverse ghosting or artifacts. Adjust the overdrive setting to achieve the right balance between ghosting reduction and visual quality.

Credit: www.reddit.com
Professional And Everyday Scenarios: Best Practices
Monitor ghosting occurs when the refresh rate or resolution is too low or too high for your monitor, causing flickering and blurry images. To fix this, adjust your refresh rate and resolution to match your monitor’s specifications. Avoid graphics settings that cause ghosting by adjusting the monitor’s refresh rate and response time.
n a delayed response of the pixels. This delayed response creates the effect of ghosting, where images or objects on the screen appear blurry or leave a trail behind them. In order to mitigate and fix monitor ghosting issues, it is important to understand the optimal monitor settings for various professional tasks as well as how to address ghosting problems during standard video playback. Optimal monitor settings for various professional tasks Professionals such as designers, photographers, video editors, and gamers often require specific monitor settings to ensure optimal performance. By adjusting the following settings, you can minimize ghosting and enhance your workflow: 1. Refresh Rate: The refresh rate of a monitor refers to the number of times the screen updates with new images per second. Higher refresh rates, such as 144Hz or 240Hz, offer smoother motion and reduce ghosting. Adjust the refresh rate in your monitor settings or graphics card control panel to match the capabilities of your monitor. 2. Response Time: Response time is the time it takes for a pixel to change from one color to another. Lower response times, typically measured in milliseconds (ms), result in less ghosting. Look for monitors with response times of 5ms or lower for optimal performance. 3. Overdrive or Motion Blur Reduction: Many monitors offer overdrive or motion blur reduction settings that can further reduce ghosting. These settings help to eliminate blurring or trailing effects by accelerating pixel response times. Experiment with different levels of overdrive to find the setting that works best for your specific needs. Fixing ghosting issues for standard video playback If you experience ghosting during standard video playback on your monitor, try the following troubleshooting steps to resolve the problem: 1. Update Graphics Drivers: Outdated or incompatible graphics drivers can contribute to ghosting issues. Visit the website of your graphics card manufacturer and download the latest drivers for your specific model. 2. Check Video Cables: Ensure that your video cables, such as HDMI or DisplayPort, are securely connected to both your computer and your monitor. Loose or damaged cables can introduce visual artifacts, including ghosting. 3. Adjust Monitor Settings: Access your monitor’s on-screen display menu and navigate to the picture or display settings. Look for options like “Overdrive,” “Response Time,” or “Motion Blur Reduction” as mentioned earlier. Adjust these settings to minimize ghosting. 4. Try Different Video Players: Certain video players may cause ghosting due to their rendering methods. If you encounter ghosting while playing videos, try using different media players to determine if the issue persists across multiple software applications. 5. Consider Display Refresh Settings: Some applications or operating systems allow you to adjust the display refresh rate independently. Ensure that the refresh rate is set correctly for your monitor’s capabilities. You can usually find this option in the display settings of your operating system or graphics card control panel. Implement these best practices to optimize your monitor settings for professional tasks and resolve ghosting issues during standard video playback. Remember to regularly update your drivers and keep an eye on firmware updates for your monitor to ensure optimal performance and minimal ghosting.Long-term Solutions For High-quality Display
Monitor ghosting occurs when the refresh rate or resolution of your monitor is not compatible with its specifications, leading to flickering and blurred images. To fix this issue, you need to adjust your refresh rate and resolution accordingly to ensure a high-quality display.
Investing In Quality Hardware With Fast Response Times
One of the most effective long-term solutions for achieving a high-quality display and reducing monitor ghosting is investing in hardware that offers fast response times. Monitor ghosting occurs when the pixels on the screen are unable to transition quickly enough, resulting in a blurry or trailing image. By purchasing a monitor with a faster response time, you can mitigate this issue and enhance the overall visual experience.
When selecting a monitor, look for models that boast low response times, such as 1ms or 3ms, as this indicates that the pixels will transition from one color to another with minimal delay. These high-quality displays are designed to handle fast-paced action in video games or movies, providing a seamless and crisp visual output without any visible ghosting effect.
Moreover, it’s essential to ensure that your chosen monitor is compatible with your system’s hardware and graphics capabilities. If your monitor’s refresh rate or resolution doesn’t align with your computer’s specifications, it can cause flickering or ghosting. To avoid this, make sure to adjust your refresh rate and resolution settings to match your monitor’s capabilities precisely.
By investing in a monitor with fast response times and ensuring compatibility with your system, you can significantly reduce the likelihood of experiencing monitor ghosting and enjoy a high-quality display for years to come.
Regular Maintenance And Updates For Sustained Performance
In addition to investing in quality hardware, performing regular maintenance and updates is crucial for achieving sustained performance and addressing potential monitor ghosting issues.
Regularly updating your graphics drivers and operating system is essential as manufacturers frequently release driver updates to improve performance and address any known bugs or issues. These updates can help optimize your monitor’s functioning, including its response times, and minimize the occurrence of ghosting.
Furthermore, regularly cleaning your monitor’s screen and ensuring it’s free from dust, smudges, or fingerprints can contribute to better image clarity. A clean display ensures that light is transmitted evenly, reducing any potential interference that may lead to ghosting.
Lastly, be mindful of the environment in which your monitor is placed. Avoid exposing it to extreme temperatures, direct sunlight, or excessive humidity, as these factors can impact its overall performance and potentially contribute to ghosting issues.
By regularly maintaining and updating your monitor and paying attention to its placement, you can extend its lifespan and enjoy a high-quality display that is free from ghosting and other visual defects.
Elevating Your Visual Experience Responsibly
Monitor ghosting occurs when the refresh rate or resolution of your monitor is not compatible, causing flickering or blurring of images. To fix this issue, adjust the refresh rate and resolution settings to match your monitor’s specifications and capabilities.
Eco-friendly Practices In Maintaining Your Monitor
Taking care of your monitor not only ensures its optimal performance but also helps contribute to a greener environment. By adopting eco-friendly practices in maintaining your monitor, you can elevate your visual experience responsibly while reducing energy consumption. Here are some tips to maintain your monitor responsibly:
- Adjust the brightness: By lowering the brightness level of your monitor, you not only reduce eye strain but also conserve energy. Be sure to find a balance that allows for comfortable viewing without unnecessary energy consumption.
- Enable power-saving mode: Most monitors come with a power-saving mode option that automatically puts the monitor into a low-power state when not in use. This feature not only saves energy but also prolongs the lifespan of your monitor.
- Use energy-efficient settings: Many monitors offer energy-saving settings that allow you to optimize power usage. Look for options like “eco mode” or “power management” in the monitor’s menu and enable them for efficient energy consumption.
- Turn off when not in use: When you’re done using your monitor, make it a habit to turn it off completely instead of leaving it on standby mode. This simple practice helps save energy and reduces your carbon footprint.
- Properly dispose of old monitors: If you’re upgrading to a new monitor, make sure to dispose of the old one responsibly. Look for electronic waste recycling centers in your area to ensure that your monitor is recycled properly and doesn’t end up in a landfill.
By incorporating these eco-friendly practices into your monitor maintenance routine, you can be both environmentally conscious and enjoy a better visual experience.
Balancing Performance With Energy Consumption
When it comes to choosing a monitor, it’s essential to strike a balance between performance and energy consumption. While high-performance monitors can deliver stunning visuals and smooth gameplay, they often consume more power. On the other hand, energy-efficient monitors may sacrifice some performance features but help reduce electricity usage. Here are some tips for finding the right balance:
- Consider your usage: Assess your needs and determine the level of performance you require from your monitor. If you primarily use it for office work or web browsing, an energy-efficient monitor with a lower refresh rate and resolution may suffice. However, if you’re a gaming enthusiast or need accurate color reproduction for graphic design, you may opt for a higher-end monitor with superior performance capabilities.
- Read energy efficiency labels: Look for energy efficiency labels such as Energy Star certification when purchasing a monitor. These labels indicate that the monitor meets specific energy-saving requirements and is designed to minimize power consumption without sacrificing performance.
- Compare power consumption ratings: Check the power consumption ratings of different monitor models before making a purchase. Most manufacturers provide detailed specifications that include power consumption in watts. Opt for monitors with lower power consumption ratings for efficient energy usage.
- Utilize power management settings: Take advantage of the power management settings available on your monitor to optimize energy consumption. Adjusting the sleep timer, screen timeout, and standby mode settings can help reduce power usage during periods of inactivity.
By finding the right balance between performance and energy consumption, you can enjoy a visually immersive experience without compromising on your environmental responsibility.
Frequently Asked Questions Of What Causes Monitor Ghosting
How Do I Fix Ghosting On My Monitor?
To fix ghosting on your monitor, adjust the refresh rate and resolution to match your monitor’s specifications. A low or high refresh rate or resolution can cause flickering or ghosting. Make sure the settings are set correctly for optimal performance.
Why Does Ghosting Happen On Monitors?
Monitor ghosting occurs when there is a mismatch between the video signal and the display’s internal processing, resulting in blurred images appearing double or triple on the screen. This can be caused by a low refresh rate or resolution that doesn’t match the monitor’s specifications.
Adjusting the refresh rate and resolution can fix this issue.
What Graphics Setting Causes Ghosting?
Adjusting the graphics settings can cause ghosting on your monitor. Make sure to check and adjust the refresh rate and response time settings to prevent ghosting when playing games or running graphic-intensive applications.
What Causes Monitor Ghosting?
Ghosting on a monitor is caused by the slow response time of the pixels. When the refresh rate or resolution is too low or too high for your monitor, it can lead to flickering or ghosting effects. Adjusting the refresh rate and resolution to match your monitor’s specifications can help fix the issue.
Conclusion
To fix monitor ghosting, it is important to understand the causes. Ghosting occurs when the monitor’s response time is slow relative to what is happening on the screen. This can be due to a low refresh rate or resolution that doesn’t match the monitor’s specifications.
To resolve this issue, adjust the refresh rate and resolution settings accordingly. By ensuring a proper match between your monitor’s capabilities and the settings, you can eliminate ghosting and enjoy a clear and smooth display.