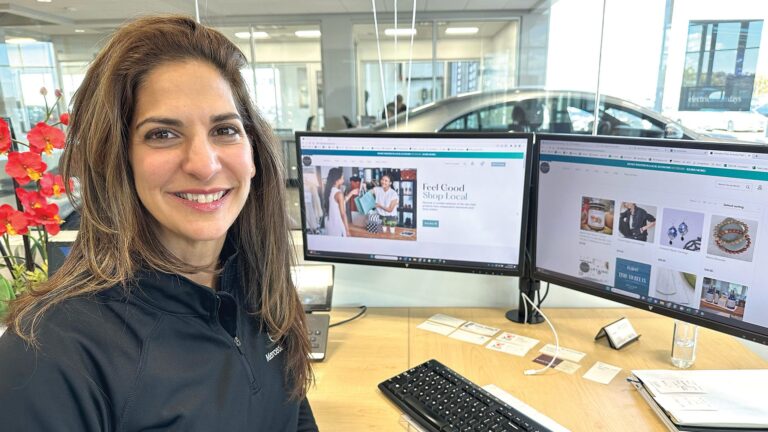Visualvm Cpu Monitor Not Supported: Troubleshooting Guide
VisualVM’s CPU monitor is not supported for this JVM. This issue can arise when attempting to monitor local or remote applications using VisualVM.
Initial Troubleshooting Steps
If you are encountering the error message “VisualVM CPU Monitor Not Supported for This JVM” while trying to monitor your Java applications, there are a few initial troubleshooting steps you can follow to resolve the issue. These steps will help you verify the JVM compatibility with VisualVM, confirm the correct installation of VisualVM, check for updates to VisualVM and the JVM, and ensure proper local and remote monitoring configurations.
Verify Jvm Compatibility With Visualvm
The first step in troubleshooting the “VisualVM CPU Monitor Not Supported for This JVM” issue is to verify the compatibility between your JVM and VisualVM. Ensure that the JVM version you are using is supported by the VisualVM tool. You can refer to the VisualVM documentation or official forums to check the compatibility requirements. If your JVM version is not supported, consider upgrading to a compatible version.
Confirm Correct Installation Of Visualvm
Next, confirm that VisualVM is correctly installed on your system. Check that you have installed the latest version of VisualVM and that it is properly setup and configured. Make sure you have followed the installation instructions provided by the VisualVM documentation. If the installation is incorrect or incomplete, reinstall VisualVM following the recommended procedures.
Check For Updates To Visualvm And Jvm
Software updates often address bugs and compatibility issues, so it is essential to ensure that both VisualVM and your JVM are up to date. Check for any new updates or patches available for VisualVM and the JVM version you are using. Update them to the latest versions to eliminate any known compatibility issues and improve performance.
Ensure Local And Remote Monitoring Configurations
Finally, ensure that both your local and remote monitoring configurations are correctly set up. VisualVM allows you to monitor both local and remote Java applications, and incorrect configurations can lead to the “VisualVM CPU Monitor Not Supported for This JVM” error. Double-check the settings for local and remote monitoring and ensure that they are properly configured and aligned with the instructions provided by the VisualVM documentation.
By following these initial troubleshooting steps, you can overcome the “VisualVM CPU Monitor Not Supported for This JVM” issue and successfully monitor your Java applications using VisualVM’s CPU monitor.
Understanding Jvm Support
Identifying Jvm Requirements For Visualvm
Before using VisualVM to monitor your Java applications, it is important to ensure that your JVM meets the necessary requirements. VisualVM has specific JVM requirements in order for its CPU monitor to be supported.
To identify the JVM requirements for VisualVM, you can refer to the official troubleshooting guide provided by VisualVM. This guide contains information on the most common problems faced when using VisualVM and provides instructions on how to fix or work around these issues.
Additionally, you can search online forums and communities where developers discuss their experiences with VisualVM. By searching for phrases such as “VisualVM not supported for this JVM,” you can find threads where users have encountered similar issues and shared potential solutions.
Common Causes For ‘not Supported’ Error
When VisualVM displays the “not supported for this JVM” error message, there can be several common causes behind it. Some of these causes include:
- Outdated JVM version: VisualVM may require a specific minimum version of the JVM. If your JVM is outdated and does not meet the requirements, VisualVM may not be able to support the CPU monitor feature.
- Lack of necessary permissions: VisualVM may need certain permissions to access and monitor the JVM. Ensure that you have the required permissions to connect to and monitor the JVM of your application.
- Incorrect configuration: It is possible that the configuration of VisualVM or the JVM is incorrect, leading to the “not supported” error. Double-check the configuration settings for both VisualVM and the JVM to ensure that they are properly set up.
- Incompatible JVM: VisualVM might not be compatible with certain JVM implementations. Ensure that you are using a JVM that is supported by VisualVM.
Analyzing Jvm Logs For Clues
If you are unable to determine the exact cause of the “not supported for this JVM” error, analyzing the JVM logs can provide valuable clues. By examining the JVM logs, you may find error or warning messages that can help diagnose the issue.
When analyzing JVM logs, look for any messages related to VisualVM or the CPU monitoring feature. These logs may include specific error codes or descriptions that point to the root cause of the problem.
If you are unfamiliar with analyzing JVM logs, you can refer to documentation or online resources that provide guidance on how to interpret and troubleshoot JVM log files.
By understanding JVM support requirements, identifying common causes for the “not supported” error, and analyzing JVM logs for clues, you can troubleshoot and resolve issues with VisualVM’s CPU monitor feature.
Configuration For Visualvm Monitoring
Configuring VisualVM monitoring can be challenging when encountering the issue of “VisualVM CPU monitor not supported for this JVM. ” Troubleshooting guides and remote monitoring techniques can help address this problem and enable the effective monitoring of Java applications.
Setting Up Jmx For Remote Monitoring
To enable remote monitoring of your Java applications using VisualVM, you can utilize Java Management Extensions (JMX). JMX provides a way to manage and monitor Java applications remotely.
In order to set up JMX for remote monitoring, you need to ensure that your Java application is configured
with JMX enabled. This can be done by adding the appropriate JMX parameters to the JVM startup command for
your application. These parameters include the -Dcom.sun.management.jmxremote flag and the
-Dcom.sun.management.jmxremote.port flag specifying the JMX port for communication.
Configuring Jstatd For Visualvm Access
Another way to enable remote monitoring with VisualVM is by using the jstatd program, which
is an RMI server bundled with the JDK. This program allows VisualVM to attach to the JVM running on the
localhost for monitoring.
To configure jstatd, you need to create a jstatd.all.policy file that specifies
the permissions needed for VisualVM to access the JVM. This file should be placed in the
$JAVA_HOME/lib/management directory, and its contents should be carefully defined to ensure
secure access.
Address Firewall And Network Issues
When setting up VisualVM for remote monitoring, you may encounter issues related to firewalls and network connectivity. In order for VisualVM to connect to the remote JVM, you need to ensure that the necessary ports are open and accessible through any firewalls or network configurations.
If you are experiencing connectivity issues, it is recommended to consult with your network administrator or IT department to address any firewall rules or network configurations that may be blocking the communication between VisualVM and the remote JVM.
Adjusting Visualvm Settings For Compatibility
In some cases, you may encounter the “Not supported for this JVM” message when trying to monitor an application with VisualVM. This can happen due to compatibility issues between VisualVM and the specific JVM running your application.
To address this issue, you can try adjusting the VisualVM settings for compatibility. This can include configuring the VM options in VisualVM to match the JVM settings of your application, ensuring that the versions are compatible and all necessary dependencies are in place.
Additionally, make sure you are using the latest version of VisualVM, as it may have updates and bug fixes that address compatibility issues with different JVMs.

Credit: www.eginnovations.com
Advanced Troubleshooting Techniques
If you’re encountering the “VisualVM CPU Monitor Not Supported for This JVM” issue, there are troubleshooting techniques available to help resolve this problem. Check out online forums, such as Stack Overflow, for guidance on resolving this error and ensuring your VisualVM is properly supported by your JVM.
Profiling Visualvm To Diagnose Issues
If you are experiencing the “Not supported for this JVM” message in VisualVM’s CPU Monitor, you can explore profiling VisualVM itself to diagnose and resolve the issue. Profiling VisualVM allows you to identify any bottlenecks or performance problems within the tool, which may be impacting its ability to monitor the JVM properly.
One way to profile VisualVM is by utilizing the built-in Profiling tool available in the tool itself. By using the Profiling tool, you can gather insights into VisualVM’s resource usage, CPU utilization, and memory consumption. This information can help you identify any potential problems or performance bottlenecks that might be affecting VisualVM’s functionality.
Additionally, you can also consider using external profiling tools, such as Java Flight Recorder or Java Mission Control, to further analyze VisualVM’s behavior. These tools offer more in-depth profiling capabilities and can provide a comprehensive view of VisualVM’s performance and resource utilization.
Utilizing Alternative Monitoring Tools
If VisualVM’s CPU Monitor is not supported for your JVM, you can explore alternative monitoring tools that are compatible with your setup. These tools can provide similar functionality and help you gather crucial performance metrics and insights about your application’s JVM.
For example, you can utilize the Java Management Extensions (JMX) framework to connect to your JVM and monitor its performance using tools like JConsole or JVisualVM. These tools offer a range of monitoring and profiling features, allowing you to analyze CPU usage, memory consumption, and thread behavior remotely.
Another alternative is to use third-party APM (Application Performance Monitoring) solutions, such as New Relic or AppDynamics, which provide comprehensive monitoring capabilities for Java applications. These tools offer advanced features like transaction tracing, code-level diagnostics, and real-time monitoring, enabling you to gain valuable insights into the performance of your JVM.
Engaging With Community And Support Forums
If you are facing difficulties with VisualVM’s CPU Monitor and need further assistance, engaging with the community and support forums can provide valuable insights and guidance.
Forums like Stack Overflow, Oracle Forums, and various developer communities are great resources to seek advice from experienced individuals who might have faced similar issues. You can post your problem, provide relevant details, and ask for recommendations or solutions.
Additionally, the official VisualVM Troubleshooting Guide is an excellent resource to reference. It provides detailed information on common problems and offers solutions or workarounds for each issue. Make sure to consult the troubleshooting guide and follow the recommended steps to resolve any problems you encounter.
Remember, troubleshooting and resolving issues with VisualVM’s CPU Monitor may require a combination of techniques, including profiling VisualVM itself, using alternative monitoring tools, and seeking support from the community. By following these advanced troubleshooting techniques, you can overcome the limitations you encounter and successfully monitor your JVM’s performance.
Analyzing Environmental Factors
Visualvm CPU monitor is not supported for this JVM, which can be a common issue when trying to monitor local or remote Java applications. This can be resolved by troubleshooting or using alternative methods such as jstatd or Java Management Extensions (JMX) for remote monitoring.
When troubleshooting the issue of VisualVM CPU Monitor displaying “Not supported for this JVM,” it’s crucial to analyze the environmental factors that may be contributing to the problem. Here are a few key factors to consider:
Identifying Operating System Constraints
One potential reason for VisualVM CPU Monitor not supporting the JVM is operating system constraints. Different operating systems may have different requirements and limitations when it comes to monitoring JVM. Ensure that the operating system you are using is compatible with the version of VisualVM and the JVM being monitored. Refer to the VisualVM documentation or relevant forums for specific information on operating system compatibility.
Reviewing Java Version Discrepancies
Java version discrepancies can also affect the compatibility of VisualVM CPU Monitor with the JVM. Make sure that the Java version being used by VisualVM is the same as the one used by the target JVM. Check the Java installation on your system and ensure that both VisualVM and the JVM are using the same version. If there is a mismatch, consider updating or reinstalling the Java version to achieve compatibility.
Isolating Conflicting Applications Or Processes
Another possible cause for VisualVM CPU Monitor not supporting the JVM is the presence of conflicting applications or processes. Some applications or processes running on the same system may interfere with VisualVM’s ability to monitor the JVM effectively. To troubleshoot this issue, isolate conflicting applications or processes by closing unnecessary applications or services running in the background. You can also try running VisualVM and the target JVM on a dedicated system to minimize potential conflicts.
By analyzing and addressing these environmental factors, you can overcome the issue of VisualVM CPU Monitor displaying “Not supported for this JVM.” Taking the necessary steps to identify operating system constraints, review Java version discrepancies, and isolate conflicting applications or processes will help ensure a successful and accurate monitoring experience.
Specific Jvm Settings
When it comes to troubleshooting Java applications using VisualVM, you may encounter the frustrating message “VisualVM Cpu Monitor Not Supported for This JVM.” This can happen due to various reasons, including compatibility issues between VisualVM and certain JVM configurations. In this article, we will explore specific JVM settings that can help resolve this issue and allow you to use the VisualVM CPU monitor seamlessly.
Tweaking Jvm Flags And Arguments
One of the first steps you can take to resolve the “VisualVM Cpu Monitor Not Supported for This JVM” issue is to tweak the JVM flags and arguments of your application. These flags and arguments can control the behavior of the JVM and affect how VisualVM interacts with it.
To get started, you can try adjusting the following JVM flags and arguments:
-Dcom.sun.management.jmxremote: This flag enables JMX remote monitoring for your JVM, allowing VisualVM to connect and monitor the CPU usage.-Dcom.sun.management.jmxremote.local.only=false: In some cases, VisualVM may fail to connect to a remote JVM. Adding this argument ensures that VisualVM can access the necessary information.-Djava.rmi.server.hostname=your_server_ip: If you are trying to connect to a remote JVM, you should replaceyour_server_ipwith the IP address of the remote server.
Understanding Visualvm’s Advanced Options
In addition to tweaking JVM flags and arguments, VisualVM also offers advanced options that can help resolve the “VisualVM Cpu Monitor Not Supported for This JVM” issue. These options provide further customization and control over how VisualVM interacts with the JVM.
Some of the advanced options available in VisualVM include:
- Profiler Settings: VisualVM’s profiling capabilities can provide valuable insights into your application’s performance. By adjusting the profiler settings, you can ensure compatibility with your JVM and enable the CPU monitor.
- JVM Arguments: Within VisualVM, you can specify additional JVM arguments specific to your application. These arguments can help overcome compatibility issues and unlock the CPU monitor.
Collaborating With Developers For Jvm Tweaks
If tweaking the JVM flags, arguments, and VisualVM’s advanced options doesn’t resolve the “VisualVM Cpu Monitor Not Supported for This JVM” issue, it may be time to collaborate with your developers. Developers are familiar with the specific JVM configurations and can provide valuable insights into resolving the compatibility issues.
Work closely with your developers to analyze the root cause and explore alternative JVM tweaks. This collaborative effort ensures that the necessary changes are made to the JVM configuration, allowing VisualVM to fully support the CPU monitor feature.
Alternative Monitoring Solutions
The VisualVM CPU Monitor may not always be supported for certain JVMs, leaving users in search of alternative monitoring solutions. Fortunately, there are several other JVM monitoring tools available that can provide the necessary insights into CPU usage and performance.
Exploring Other Jvm Monitoring Tools
There are various alternative monitoring tools that can be used to gather CPU usage data and analyze performance metrics of Java applications. Some popular options include:
- JConsole: This built-in Java tool provides a graphical interface for monitoring and managing Java applications. It offers CPU monitoring capabilities along with memory, thread, and class usage information.
- Java Mission Control (JMC): Developed by Oracle, JMC provides a comprehensive set of tools for monitoring, profiling, and troubleshooting Java applications. It includes features like CPU profiling, heap dumping, and thread analysis.
- Java VisualVM: Similar to VisualVM, Java VisualVM is another powerful monitoring and profiling tool that offers CPU monitoring capabilities. It also provides features like memory profiling, thread analysis, and GC monitoring.
Leveraging Built-in Java Tools For Cpu Monitoring
If you prefer to use built-in Java tools for CPU monitoring, JConsole is a great option. To use JConsole for CPU monitoring:
- Launch JConsole by running the
jconsolecommand in your command prompt. - Select the Java process you want to monitor from the list of available processes.
- Navigate to the “Threads” tab and monitor the CPU usage of individual threads.
- Switch to the “Monitor” tab to view the CPU usage of the entire Java process.
By leveraging the capabilities of JConsole, you can effectively monitor CPU usage and identify potential performance bottlenecks in your Java applications.
Integrating Third-party Solutions
In addition to built-in Java tools, there are also third-party solutions available for JVM monitoring. These solutions often provide more advanced features and capabilities beyond what is offered by the built-in tools. Some popular third-party JVM monitoring solutions include:
| Solution | Features |
|---|---|
| YourMonitoringSolution | CPU profiling, memory analysis, thread tracking |
| AnotherMonitoringSolution | Real-time monitoring, customizable dashboards |
| YetAnotherMonitoringSolution | Distributed tracing, performance optimization recommendations |
When integrating third-party solutions, it’s important to ensure compatibility with your JVM and maintain proper configuration to accurately monitor CPU performance.
While the VisualVM CPU Monitor may not always be supported for certain JVMs, there are plenty of alternative monitoring solutions available. By exploring other JVM monitoring tools, leveraging built-in Java tools, or integrating third-party solutions, you can effectively monitor CPU usage and optimize the performance of your Java applications.
Frequently Asked Questions On Visualvm Cpu Monitor Not Supported For This Jvm
How To Monitor Remote Jvm Using Visualvm?
To monitor a remote JVM using VisualVM, you have two options: using jstatd or Java Management Extensions (JMX). Jstatd is an RMI server bundled with the JDK that monitors the JVM and allows remote monitoring tools to attach to the JVM running on localhost.
With JMX, you can connect VisualVM to the remote JVM application.
How To Set Jdk For Visualvm?
To set JDK for VisualVM, follow these steps: 1. Open VisualVM. 2. Go to the Tools menu and select Options. 3. Under the Java tab, click on Add Platform. 4. Browse and select the JDK installation directory. 5. Click OK to save the changes.
Now VisualVM will use the specified JDK for monitoring JVM applications.
How To Use Visualvm In Eclipse?
To use VisualVM in Eclipse, go to Window>Preferences or Eclipse>Preferences, expand “Run/Debug” and “Launching”. Select “VisualVM Configuration”. Enter the path to the “VisualVM Executable” and the JDK you are using. Apply and close.
Why Is Visualvm’s Cpu Monitor Not Supported For This Jvm?
VisualVM’s CPU monitor may not be supported for this JVM due to compatibility issues or limitations with the specific Java Virtual Machine used by your application. This can happen with certain versions of JVM or if the JVM does not provide the necessary information for VisualVM to monitor CPU usage.
Conclusion
To conclude, VisualVM’s CPU monitor may show the message “not supported for this JVM” when attempting to monitor certain local or remote applications. This issue can be frustrating when trying to profile or troubleshoot Java applications. However, there are workarounds and alternative methods available, such as using jstatd or JMX for remote monitoring.
It’s important to consult troubleshooting guides and resources to overcome this limitation and effectively monitor your Java applications.