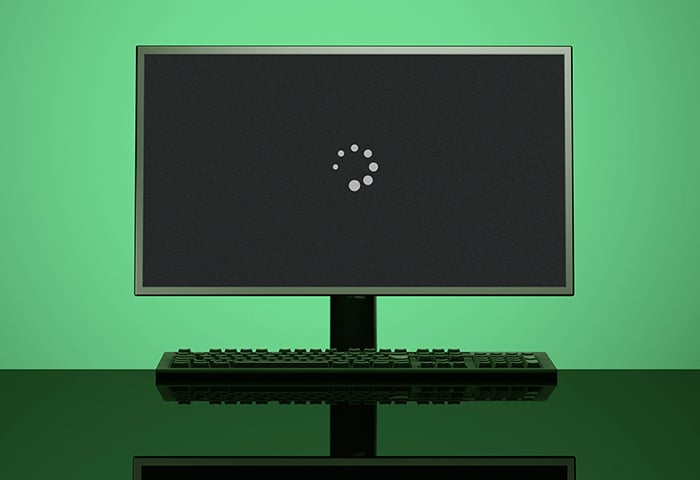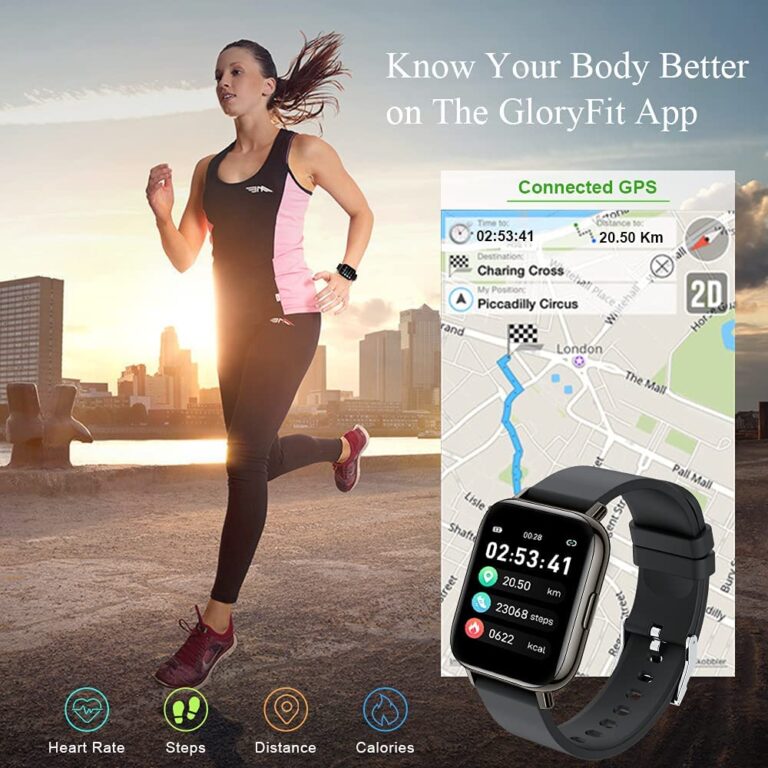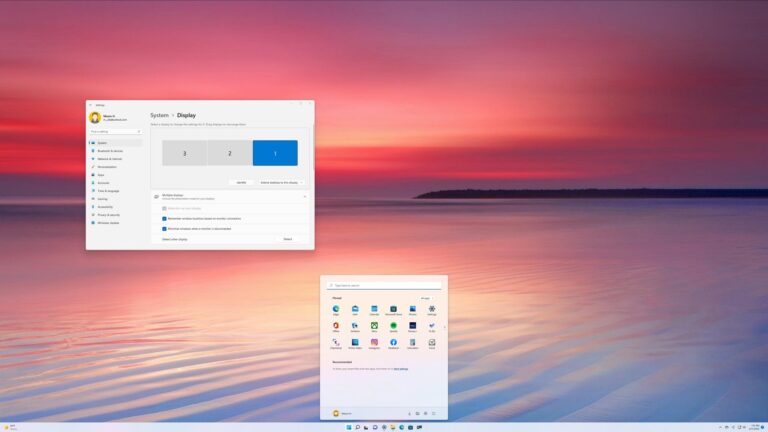Viewsonic Monitor Not Working With Mac: Troubleshoot & Fix Now!
If your Viewsonic monitor is not working with your Mac, try opening the display settings to activate the device. Make sure the cable is securely connected and the correct input source is selected on the monitor.
Additionally, ensure that the cable you are using is compatible with your Mac.
Initial Checks
If you’re experiencing issues with your Viewsonic monitor not working with your Mac, there are a few initial checks you can perform to troubleshoot the problem. By following these steps, you can eliminate common causes and hopefully resolve the issue.
Ensure Cables Are Securely Connected
The first step is to ensure that all cables between your Viewsonic monitor and your Mac are securely connected. Sometimes, loose or improperly connected cables can prevent the monitor from receiving a signal. Check both ends of the cables and make sure they are firmly plugged into their respective ports. If necessary, unplug and re-plug the cables to ensure a secure connection.
Verify Power Supply To Viewsonic Monitor
Next, you should verify that the Viewsonic monitor is receiving power. Check the power cable and ensure that it is securely connected to the monitor and a functioning power outlet. Look for any indicator lights on the monitor to confirm that it is powered on. If the monitor is not receiving power, try using a different power outlet or power cable to rule out any issues with the power source.
Confirm Mac System Preferences
Finally, you should check your Mac system preferences to ensure they are properly configured for the Viewsonic monitor. Go to the Apple menu and select “System Preferences.” Then, click on “Displays” and navigate to the “Arrangement” tab. Make sure the “Mirror Displays” option is unchecked and that the layout of your displays is correct. Additionally, ensure that the resolution settings for your Viewsonic monitor are configured correctly.
By performing these initial checks, you can determine if there are any issues with the cables, power supply, or system preferences that may be causing your Viewsonic monitor not to work properly with your Mac. If the issue persists after these checks, further troubleshooting may be required.

Credit: www.amazon.com
Compatibility Issues
When it comes to connecting your Viewsonic monitor with your Mac device, you may encounter some compatibility issues. These issues can prevent the monitor from displaying any signal, leaving you frustrated and unable to use your external display. In this article, we will explore some common compatibility issues between Viewsonic monitors and Mac devices, and provide you with solutions to overcome them.
Viewsonic Monitor And Mac Connection Types
Before digging into the compatibility issues, it’s essential to understand the different connection types between Viewsonic monitors and Mac devices. Viewsonic monitors typically come with a variety of input ports, including HDMI, VGA, DVI, and DisplayPort. On the other hand, Mac devices feature Thunderbolt 3 (USB-C) ports or HDMI ports, depending on the model.
| Viewsonic Monitor Port | Mac Port |
|---|---|
| HDMI | Thunderbolt 3 (USB-C) |
| VGA | Thunderbolt 3 (USB-C) or HDMI |
| DVI | Thunderbolt 3 (USB-C) or HDMI |
| DisplayPort | Thunderbolt 3 (USB-C) |
Adapters And Converters For Seamless Connectivity
If your Viewsonic monitor and Mac device have different port types, you may need to use adapters or converters to ensure seamless connectivity. Here are some common adapters and converters you can use:
- HDMI to Thunderbolt 3 (USB-C) adapter
- VGA to Thunderbolt 3 (USB-C) adapter
- DVI to Thunderbolt 3 (USB-C) adapter
- DisplayPort to Thunderbolt 3 (USB-C) adapter
Using the appropriate adapter or converter will allow you to connect your Viewsonic monitor to your Mac device without any compatibility issues.
Software Updates For Mac And Monitor Firmware
To ensure smooth compatibility between your Viewsonic monitor and Mac device, it is crucial to keep both the Mac operating system and the monitor’s firmware up to date. Software updates often include bug fixes, security enhancements, and improved compatibility with external devices.
To update your Mac software, follow these steps:
- Click on the Apple menu.
- Select “System Preferences.”
- Click on “Software Update.”
- Follow the on-screen instructions to install any available updates.
To update your Viewsonic monitor’s firmware, refer to the user manual or visit the official Viewsonic website for firmware updates specific to your monitor model.
By ensuring that both your Mac operating system and Viewsonic monitor firmware are up to date, you can minimize compatibility issues and enjoy a seamless user experience.
Display Settings Configuration
If you’re experiencing issues with your Viewsonic monitor not working with your Mac, try adjusting the display settings to activate the device for scanning. Ensure that the cable is securely connected and the correct video input source is selected on the monitor.
For further troubleshooting, consult the ViewSonic User Guide Database or reach out to ViewSonic Customer Care.
Accessing Mac’s Display Preferences
To troubleshoot the issue of your ViewSonic monitor not working with your Mac, you’ll need to access the display preferences on your Mac. To do this, follow these steps: 1. Open the Apple menu located in the top-left corner of your screen. 2. Click on “System Preferences” from the drop-down menu. 3. In the System Preferences window, click on the “Displays” icon.Arranging Multiple Displays On Mac
If you are using multiple displays with your Mac and facing issues with your ViewSonic monitor, you may need to arrange them properly. Here’s how you can do it: 1. On the “Displays” window, click on the “Arrangement” tab. 2. You will see a representation of your displays. You can drag and arrange them according to your desired configuration. 3. Ensure that the ViewSonic monitor is correctly positioned relative to other displays, especially if you are using it as the primary display.Adjusting Resolution For Optimal Display
Sometimes, the issue with your ViewSonic monitor not working with your Mac could be due to an incompatible resolution setting. Here’s how you can adjust the resolution to ensure optimal display: 1. On the “Displays” window, click on the “Display” tab. 2. You will see a list of available resolutions. Choose the resolution that is recommended for your ViewSonic monitor. 3. If the recommended resolution is not available, choose the resolution closest to the native resolution of your ViewSonic monitor. Remember to click the “Apply” button to save your changes. By following these steps, you will be able to configure the display settings on your Mac to ensure compatibility and optimal performance of your ViewSonic monitor. If the issue persists, it might be helpful to check for any available firmware updates for your ViewSonic monitor and consult the ViewSonic support website or their customer care for further assistance.Advanced Troubleshooting Steps
If your Viewsonic monitor is not working with your Mac, there are a few troubleshooting steps you can try. First, open the display settings on your Mac and activate the device to scan for the monitor. Also, make sure the cable is securely connected and that the correct video input source is selected on the monitor.
If you’re experiencing issues with your Viewsonic monitor not working with your Mac, don’t worry. There are several advanced troubleshooting steps you can try to resolve the problem. These steps will help you identify and fix any potential issues with your NVRAM/PRAM settings, diagnose problems using Mac’s safe mode, and consult Viewsonic’s user guide and Mac support for further assistance.
Resetting The Nvram/pram On Mac
If your Viewsonic monitor is showing “no signal” when connected to your Mac, resetting the NVRAM/PRAM settings might help. This process clears any stored settings related to display and audio preferences, which could be causing the issue. Follow these steps to reset the NVRAM/PRAM:
- Shut down your Mac and turn it back on.
- Press and hold the Option + Command + P + R keys immediately after restarting.
- Continue holding the keys until you hear the startup sound for the second time or see the Apple logo appear and disappear twice.
- Release the keys and let your Mac restart normally.
This should reset the NVRAM/PRAM settings and resolve any conflicts with your Viewsonic monitor.
Using Mac’s Safe Mode For Diagnosis
If resetting the NVRAM/PRAM didn’t solve the issue, you can try booting your Mac into safe mode. Safe mode starts your Mac with minimal software and disables certain features, allowing you to diagnose and potentially fix problems. Here’s how to enter safe mode:
- Shut down your Mac and turn it back on.
- Press and hold the Shift key immediately after pressing the power button.
- Keep holding the Shift key until you see the login screen.
- Release the Shift key and log in to your Mac.
Once in safe mode, check if your Viewsonic monitor is working properly. If it is, it indicates that a third-party application or driver might be causing the issue. You can then identify and remove any recently installed software or drivers that may be conflicting with the monitor.
Consulting Viewsonic’s User Guide And Mac Support
If the previous steps didn’t resolve the issue, it’s recommended to consult both Viewsonic’s user guide and Mac support for further assistance. Viewsonic provides detailed user guides that offer troubleshooting tips specific to their monitors. Additionally, Mac support forums and resources can provide valuable insights and solutions from other users who may have encountered similar issues.
Ensure that you visit Viewsonic’s official website and Mac’s support page to find the relevant information for your specific monitor model and Mac configuration. Keep in mind that the support documentation and resources are regularly updated, so it’s crucial to check for the latest information and solutions.
By following these advanced troubleshooting steps, you can increase the chances of resolving any compatibility issues between your Viewsonic monitor and Mac. Remember to try each step and test your monitor after each one to determine the cause and find the appropriate solution.
Viewsonic Monitor Not Working With Mac: Specific Solutions
Having trouble connecting your Viewsonic monitor with your Mac? Don’t worry, there are specific solutions to fix this issue. Check the display settings on your Mac and make sure the correct cable is securely connected.
Tackling ‘no Signal’ Error Messages
If you are encountering a ‘no signal’ error message when connecting your Viewsonic monitor to your Mac, there are several troubleshooting steps you can take to resolve the issue.
- First, ensure that the cable connecting your Mac to the Viewsonic monitor is securely plugged in on both ends. Sometimes, a loose connection can lead to the ‘no signal’ error.
- If the cable connection is secure but you are still experiencing the issue, try unplugging the display from your Mac and then plugging it back in. This can help refresh the connection and resolve any temporary glitches.
- Carefully check the port you are using on your Mac to ensure that it is the correct port for connecting an external monitor. Using the wrong port can result in the ‘no signal’ error.
- If none of the above steps work, consider trying a different cable or a different port on your Mac to see if the issue lies with the cable or port itself.
Resolving Dual Monitor Setup Issues
If you are experiencing difficulties setting up dual monitors with your Mac and Viewsonic monitor, follow these steps to troubleshoot the problem:
- First, ensure that both monitors are securely connected to your Mac and that the cable connections are proper.
- Open the display settings on your Mac and check if the second monitor is recognized. If not, try clicking on the ‘Detect Displays’ button to prompt your Mac to search for connected displays.
- If your Mac still fails to recognize the second monitor, try restarting your computer and repeating the previous step.
- Ensure that both monitors are powered on and set to the correct input source. Some monitors have multiple input options, so make sure the correct input source for the second monitor is selected.
- If these steps don’t resolve the issue, consult the user manual of your specific Viewsonic monitor model or reach out to Viewsonic’s customer support for further assistance.
Where To Find Further Professional Assistance
If you have exhausted all troubleshooting steps and are still unable to get your Viewsonic monitor to work with your Mac, it may be time to seek professional assistance. Here are some resources you can consider:
- Refer to Viewsonic’s official website for support guides and user forums where you can find answers to common issues and reach out to other users for help.
- Contact Viewsonic’s customer care for direct assistance. They can provide expert guidance and troubleshooting steps tailored to your specific monitor model and Mac configuration.
- If necessary, reach out to a local computer repair shop or Apple authorized service provider who can diagnose and fix the issue professionally.
Frequently Asked Questions On Viewsonic Monitor Not Working With Mac
Is Viewsonic Monitor Compatible With Mac?
Yes, ViewSonic monitors are compatible with Mac. MacOS does not require monitor drivers for ViewSonic monitors. The operating system will automatically read the monitor’s information and detect its specifications and capabilities. Ensure the cable is securely connected and the correct video input source is selected on the monitor.
Why Is My Mac Not Detecting My Monitor?
If your Mac is not detecting your ViewSonic monitor, try these steps: 1. Disconnect the monitor from your Mac, then reconnect it securely. 2. Ensure that you are using the correct cable to connect the monitor. 3. Check if the correct video input source is selected on the monitor.
4. Restart your Mac and check if the monitor is recognized. 5. If the issue persists, refer to the troubleshoot guides provided by ViewSonic. Remember, macOS automatically detects and reads the monitor’s specifications without the need for additional drivers.
Why Does My Viewsonic Monitor Have Power But No Display?
If your ViewSonic monitor has power but no display, check the cable connection and ensure the correct video input source is selected on the monitor. Also, make sure the cable is securely connected at both ends. For Mac users, the macOS will automatically detect the monitor’s specifications, so no drivers are needed.
Troubleshooting steps can be found in the ViewSonic User Guide Database.
Why Is My Viewsonic Monitor Not Detecting Input?
Make sure the cable is securely connected at both ends and select the correct video input source on your ViewSonic monitor.
Conclusion
If you’re experiencing trouble connecting your ViewSonic monitor to your Mac, don’t worry, you’re not alone. It is a common issue, and there are various troubleshooting steps you can take to resolve it. Start by checking the display settings on your Mac, ensuring that the device is activated and scanning for the monitor.
Additionally, make sure the cable is securely connected and that you’re using the correct input source. Remember, Macs don’t require specific monitor drivers, as they automatically read the monitor’s specifications. If all else fails, try unplugging and replugging the display or seeking support from ViewSonic or Apple.
With a little persistence and troubleshooting, you’ll have your monitor working seamlessly with your Mac in no time.