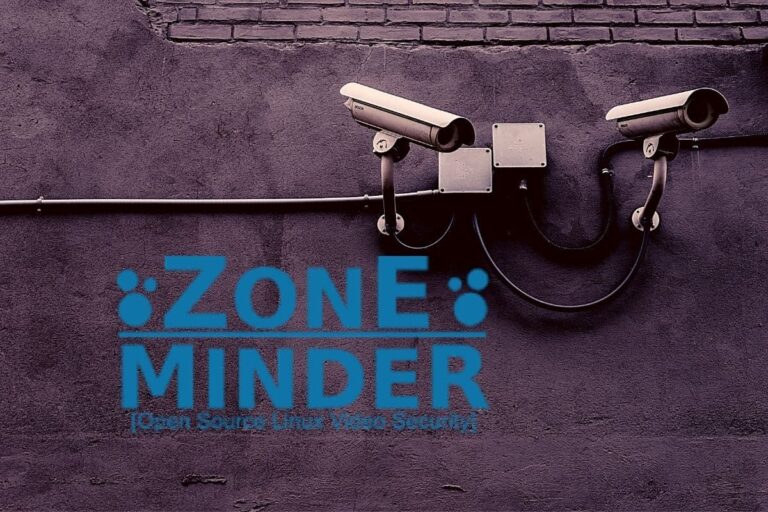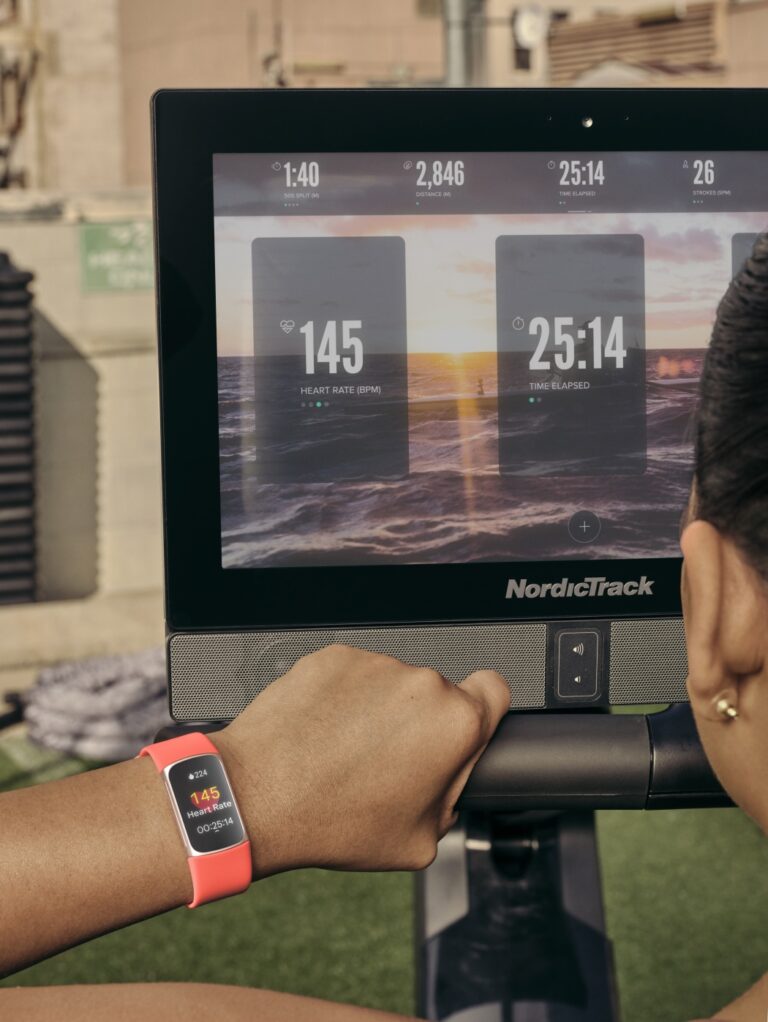Viewsonic Monitor Not Detected? Quick Fixes to Get Connected!
If your Viewsonic monitor is not detected by your laptop, ensure that the monitor is turned on and check the physical connection between the monitor and laptop. Update the video driver to resolve any resolution or compatibility issues.
Having a Viewsonic monitor not being detected by your laptop can be frustrating, especially when you’re in need of a second screen or better display. This issue may lead to resolution problems, making it crucial to find a solution. We’ll explore some troubleshooting steps to help you resolve the problem.
From checking the physical connection between your laptop and monitor to updating the video driver, these steps can help you address the issue and get your Viewsonic monitor working seamlessly with your laptop once again. So, let’s dive in and fix the problem of your Viewsonic monitor not being detected by your laptop.
Recognizing The “not Detected” Issue
In the process of setting up your laptop with a Viewsonic monitor, you might come across the frustrating issue of the monitor not being detected by your laptop. This can lead to resolution problems and hinder your productivity. It’s important to understand the common scenarios in which this issue may occur and the significance of accurate detection.
Importance Of Accurate Detection
Accurate detection of your Viewsonic monitor by your laptop is crucial for seamless connectivity and optimal display experience. When your laptop fails to detect the monitor, it can result in resolution issues, limited functionality, and an overall inconvenient user experience. By recognizing the “not detected” issue promptly, you can take necessary steps to address it effectively and get your monitor up and running in no time.
Frequent Scenarios In Which The Monitor Isn’t Detected
There are several common scenarios that may lead to your Viewsonic monitor not being detected by your laptop. By being aware of these scenarios, you can narrow down the potential causes and troubleshoot effectively:
- The monitor not showing up in the device manager, indicating a connection issue.
- Physical connection problems, such as loose cables or incorrect placement of video input ports.
- Outdated or incompatible video drivers that require updating.
By addressing these scenarios and following appropriate troubleshooting steps, you can resolve the “not detected” issue and enjoy a seamless connection between your Viewsonic monitor and laptop.
Physical Checks And Connections
If your ViewSonic monitor is not being detected by your laptop, there are a few physical checks and connections you can try. Ensure that the monitor is turned on by pressing the power button and check the physical connection between the monitor and the laptop, ensuring it is properly and securely connected.
If the issue persists, try updating the video driver on your laptop.
Ensuring Proper Cable Integrity
One of the first things you should check when your Viewsonic monitor is not detected by your laptop is the integrity of the cables. A loose or damaged cable connection can often be the culprit behind the issue. Follow these steps to ensure proper cable integrity:
- Check if the video cable (HDMI, DisplayPort, VGA, etc.) is securely connected to both the monitor and the laptop.
- Inspect the cable for any visible signs of damage, such as frayed wires or bent pins.
- If you find any damage, replace the cable with a new one of the same type.
Verifying Power Supply Stability
In some cases, a faulty power supply can also prevent your Viewsonic monitor from being detected by your laptop. Follow these steps to verify power supply stability:
- Ensure that the monitor’s power cable is properly seated in the port and that it is securely connected to a working power outlet.
- Check if the LED indicator on the monitor lights up when it is powered on. If it doesn’t, try plugging the monitor into a different power outlet.
- If the LED indicator still doesn’t light up, contact Viewsonic service center for further assistance.
Examining Correct Port Usage
Using the correct port on both the monitor and the laptop is crucial for a successful connection. Follow these steps to examine correct port usage:
- Verify that you are using the appropriate video input source on the monitor. Use the monitor’s built-in controls to select the correct input port (e.g., HDMI, DisplayPort, VGA).
- Ensure that the video cable is securely connected to the corresponding port on the laptop.
- If your laptop has multiple video output ports, try using a different port to see if the monitor is detected.
Configuration And Settings Adjustment
To troubleshoot the issue of a Viewsonic monitor not being detected by a laptop, start by ensuring that the monitor is turned on and the correct input source is selected. Then, check the physical connection and update the video driver if needed.
If the problem persists, seek further assistance from Viewsonic customer support or tech forums for effective solutions.
Selecting The Right Input Source
When troubleshooting a Viewsonic Monitor not detected by a laptop, one of the first things to check is the input source. It’s crucial to ensure that the correct input source is selected on the monitor. Failure to do so can result in the monitor not receiving any signal from the laptop.
To select the input source, follow these steps:
- Press the menu button located on the monitor.
- Navigate to the Input Select or Source option using the arrow buttons.
- Press the enter or select button to access the input source menu.
- Choose the correct input source option that corresponds to the cable connected to the laptop (e.g., HDMI, DisplayPort, VGA, etc.).
- Exit the menu and check if the laptop is now being detected by the monitor.
Monitor Settings Vs. Computer Settings
Another factor that can contribute to a Viewsonic Monitor not being detected by a laptop is a mismatch between the monitor settings and the computer settings. It’s important to ensure that both the monitor and the computer are properly configured to work together.
Here are some steps to ensure the settings are correctly adjusted:
Monitor settings:
- Access the monitor’s settings menu using the menu button.
- Navigate to the Display or Picture settings.
- Ensure that the monitor’s resolution, refresh rate, and other display settings are compatible with the laptop.
- Make any necessary adjustments to match the recommended settings for the laptop.
- Save the changes and exit the menu.
Computer settings:
- On the laptop, go to the Control Panel or Settings.
- Select the Display or Screen option.
- Verify that the display settings on the laptop are set to extend or duplicate the screen onto the external monitor.
- Make any necessary changes to align with the monitor’s requirements.
- Apply the settings and check if the monitor is now detected by the laptop.
Dual-monitor Setup Configurations
If you’re attempting to set up a dual-monitor configuration with your Viewsonic Monitor and laptop, it’s essential to ensure that both the hardware and software settings are properly configured. This will ensure that each monitor functions correctly and displays the desired content.
Here are some tips for setting up a dual-monitor configuration:
- Connect the Viewsonic Monitor to the laptop using the appropriate cable.
- Adjust the input source on the monitor to match the cable connection.
- Access the Display or Screen settings on the laptop.
- Select the option to extend the screen or use the dual-monitor mode.
- Configure the position and orientation of the monitors according to your preference.
- Test the setup by moving windows and applications between the laptop screen and the Viewsonic Monitor.
By following these configuration and settings adjustment steps, you can resolve the issue of a Viewsonic Monitor not being detected by a laptop. Remember to ensure the correct input source is selected, align the monitor and computer settings, and properly configure a dual-monitor setup if applicable.

Credit: www.viewsonic.com
Driver Updates And Software Solutions
When it comes to a Viewsonic monitor not being detected by your laptop, one of the first steps you can take is to update your graphics and monitor drivers. These drivers serve as a bridge between your hardware and software, allowing them to communicate effectively. Outdated or incompatible drivers can prevent your laptop from detecting the monitor properly.
Updating Graphics And Monitor Drivers
To update your graphics and monitor drivers, follow these steps:
- Identify your graphics card manufacturer. This can usually be found in the device manager or in the system information of your laptop.
- Visit the manufacturer’s website and navigate to the drivers or support section.
- Search for the latest drivers for your specific graphics card model and download them.
- Install the downloaded drivers by running the installer.
- Repeat the same process for your monitor drivers, if available.
After updating the drivers, restart your laptop and check if the Viewsonic monitor is now detected.
Potential Software Conflicts
In some cases, software conflicts may be the cause of your Viewsonic monitor not being detected. Certain programs or applications can interfere with the communication between your laptop and the monitor, leading to connection issues.
- Close any unnecessary programs running in the background.
- Temporarily disable any antivirus or firewall software and check if the monitor is detected.
- If the issue persists, try booting your laptop into safe mode to isolate any conflicting software.
By identifying and addressing any potential software conflicts, you can improve the chances of your laptop detecting the Viewsonic monitor.
Operating System Compatibility Considerations
Another aspect to consider when troubleshooting a Viewsonic monitor not being detected is the compatibility between your operating system and the monitor. Different operating systems may have specific requirements or settings that need to be configured correctly in order for the monitor to be recognized.
- Check the Viewsonic website or user manual for any specific requirements or recommendations regarding the operating system.
- Update your operating system to the latest version.
- Verify that the correct video input source is selected on the monitor.
- Consult the operating system’s support documentation or forums for any known issues or troubleshooting steps related to monitor detection.
By considering and addressing any operating system compatibility issues, you can increase the likelihood of your laptop correctly detecting the Viewsonic monitor.
Advanced Troubleshooting Tips
If you’re experiencing the frustrating issue of your Viewsonic monitor not being detected by your laptop, don’t worry! There are several advanced troubleshooting tips you can try to resolve the issue. Below, we’ve outlined some effective methods you can use to get your monitor up and running again.
Using Alternative Connection Methods
One of the first troubleshooting steps you can take is to try using alternative connection methods. Sometimes, the issue lies with the cable or port you’re using to connect your laptop to the monitor. If you’re currently using HDMI, try switching to DisplayPort or VGA, if available. This can help determine if the issue lies with the cable or port itself.
Resetting And Power-cycling The Viewsonic Monitor
In some cases, resetting and power-cycling the Viewsonic monitor can resolve the problem. To do this, follow these simple steps:
- Turn off the monitor by pressing the Power button.
- Unplug the power cord from the back of the monitor.
- Wait for approximately 10 seconds.
- Plug the power cord back into the monitor.
- Turn on the monitor by pressing the Power button.
This process can help reset any internal settings that may be causing the monitor not to be detected by your laptop.
Seeking Professional Help Or Customer Support
If none of the above methods work, it may be time to seek professional help or contact Viewsonic’s customer support. Sometimes, the issue may be more complex and require advanced technical assistance. Reach out to Viewsonic’s customer support team for guidance on resolving the problem. They have the expertise and knowledge to help you get your monitor working again.
By using these advanced troubleshooting tips, you can increase the chances of resolving the issue of your Viewsonic monitor not being detected by your laptop. Remember to try alternative connection methods, reset and power-cycle the monitor, and seek professional help if needed. With a little patience and persistence, you’ll be back to enjoying your Viewsonic monitor in no time!
Frequently Asked Questions Of Viewsonic Monitor Not Detected By Laptop
Why Won’t My Viewsonic Monitor Connect To My Laptop?
Make sure the video cable is connected properly at both ends. Check if the correct input source is selected on the monitor. Power cycle the monitor to resolve the issue. If the problem persists, check the power cable and try another power outlet.
Contact the ViewSonic service center if none of these solutions work.
Why Is My Viewsonic Monitor Showing No Signal?
If your ViewSonic monitor is showing no signal, check the physical connection and ensure the monitor is turned on. Update the video driver and make sure the correct input source is selected. Power cycling the monitor may also resolve the issue.
If the problem persists, contact ViewSonic service center.
Why Is My Viewsonic Board Not Displaying Computer Screen?
Make sure the power cable is properly connected and the monitor is turned on. Check the input source and try another power outlet. If the issue persists, contact ViewSonic service center. Refresh the connection by turning the computer off and on.
Check the input port and signal cable connection.
Why Is My Monitor Not Detecting My Computer?
If your monitor is not detecting your computer, follow these steps: 1) Ensure the monitor is powered on. 2) Turn the computer off and on to refresh the connection. 3) Open the monitor’s built-in controls and choose the correct input port.
4) Check the signal cable connection between the display and the graphics card.
Conclusion
To troubleshoot the issue of a Viewsonic monitor not being detected by a laptop, it is important to check the physical connection, update the video driver, and power cycle the monitor. By ensuring that the correct input source is selected and the cables are properly and securely connected, the problem can be resolved.
If the issue persists, contacting a Viewsonic service center may be necessary for further assistance. Remember to follow the troubleshooting steps to ensure a successful connection between the laptop and the monitor.