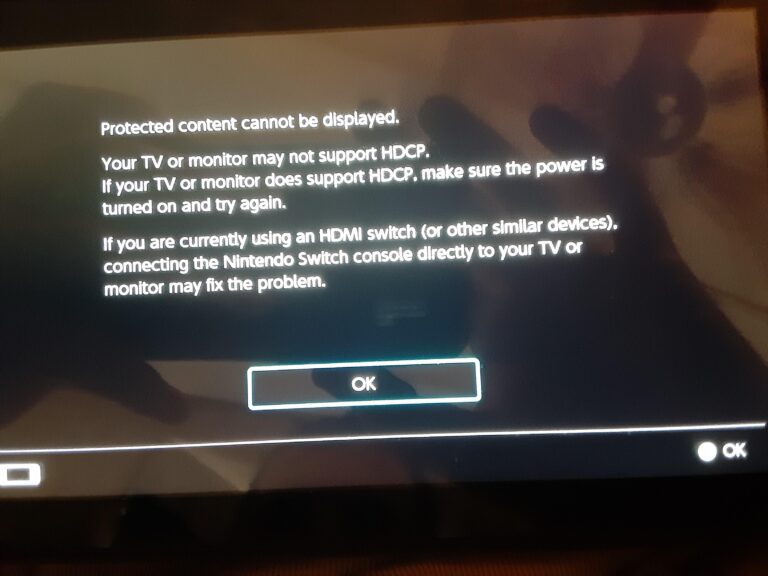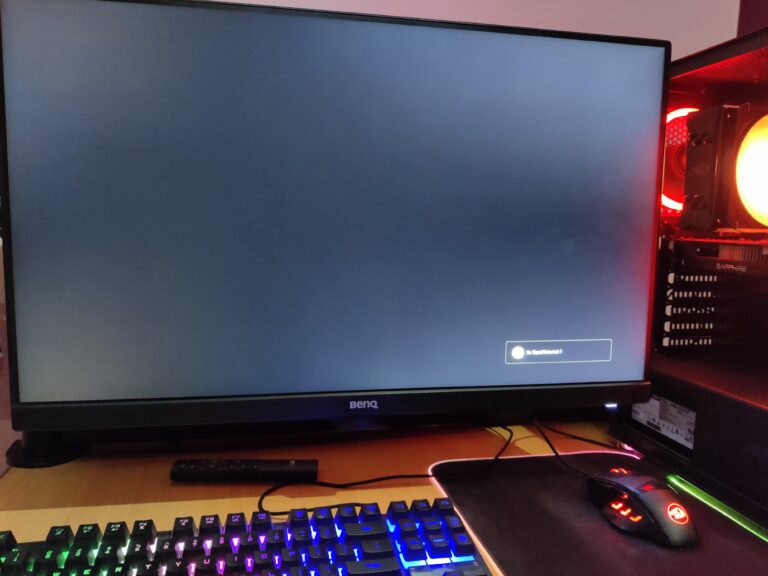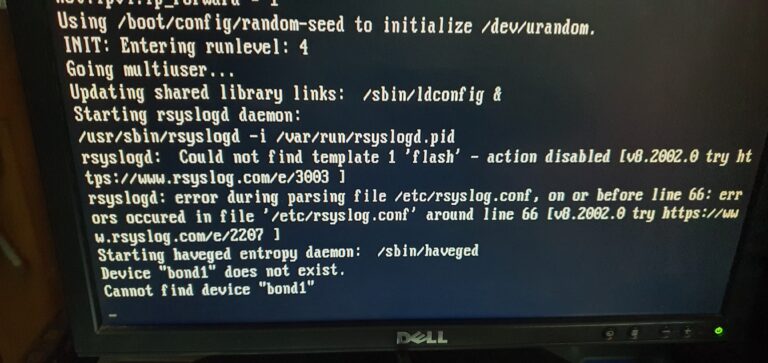Vga to HDMI Not Working on Monitor: Troubleshooting Solutions
If your VGA to HDMI cable is not working on your monitor, it is likely because you purchased an HDMI to VGA cable instead, which does not work in reverse. VGA produces an analog signal, while HDMI requires a digital signal, so you will need an active adapter or converter to make the connection.
Additionally, ensure that the cables are properly connected, the monitor is receiving power, and the correct input is selected. Restarting your computer and updating drivers may also help troubleshoot the issue.
Confirm Cable And Adapter Compatibility
When it comes to connecting a VGA device to an HDMI monitor, one common issue that users encounter is the VGA to HDMI cable not working. This can be frustrating, but before you give up, it’s important to confirm the compatibility between your cable and adapter. By doing so, you can ensure that you have the right equipment for a successful connection.
Verify If The Vga To Hdmi Cable Is Bidirectional Or Unidirectional
If you are using a VGA to HDMI cable, it’s essential to determine whether the cable is bidirectional or unidirectional. A bidirectional cable allows you to connect a VGA source to an HDMI monitor, as well as an HDMI source to a VGA monitor. On the other hand, a unidirectional cable only supports one-way communication, either VGA to HDMI or HDMI to VGA.
To confirm the type of cable you have, check the product specifications or labeling. It should clearly indicate whether it is bidirectional or unidirectional. Using a bidirectional cable when you need a unidirectional connection, or vice versa, can result in the cable not working as expected.
Check For Active Converter Needs If Using A Passive Cable
If you have opted for a passive VGA to HDMI cable, it’s crucial to consider the need for an active converter. Passive cables simply transmit the signal from the VGA source to the HDMI monitor without any conversion. However, some devices may require an active converter to ensure compatibility and proper signal conversion.
To determine if you need an active converter, check the requirements of your VGA source and HDMI monitor. If your devices do require an active converter, make sure you have one connected between the VGA to HDMI cable and your devices. This will enable the necessary signal conversion and ensure the cable works effectively.
In conclusion, confirming the cable and adapter compatibility is crucial when troubleshooting VGA to HDMI connection issues. Verify the type of cable you have, whether it is bidirectional or unidirectional, and ensure you have the appropriate converter if needed for passive cables. By addressing these compatibility factors, you can increase the chances of successfully connecting your VGA device to an HDMI monitor.

Credit: m.youtube.com
Inspect Physical Connections
If your VGA to HDMI cable is not working on your monitor, it could be because you’ve bought an HDMI to VGA cable instead. VGA outputs an analog signal, while HDMI requires a digital signal, so the cable won’t work in reverse.
Make sure you have the correct cable for your connection.
When experiencing issues with your VGA to HDMI connection on your monitor, the first step is to inspect the physical connections. By examining the cable and adapter, you can identify any potential problems that may be causing the issue.
Ensure Cable Ends Are Firmly Connected To Devices
Make sure that both ends of the VGA to HDMI cable are securely and firmly connected to the appropriate devices. This includes ensuring that one end is connected to the VGA port on your computer or other source device, and the other end is connected to the HDMI port on your monitor.
Look For Physical Damage On Cables And Adapters
Inspect the VGA to HDMI cable and adapter for any signs of physical damage. This includes checking for any bent or broken pins, frayed wires, or visible signs of wear and tear. If you notice any damage, it is important to replace the cable or adapter to ensure a proper connection.
Confirm Correct Input Source Is Selected On The Monitor
Before troubleshooting further, ensure that the correct input source is selected on your monitor. Many monitors have multiple input options, such as VGA, HDMI, or DVI. Using the monitor’s menu or settings, select the input source that matches the connection you are using (HDMI in this case).
By following these steps and inspecting the physical connections of your VGA to HDMI setup, you can eliminate any potential issues caused by loose or damaged cables and ensure that the correct input source is selected on your monitor. If the problem persists, further troubleshooting may be required.
Analogue To Digital Signal Conversion
Having trouble with your VGA to HDMI cable not working on your monitor? It’s important to note that VGA to HDMI conversion requires an active adapter to convert the analog signal to digital. Make sure you have the correct adapter and that all connections are properly secured.
Additionally, check if the adapter is receiving adequate power.
Discuss The Significance Of Signal Conversion From Vga (analogue) To Hdmi (digital)
Signal conversion from VGA (Video Graphics Array) to HDMI (High-Definition Multimedia Interface) is of paramount importance in the modern digital age. VGA, being an analogue signal, is unable to transmit high-definition video and audio data like HDMI, which is a digital signal. The conversion process is crucial for connecting older devices, such as computers or gaming consoles with VGA ports, to newer high-definition monitors and TVs that only support HDMI connections. By converting the analogue signal into a digital format, users can enjoy crystal-clear visuals and immersive audio quality, enhancing their overall viewing experience.
Explain Why A Direct Cable Might Not Work Without An Active Adapter
When it comes to connecting a device with a VGA output to a monitor or TV with an HDMI input, a direct cable connection may not work without an active adapter. This is because VGA and HDMI use different signal types, with VGA being analogue and HDMI being digital. Without an active adapter, the VGA signal cannot be properly converted into the HDMI format, leading to compatibility issues and a lack of signal transmission.
An active adapter, also known as a VGA to HDMI converter, is designed to bridge the gap between the analogue VGA signal and the digital HDMI signal. The active adapter actively converts the VGA signal into a digital format that can be understood and displayed by HDMI-compatible devices. It contains built-in electronics that perform the necessary signal conversion, ensuring a seamless connection between the VGA output and the HDMI input.
Without this active adapter, users may encounter problems such as no signal, distorted visuals, or no audio when attempting to connect their VGA device to an HDMI monitor or TV. The lack of an active adapter can prevent the analogue VGA signal from being properly converted into the digital HDMI signal, resulting in an unsuccessful connection.
It is important to note that a passive adapter, which is a simple cable that connects the VGA and HDMI ports without any signal conversion, will not work in this scenario. A passive adapter can only establish a physical connection between the two ports, but it cannot convert the analogue VGA signal into the digital HDMI signal required for proper display and audio transmission.
Therefore, to ensure a successful VGA to HDMI connection, it is crucial to use an active adapter that can perform the necessary signal conversion, allowing users to enjoy high-quality visuals and audio on their HDMI-compatible monitors or TVs.
Common Vga To Hdmi Connection Errors
Having trouble with your VGA to HDMI connection on your monitor? Make sure you didn’t mistakenly buy an HDMI to VGA cable, as it won’t work in reverse. Additionally, check if your VGA to HDMI adapter is getting adequate power and if you’ve selected the correct input on your monitor.
Address Potential Resolution Mismatches Between Devices
If you are experiencing VGA to HDMI connection errors on your monitor, one common issue could be resolution mismatches between your devices. When connecting your VGA source to an HDMI display, it is essential to ensure that the resolution settings are compatible.
In some cases, the VGA source may have a higher or lower resolution than the HDMI display, causing the connection to fail. To address this, follow these steps:
- Check the resolution settings on your VGA source device. Ensure it matches the recommended resolution of the HDMI display.
- If the resolution is mismatched, adjust the settings on your VGA source to match the resolution supported by the HDMI display. This can usually be done in the display settings or graphics control panel of your device.
- Restart both your VGA source and HDMI display to apply the new resolution settings.
Highlight The Importance Of Checking For Power Supply To Adapters Or Devices
Another common reason why VGA to HDMI connections may fail is due to inadequate power supply to the adapters or devices involved. To ensure a successful connection, it is crucial to check for power supply issues. Here’s how:
- First, verify that your VGA to HDMI adapter is receiving adequate power. Some adapters require external power sources, such as a USB or mini USB connection. Confirm that the adapter is properly connected to the power source.
- If your adapter does not require an external power source, ensure that it is securely plugged into your VGA source device and HDMI display.
- Check the power switch on your HDMI display and make sure it is turned on.
- Restart your VGA source device and HDMI display to refresh the power connection.
By addressing potential resolution mismatches and ensuring proper power supply to your adapters or devices, you can troubleshoot common VGA to HDMI connection errors and enjoy a seamless connection between your monitor and external sources.
Update Or Reinstall Display Drivers
Having trouble with your VGA to HDMI connection on your monitor? Try updating or reinstalling your display drivers to resolve the issue. Make sure to check the connections, restart your computer, and use the correct port for a successful connection.
Update or Reinstall Display Drivers It can be frustrating when your VGA to HDMI connection is not working on your monitor. One of the common reasons for this issue is outdated or corrupted display drivers. Updating or reinstalling display drivers can often resolve the problem and get your VGA to HDMI connection up and running smoothly.Importance Of Having The Latest Drivers For Graphics Hardware
Having the latest drivers for your graphics hardware is crucial for optimal performance and compatibility. Graphics drivers act as the bridge between your computer’s operating system and the graphics hardware, enabling smooth communication and ensuring that the hardware functions properly. When you connect your VGA to HDMI, the display driver plays a critical role in transmitting the visual data from the VGA port to the HDMI port. Outdated or incompatible drivers can result in the VGA to HDMI connection not working on your monitor.How To Update Or Reinstall Display Drivers
- Go to the manufacturer’s website of your graphics card or computer.
- Search for the latest drivers for your specific graphics card model.
- Download the appropriate driver software for your operating system.
- Run the downloaded driver installation file and follow the on-screen instructions to complete the installation.
- Restart your computer to apply the changes.
Check Device Manager For Errors
If you’re experiencing VGA to HDMI not working on your monitor, check the device manager for any errors. Ensure that your VGA to HDMI adapter is properly connected, the monitor is selected to the correct input, and the adapter is receiving adequate power.
Updating drivers and using the correct ports can also help troubleshoot the issue.
Step-by-step Guide On Using Device Manager To Troubleshoot
If you’re facing issues with your VGA to HDMI connection, checking the Device Manager for errors can help identify and fix the problem. Follow this step-by-step guide on using Device Manager to troubleshoot:
- Open Device Manager: Press the Windows key + X and select Device Manager from the list.
- Expand Display Adapters: In the Device Manager window, locate and click the “Display Adapters” category to expand it.
- Check for errors: Look for any icons with a yellow exclamation mark or red ‘X’ next to them. These icons indicate a problem with the device driver.
- Update drivers: Right-click on the device with the error icon and choose “Update driver” from the context menu. Follow the on-screen instructions to update the driver.
- Scan for hardware changes: Right-click on any device category in Device Manager and select “Scan for hardware changes.” This action can help detect any newly connected devices.
- Restart your computer: After updating the drivers and scanning for hardware changes, restart your computer to apply the changes effectively.
By following these steps, you can effectively troubleshoot any driver-related issues that might be causing your VGA to HDMI connection problem.
Explore Alternative Ports And Adapters
Having trouble with your VGA to HDMI connection? Ensure you have an active HDMI adapter, check the power supply of your monitor, and make sure you’ve selected the correct input on your TV or monitor. Troubleshooting your cable connection and updating your drivers can also help resolve the issue.
Try Different Hdmi Ports On Monitor Or Graphics Card
If you’re facing issues with VGA to HDMI not working on your monitor, one of the first steps to explore is trying different HDMI ports on both your monitor and graphics card. Sometimes, certain HDMI ports may have compatibility issues or may not be functioning properly. By connecting the VGA to HDMI adapter to a different HDMI port, you can determine if the issue lies with a specific port.Test The Setup With A Different Vga To Hdmi Adapter
Another troubleshooting step to consider is testing the setup with a different VGA to HDMI adapter. It’s possible that the adapter itself may be faulty or incompatible with your specific devices. By using an alternative adapter, you can assess whether the issue is with the adapter or other components of the setup. It’s important to remember that HDMI and VGA are two different technologies, and compatibility issues may arise due to these differences. However, exploring alternative ports and adapters can help you overcome these challenges and get your VGA to HDMI setup working smoothly. In the table below, we summarize the troubleshooting steps mentioned above:| Troubleshooting Steps |
|---|
| 1. Try different HDMI ports on the monitor and graphics card. |
| 2. Test the setup with a different VGA to HDMI adapter. |
Adjust Monitor Settings Manually
When your VGA to HDMI connection is not working on your monitor, it is important to check and adjust the monitor settings manually. One crucial setting to pay attention to is the input selection and compatibility in the monitor’s OSD (On-Screen Display) menu.
To navigate the OSD menu of your monitor, follow these steps:
- Locate the menu button on your monitor. It is often represented by an icon or labeled as “Menu”.
- Press the menu button to access the OSD menu.
- Use the navigation buttons on your monitor to navigate through the menu options.
- Look for the input selection or input source option in the OSD menu.
- Select the appropriate input source for your VGA to HDMI connection.
- Save the changes and exit the OSD menu.
Heading Text
Replace “Heading Text” with the actual heading you want to use. This format helps search engines understand the structure of your content and improves SEO.
Now that we know how to adjust the monitor settings manually by navigating the OSD menu for input selection and compatibility and adhere to HTML syntax for each H3 heading, let’s move forward to address more troubleshooting steps for VGA to HDMI not working on a monitor.
Graphics Control Panel Configuration
Having trouble with your VGA to HDMI connection? Make sure you’re using the correct adapter and that it’s getting enough power. Check the connections and try restarting your computer. Updating your graphics control panel configuration may also help resolve the issue.
When it comes to troubleshooting VGA to HDMI connectivity issues on your monitor, one essential aspect to consider is the Graphics Control Panel Configuration. By utilizing graphics software, you can easily detect the external monitor and make necessary adjustments to ensure a seamless connection.
Utilize Graphics Software To Detect External Monitor
One of the first steps you should take is to utilize graphics software to detect the external monitor. This can be done by accessing the Graphics Control Panel on your computer. The Graphics Control Panel provides you with comprehensive control over your graphics settings, allowing you to customize various parameters to optimize your display. Within the control panel, look for options related to the detection of external displays. By initiating the detection process, the software will search for connected monitors and establish the necessary communication.
Change Display Settings Like Resolution, Scaling, And Output Format
After the external monitor is successfully detected, you may need to change display settings such as resolution, scaling, and output format. These settings can significantly impact the quality and compatibility of your VGA to HDMI connection. Adjusting the resolution ensures that the display matches the capabilities of your monitor, while scaling helps you optimize the size and positioning of content on the screen. Additionally, modifying the output format may be necessary to ensure compatibility with HDMI standards. By accessing the Graphics Control Panel, you can easily navigate through the settings and make the required adjustments.
In conclusion, if you are experiencing issues with your VGA to HDMI connection on your monitor, the Graphics Control Panel Configuration is a crucial aspect to consider. By utilizing graphics software, you can effectively detect the external monitor and make necessary changes to optimize the display settings. Ensure that you make adjustments to parameters such as resolution, scaling, and output format to establish a seamless VGA to HDMI connection.
Test With Alternate Displays And Pcs
Experiencing issues with VGA to HDMI connection? Ensure you have the correct adapter and power supply, check cable connections, and select the right input on your monitor. Troubleshoot your setup for a successful connection.
Use Different Monitors Or Pcs To Isolate The Issue
If you are experiencing issues with your VGA to HDMI connection, it is important to determine whether the problem lies with your monitor or PC. By testing alternate displays and PCs, you can effectively isolate the issue and troubleshoot accordingly.
To begin, try connecting your VGA to HDMI cable to a different monitor or PC. This will help you determine if the issue lies with the specific devices you are currently using. Connect the cable to a different monitor or PC and check if the connection works. If the VGA to HDMI connection is successful on the alternate display or PC, then you can conclude that the issue lies with the original monitor or PC.
It is also essential to check if the alternate monitor or PC has the necessary ports for the specific cable you are using. Ensure that the alternate device has an HDMI input and a VGA output, or vice versa, depending on the type of cable you have.
Try Connecting With Another Vga Or Hdmi Cable To Rule Out Cable Fault
Another possible cause for your VGA to HDMI connection not working is a faulty cable. To rule out this possibility, try connecting your devices with another VGA or HDMI cable. This simple step can help you determine if the issue lies with the cable itself.
Replace the current VGA or HDMI cable with a different one and see if the connection works. Make sure that the replacement cable is compatible with your devices and has the necessary connectors. If the VGA to HDMI connection is successful with the new cable, then you can conclude that the original cable was indeed faulty.
Remember to securely connect the new cable to both the monitor and PC, ensuring that the connectors are firmly inserted. Loose connections can cause signal loss and prevent the VGA to HDMI connection from functioning properly.
Consult Technical Support Or Forums
If you’re experiencing issues with your VGA to HDMI connection on your monitor, it’s recommended to consult technical support or online forums for troubleshooting solutions. These resources can offer helpful advice and solutions to identify and resolve the problem efficiently.
Consult Technical Support or Forums Engage with community support on tech forums for personalized solutions If you’re experiencing issues with your VGA to HDMI cable not working on your monitor, reaching out to technical support or engaging with the community on tech forums can be a great way to find personalized solutions. These platforms provide a space for users to share their experiences, troubleshoot problems, and offer helpful advice. Here’s how you can effectively utilize these resources to get your VGA to HDMI cable up and running. 1. Research on Tech Forums: Tech forums are a valuable resource for troubleshooting technical issues. By searching for similar problems or starting a new thread, you can tap into the knowledge of experienced users who may have encountered and solved the same problem you’re facing. Engaging in these discussions allows you to gain insights, receive step-by-step instructions, and even find alternative solutions that you may not have considered. 2. Ask Questions and Provide Details: When seeking assistance on tech forums, it’s important to be clear and specific about your issue. Include details such as your computer model, monitor brand, and any error messages you’re receiving. Additionally, describe the steps you’ve already taken to troubleshoot the problem. This information will help others understand your situation better and provide more accurate assistance. 3. Engage with the Community: Don’t be afraid to actively engage with the community by responding to questions and suggestions. By participating in the discussion, you show that you’re invested in finding a solution and may even help others who encounter similar problems in the future. Remember to be respectful and appreciative of the support you receive. 4. Consider Manufacturer’s Support: While technical support and forums offer valuable insights, it’s important to consider the manufacturer’s support as well. Manufacturers often have dedicated support channels where you can reach out for assistance, whether it’s through email, live chat, or phone. If all else fails, contacting the manufacturer directly can provide a more direct and specialized solution to your problem. In conclusion, when experiencing difficulties with your VGA to HDMI cable not working on your monitor, consulting technical support or engaging with the community on tech forums can be highly beneficial. Utilizing these resources, you can access personalized solutions, gain insights from experienced users, and potentially resolve your issue efficiently. Remember to provide detailed information, actively engage with the community, and consider reaching out to the manufacturer for further assistance if needed.Frequently Asked Questions Of Vga To Hdmi Not Working On Monitor
Why Wont My Vga To Hdmi Cable Work?
A VGA to HDMI cable may not work because it is likely that you have purchased an HDMI to VGA cable instead. The VGA port on your computer produces an analog signal, which cannot be converted by an HDMI to VGA cable.
Ensure you have the correct adapter and proper connections for it to work.
Does Vga To Hdmi Work With Monitor?
Yes, VGA to HDMI can work with a monitor, but you need an active adapter or converter because VGA produces an analog signal and HDMI requires a digital signal. Simply changing the plug end with a passive adapter won’t work.
Make sure to properly connect the cable and select the correct input on the monitor for it to work.
Why Is My Vga Not Displaying To My Monitor?
If your VGA is not displaying to your monitor, it may be because you bought an HDMI to VGA cable instead of a VGA to HDMI cable. VGA produces an analog signal, so you need an active adapter or converter to convert it to a digital signal that HDMI requires.
Make sure all connections are properly connected and try restarting your computer.
Why Is My Vga To Hdmi Cable Not Working?
There are a few possible reasons why your VGA to HDMI cable might not be working. Firstly, ensure that you have connected the cable properly. Secondly, check if you have selected the correct input on your monitor or TV. If the issue persists, try using another source to confirm if the cable is the problem.
Lastly, make sure that your HDMI adapter is active and receiving adequate power.
Conclusion
To troubleshoot the issue of VGA to HDMI not working on your monitor, there are a few steps you can take. Firstly, make sure you have the correct cable – HDMI to VGA will not work in reverse. Ensure your monitor is connected to a power supply and that the power switch on the monitor is turned on.
Check if you have an active HDMI adapter and try connecting to a different source to ensure it’s not an issue with the device. Finally, double-check the connections and restart your computer. By following these steps, you can resolve the problem and enjoy a seamless VGA to HDMI connection.