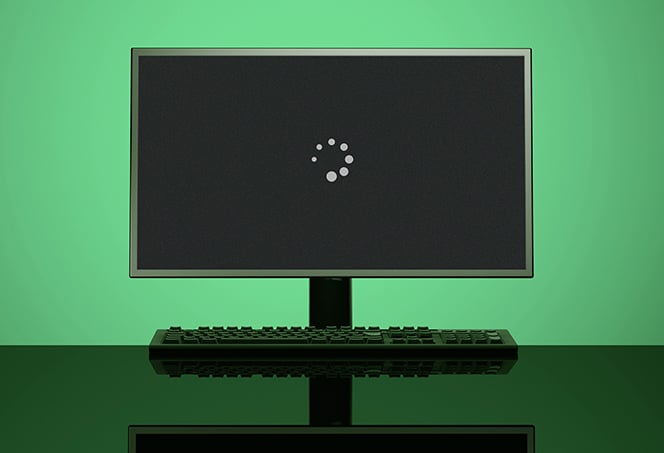Vga Monitor Not Working With Macbook Pro: Quick Tips to Fix the Issue
If your VGA monitor is not working with your MacBook Pro, try unplugging and plugging the cable back in, checking the display settings for the correct input, and turning off and then on the display. It’s also important to ensure that the cable is securely connected and that you’re using the correct cable for your display.
Additionally, you can try using a USB-C VGA multiport adapter for compatibility. If the issue persists, you may need to troubleshoot further or seek assistance from Apple support or online communities.

Credit: www.startech.com
Quick Tips To Resolve Vga Monitor Issues
If you’re facing issues with your VGA monitor not working with your MacBook Pro, there are a few quick tips you can try to resolve the problem. Follow these steps to troubleshoot:
Unplug And Replug Cables On Both Mac And Monitor
If your VGA monitor is not working with your MacBook Pro, start by unplugging the cable from your Mac and then plug it in again. Next, unplug the cable from the display and plug it in again, ensuring a secure connection on both ends.
Confirm Display’s Correct Input Selection
Make sure the correct input is selected on your display’s settings. Sometimes, the monitor may be set to the wrong input, causing it to not work with your MacBook Pro. Check the settings menu on your monitor and select the correct input.
Power Cycle The Monitor
Turn off the display completely and then turn it on again. Power cycling the monitor can sometimes resolve connectivity issues and help your VGA monitor connect to your MacBook Pro.
Reset The Mac’s System Management Controller (smc)
If none of the above steps work, you can try resetting the Mac’s System Management Controller (SMC). This can help resolve various hardware-related issues, including problems with external displays. To reset the SMC, follow these steps:
- Shut down your MacBook Pro.
- Press and hold the Shift, Control, and Option keys on the left side of the keyboard.
- While holding these keys, press the power button and hold it for 10 seconds.
- Release all keys and then turn on your MacBook Pro as usual.
By following these quick tips, you can often troubleshoot and resolve issues with your VGA monitor not working with your MacBook Pro. If the problem persists, you may need to consult with Apple support or consider using alternative display options.
Potential Cable And Adapter Concerns
When experiencing issues with a VGA monitor not working with your MacBook Pro, it is essential to consider potential cable and adapter concerns. These components play a crucial role in establishing a reliable connection between your MacBook and the external display. In this section, we will explore important factors, such as checking cable integrity and compatibility, using the correct adapter for your MacBook Pro model, and ensuring up-to-date drivers and software for adapters.
Checking Cable Integrity And Compatibility
The first step in troubleshooting a VGA monitor issue is to inspect the cable and ensure it is in good condition. Sometimes, a faulty or damaged cable can disrupt the connection between your MacBook Pro and the external display. To check the integrity of the cable, follow these steps:
- Unplug the cable from your MacBook Pro and the VGA monitor.
- Examine the cable for any visible signs of damage, such as frayed wires or bent pins.
- If the cable appears to be in good condition, securely plug it back into both the MacBook Pro and the VGA monitor.
- Ensure that the cable is firmly connected on both ends to establish a reliable connection.
Additionally, it is crucial to verify the compatibility of the VGA cable with your MacBook Pro model. Some older MacBook Pro models may require specific adapters to connect to a VGA monitor.
Using The Correct Adapter For Your Macbook Pro Model
MacBook Pro models have evolved over time, each with different ports and connectivity options. Therefore, it is necessary to use the correct adapter that is compatible with your MacBook Pro model. To determine the appropriate adapter, identify the specific ports available on your MacBook Pro and refer to the official Apple website for compatibility information. The correct adapter will ensure a seamless connection between your MacBook Pro and the VGA monitor.
Up-to-date Drivers And Software For Adapters
Outdated drivers and software can often be the cause of compatibility issues between your MacBook Pro and the VGA monitor. To ensure a smooth connection and optimal performance, it is essential to keep the drivers and software for your adapters up to date. Visit the official website of the adapter manufacturer or check for updates through your MacBook Pro’s system preferences to download and install the latest drivers and software.
By following these steps and considering potential cable and adapter concerns, you can troubleshoot and resolve issues with a VGA monitor not working with your MacBook Pro. A reliable and properly connected external display can enhance productivity and improve the overall user experience.
Macbook Pro Display Settings
Having trouble connecting a VGA monitor to your MacBook Pro? Try unplugging and plugging the cable back in, checking the correct input in the display settings, and turning off/on the display. You can also visit Apple Support for more troubleshooting tips.
Don’t let technical difficulties get in the way of your productivity!
Accessing And Navigating Mac’s Display Settings
One of the key advantages of owning a MacBook Pro is the ability to connect it to an external VGA monitor, which can enhance your productivity and offer a larger display for better visual experience. However, sometimes, you may encounter issues where your VGA monitor is not working with your MacBook Pro. In such cases, it’s essential to familiarize yourself with the Macbook Pro Display Settings, which can help you troubleshoot and resolve the problem promptly.
Using The ‘detect Displays’ Feature With The Option Key
When your VGA monitor is not working with your MacBook Pro, you can use the ‘Detect Displays’ feature to ensure that your Mac recognizes the connected external display. To access this feature, follow these simple steps:
- Go to System Preferences on your Mac.
- Click on Displays.
- Select the Scaled option.
- Hold down the Option key on your keyboard.
- While holding the Option key, click on the Detect Displays button.
By using this method, you can force your Mac to look for any connected external displays and refresh its display settings.
Adjusting Resolution And Scaling Options For External Displays
Another vital aspect of Macbook Pro Display Settings is the ability to adjust the resolution and scaling options for your external VGA monitor. These settings ensure that the display matches your preferences and offers an optimal viewing experience. Here’s how you can adjust these settings:
- Go to System Preferences on your Mac.
- Click on Displays.
- Select the Scaled option.
- Choose the resolution and scaling option that best suits your needs.
- Apply the changes and check if your VGA monitor starts working correctly.
By adjusting the resolution and scaling options, you can ensure that your external VGA monitor displays content crisply and accurately.
Compatibility Challenges With Vga And Macbook Pro
When it comes to connecting a VGA monitor to a Macbook Pro, users often face compatibility challenges. This can be frustrating, especially for those who rely on their Macbook Pro for work or entertainment purposes. In this section, we will explore the limitations of VGA technology, how to adapt to modern connectivity standards, and alternatives for Macbook Pro users.
Overview Of Vga Technology Limitations
VGA, short for Video Graphics Array, is an analog video standard that was widely used in the past. However, it has several limitations when it comes to compatibility with modern devices such as the Macbook Pro. Some of these limitations include:
- VGA uses analog signals, which can result in lower image quality compared to digital connections like HDMI or DisplayPort.
- VGA does not support high resolutions and refresh rates, which can lead to blurry images and limited display options.
- VGA requires a separate audio cable to transmit audio, unlike HDMI or DisplayPort which can transmit both audio and video signals through a single cable.
- VGA connectors are larger and bulkier compared to modern connectors, making it less convenient for portable devices like the Macbook Pro.
Due to these limitations, users may experience issues when trying to connect a VGA monitor to their Macbook Pro. The display may not work at all or may have compatibility issues, leading to a subpar viewing experience.
Adapting To Modern Connectivity Standards
In order to overcome the compatibility challenges with VGA and Macbook Pro, it is recommended to adapt to modern connectivity standards. This can be achieved through the use of adapters or dongles that convert the Macbook Pro’s output port to a more compatible format.
One popular adapter is the USB-C VGA Multiport Adapter offered by Apple. This adapter allows users to connect a VGA monitor to their Macbook Pro through the USB-C port, providing a more reliable and efficient connection.
Other adapter options include USB-C to HDMI or USB-C to DisplayPort adapters, which offer better image quality and more advanced features compared to VGA. These adapters can be easily found online or at electronics stores, ensuring a seamless connection between your Macbook Pro and your monitor.
Alternatives To Vga For Macbook Pro Users
If you prefer to explore alternatives to VGA for your Macbook Pro, there are several options available:
- HDMI: HDMI is a digital video and audio standard that offers superior image quality and supports high resolutions and refresh rates. Most modern monitors and TVs have HDMI ports, making it a convenient option for Macbook Pro users. Simply connect your Macbook Pro to the monitor using an HDMI cable or a USB-C to HDMI adapter.
- DisplayPort: DisplayPort is another digital video and audio standard that offers similar benefits to HDMI. Many monitors and laptops, including some Macbook Pro models, have DisplayPort ports. You can connect your Macbook Pro to a DisplayPort monitor using either a DisplayPort cable or a USB-C to DisplayPort adapter.
- Thunderbolt: Thunderbolt is a high-speed data and video transfer technology developed by Intel. Some Macbook Pro models come with Thunderbolt ports, which can be used to connect to compatible monitors or docks. Thunderbolt offers even faster data transfer speeds compared to HDMI or DisplayPort, making it ideal for professionals or those who require high-performance connectivity.
By exploring these alternatives, Macbook Pro users can enjoy improved display quality, enhanced compatibility, and a better overall viewing experience.
Advanced Troubleshooting Steps
Troubleshoot your VGA monitor connection with MacBook Pro by following these steps: unplug and plug the cable again, check display settings for correct input, turn off and then on the display. If the issue persists, consult online resources and Apple Support Communities for further assistance.
If you are experiencing issues with your VGA monitor not working with your MacBook Pro, don’t worry. There are a few advanced troubleshooting steps you can follow to resolve the problem. In this section, we will discuss how to check your Mac’s hardware for issues, leverage Apple’s support community for specific scenarios, and when it is time to consider professional assistance or repair.
Checking Mac’s Hardware For Issues
Before diving into software-related troubleshooting, it is important to ensure that there are no hardware issues with your Mac. Follow these steps to check your Mac’s hardware:
- Unplug the cable from your Mac and plug it in again to ensure it is properly connected.
- Unplug the cable from the display and plug it in again to ensure a secure connection.
- Check that the correct input is selected in the display’s settings.
- Turn off the display and then turn it on again to reset any possible display issues.
If the issue persists after performing these steps, it is time to explore other troubleshooting options.
Leveraging Apple’s Support Community For Specific Scenarios
If you are unable to resolve the VGA monitor issue on your own, it can be helpful to seek advice and support from Apple’s support community. The Apple Support Community is a platform where users can ask questions, share experiences, and receive guidance from fellow Apple users and experts.
When posting on the support community, make sure to provide specific details about your Mac model, the VGA adapter you are using, and any troubleshooting steps you have already attempted. This will help the community members offer more accurate and tailored advice to address your specific scenario.
When To Consider Professional Assistance Or Repair
If all previous troubleshooting steps have failed to resolve the VGA monitor issue, it may be time to consider seeking professional assistance or repair. Here are a few scenarios where professional help may be necessary:
- If you suspect there is a hardware defect with your Mac’s display port or VGA adapter.
- If your Mac is still under warranty and you prefer to have Apple’s authorized technicians examine and repair the issue.
- If you are uncomfortable performing advanced troubleshooting steps or are unsure about making hardware-related changes to your Mac.
Professional assistance will ensure that your Mac and VGA monitor are examined by experts who have the necessary tools and knowledge to diagnose and fix the problem.
Remember, resolving the VGA monitor issue may require a combination of software and hardware troubleshooting. It is always a good idea to exhaust all possible solutions before seeking professional help. By following the steps outlined in this section, you are taking a proactive approach to address the issue and get your VGA monitor working seamlessly with your MacBook Pro.
Frequently Asked Questions Of Vga Monitor Not Working With Macbook Pro
How Do I Connect My Vga Monitor To My Macbook Pro?
To connect your VGA monitor to your MacBook Pro, follow these steps: 1. Unplug the cable from your Mac and plug it in again. 2. Unplug the cable from the display and plug it in again. 3. Check the correct input is selected in the display’s settings.
4. Turn off the display and then turn it on again. 5. If the issue persists, make sure you are using the correct cable and adapter for your MacBook Pro.
Why Is My Macbook Pro Not Detecting My Monitor?
If your MacBook Pro is not detecting your monitor, try the following steps: 1. Unplug the cable from your Mac and plug it in again. 2. Unplug the cable from the display and plug it in again. 3. Check if the correct input is selected in the display’s settings.
4. Turn off the display and then turn it on again. 5. Make sure you are using the correct cable to connect your display. If the issue persists, you may need to consult the Apple Support website or forums for further assistance.
Is Vga Compatible With Mac?
Yes, VGA is compatible with Mac. To troubleshoot any issues, try unplugging and reconnecting the cable, checking the display settings, and turning off and on the display. Ensure the cable is securely connected and the correct port is used. MacBook Pro and other Mac devices can work with VGA using an adapter.
Does Hdmi To Vga Work On Macbook?
Yes, HDMI to VGA adapters can work on MacBooks, including MacBook Pro, iMac, MacBook Air, Mac Mini, and other devices with a Mini DP port. With this adapter, you can enjoy a better visual experience with your family. The priority sequence is HDMI to VGA.
Conclusion
If you’re encountering issues with your VGA monitor not working with your MacBook Pro, there are several troubleshooting steps you can try. Begin by unplugging and re-plugging the cable from both your Mac and the display. Ensure that the correct input is selected in the display’s settings.
You can also try turning off the display and then turning it on again. If none of these steps resolve the issue, refer to the resources provided by Apple Support and community forums for further troubleshooting tips. Remember to double-check your cable connections and make sure you’re using the correct cable for your display.
With some patience and troubleshooting, you should be able to get your VGA monitor working effectively with your MacBook Pro.