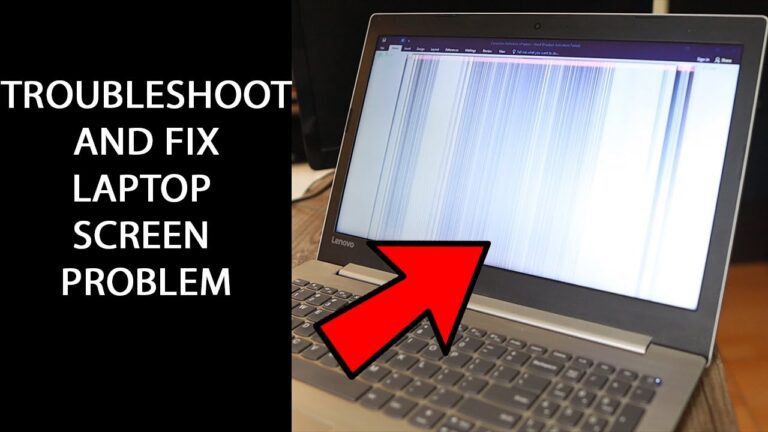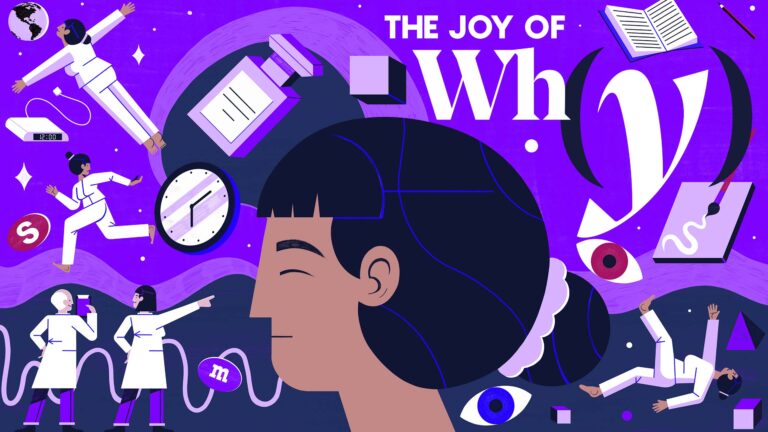Usb Ports on Dell Monitor Not Working: Troubleshooting Guide
The USB ports on a Dell monitor may not be working for several reasons. To troubleshoot this issue, start by ensuring that the upstream USB cable is properly connected and then restart the computer.
If the issue persists, other steps you can take include checking for physical damage to the USB ports or cables, resetting the BIOS to factory defaults, and running a hardware diagnostic test. Additionally, make sure that the USB ports on the monitor are connected to an upstream USB port on the computer.
By following these troubleshooting steps, you can resolve the issue of USB ports not working on a Dell monitor.
Identifying Usb Port Issues
If you’re experiencing issues with the USB ports on your Dell monitor not working, there are several troubleshooting steps you can take. First, ensure that the upstream USB cable is properly connected. You can also try restarting your computer and running a hardware diagnostic test.
If all else fails, you may need to reset the BIOS to factory defaults or seek further assistance.
Symptoms Of Non-functional Usb Ports
One of the common issues faced by Dell monitor users is non-functional USB ports. If you’re experiencing this problem, there are a few key symptoms that can help you identify the root cause. 1. USB devices not recognized: When you connect a USB device to the monitor, it may not be recognized by your computer. This means that you won’t be able to access or use the device through the monitor’s USB ports. 2. Devices not charging: Another symptom of non-functional USB ports is the inability to charge your devices. If you’re trying to charge your phone or tablet using the USB ports on your Dell monitor, but it doesn’t seem to be working, this could indicate a problem with the ports. 3. Data transfer issues: Non-functional USB ports can also manifest in the form of data transfer problems. You may experience slow transfer speeds or complete failure to transfer data when using the USB ports on your monitor.Common User Reports And Complaints
Dell monitor users have reported several issues and complaints related to non-functional USB ports. Here are some common complaints that have been shared: 1. “USB ports not working after computer restart”: Many users have reported that their USB ports stop working after restarting their computer. This can be frustrating, especially if you rely on the USB ports for connecting and using various devices. 2. “Unable to charge devices through USB ports”: Numerous users have found themselves unable to charge their devices through the USB ports on their Dell monitor. This can be particularly inconvenient when you need to charge your phone or other devices quickly. 3. “USB devices not recognized”: Several users have complained about their USB devices not being recognized when connected to the monitor’s USB ports. This makes it impossible to access or use the devices through the monitor. If you’re experiencing any of these issues, it’s important to identify the cause and find a solution. Troubleshooting steps such as checking the USB cable connection, resetting the BIOS, and running hardware diagnostic tests can help resolve USB port problems on your Dell monitor.
Credit: www.drivereasy.com
Initial Usb Port Checks
When your USB ports on your Dell monitor are not working, there are a few initial checks you can perform to troubleshoot the issue. These checks can help you identify any possible cable connection problems, physical damages, or software-related issues that may be causing the malfunction. By following these steps, you can quickly determine the cause of the problem and take appropriate action to resolve it. Let’s take a look at each step in detail:
Confirming Cable Connections:
The first step in troubleshooting your USB ports is to confirm the cable connections. Ensure that the upstream USB cable, which connects the monitor to your computer, is securely plugged in. Sometimes, a loose or wrongly connected cable can cause the ports to stop working. Check both ends of the cable for a secure connection. If the cable appears damaged, try using a different USB cable to see if that resolves the issue.
Inspecting For Physical Damages:
Physical damages can also affect the functionality of your USB ports. Carefully examine the USB ports on your Dell monitor for any visible damages like bent pins, debris, or dirt. If you notice any such issues, use a can of compressed air to clean the ports gently. Avoid using any sharp objects to clean as it may cause further damage. Additionally, check the USB devices you are connecting to the monitor for any damages that may be affecting the ports. If you find any damages, try connecting different devices to confirm that the problem lies with the monitor.
Rebooting The Monitor And Computer:
If you have confirmed that the cable connections and physical ports are in good condition, the next step is to reboot both your monitor and computer. Sometimes, a simple restart can resolve any temporary glitches in the system that may be causing the USB ports to stop working. Start by turning off your monitor, followed by your computer. After a few minutes, power them back on and check if the USB ports are functioning properly.
By following these initial USB port checks, you can quickly identify and resolve the issue with your Dell monitor’s USB ports. However, if these steps do not resolve the problem, there may be other underlying causes that require further troubleshooting or professional assistance. Stay tuned for our upcoming blog posts where we will discuss additional solutions to fix USB port issues on Dell monitors.
Dell Monitor Usb Port Solutions
If you’re experiencing issues with the USB ports on your Dell monitor, don’t fret! There are several simple solutions to tackle this problem and get your USB ports working again. In this article, we’ll explore some effective troubleshooting methods.
Tackling Power Management Settings
One common reason for USB port malfunction on Dell monitors is power management settings. To address this issue, you can follow these steps:
- Press the
Win+Rkeys simultaneously to open the run command box. - Type
devmgmt.mscand press Enter to open the Device Manager. - Expand the “Universal Serial Bus controllers” tab. This will display a list of USB controllers.
- Right-click on each USB controller and select “Properties.”
- In the Properties window, navigate to the “Power Management” tab.
- Ensure that the option “Allow the computer to turn off this device to save power” is unchecked.
- Click “OK” to save the changes.
Resetting Bios To Factory Settings
Resetting the BIOS to its default settings can also help resolve USB port issues. Follow these steps:
- Restart your Dell computer.
- During the boot process, repeatedly press the designated key (usually
F2orDel) to enter the BIOS setup. - Navigate to the “Reset to Default” or “Load Optimized Defaults” option.
- Confirm the reset and save the changes.
- Exit the BIOS setup and restart your computer.
Usb Driver Updates And Reinstallations
Outdated or corrupted USB drivers can also cause USB port malfunction. To address this, you can update or reinstall the USB drivers using the following steps:
- Open the Device Manager by pressing the
Win+Rkeys and typingdevmgmt.msc. - Expand the “Universal Serial Bus controllers” tab.
- Right-click on each USB controller and select “Update Driver.”
- Choose the option to automatically search for updated driver software.
- Follow the on-screen instructions to complete the driver update.
- If updating the drivers doesn’t work, you can also try uninstalling the USB controllers and then restarting your computer. Windows will automatically reinstall the drivers upon startup.
By following these steps, you can resolve USB port issues on your Dell monitor and regain full functionality. Remember, it’s always a good idea to check for physical damage on USB ports or cables as well. If the USB ports still don’t work after trying these solutions, it may be necessary to contact Dell technical support for further assistance.
Advanced Usb Port Diagnostics
Having trouble with the USB ports on your Dell monitor? Don’t worry, we’ve got you covered with some advanced USB port diagnostics to help you troubleshoot and get your ports back up and running. In this section, we’ll explore two effective methods to get to the bottom of the issue: running hardware diagnostic tests and troubleshooting with Dell’s online guides.
Running Hardware Diagnostic Tests
If you suspect that the USB ports on your Dell monitor are not functioning properly, running hardware diagnostic tests can help identify the root cause of the problem. Follow these steps to perform the tests:
- Make sure your Dell monitor is connected to your computer properly using the upstream USB cable. Check that both ends of the cable are securely plugged in.
- Restart your computer to ensure a fresh start for the diagnostic tests.
- Press the Windows key + R on your keyboard to open the run command box.
- Type “devmgmt” and hit enter. This will bring up the Device Manager.
- Expand the “Universal Serial Bus controllers” tab in the Device Manager.
- Look for any yellow exclamation marks or red crosses next to the USB controllers. This indicates potential issues with the USB ports.
- If you find any issues, right-click on the problematic USB controller(s) and select “Update driver” or “Uninstall device” to resolve the problem.
- Once you’ve updated or uninstalled the driver(s), restart your computer again and check if the USB ports on your Dell monitor are now functioning properly.
Troubleshooting With Dell’s Online Guides
If running hardware diagnostic tests didn’t solve your USB port issues, Dell’s online guides can provide further assistance. Follow these steps to troubleshoot using Dell’s online guides:
- Visit the Dell support website and navigate to the “Troubleshooting” section.
- Search for your specific Dell monitor model or enter the keyword “USB port not working” in the search bar.
- Explore the troubleshooting articles and guides that appear in the search results.
- Select the guide that best matches your USB port issue and follow the recommended steps to troubleshoot and resolve the problem.
- If you’re unable to find a suitable guide, you can also contact Dell’s customer support for personalized assistance.
By utilizing these advanced USB port diagnostics, you’ll be well-equipped to identify and resolve any issues with the USB ports on your Dell monitor. Whether it’s running hardware diagnostic tests or leveraging Dell’s online guides, you’ll be back to seamlessly connecting your devices in no time.
Additional Tips For Dell Monitor Ports
If the USB ports on your Dell monitor are not working, there are several troubleshooting steps you can follow. First, make sure the upstream USB cable is properly connected. Additionally, you can restart your computer and check for physical damage on the USB ports or cables.
If the issue persists, you can try resetting the BIOS to factory defaults or running a hardware diagnostic test.
Best Practices For Usb Device Management
When it comes to managing USB devices connected to your Dell monitor, following these best practices can help ensure smooth functionality:
- Check the USB cable: Before troubleshooting any further, make sure that the upstream USB cable is properly connected to both the monitor and the computer. A loose or faulty connection can often lead to non-functioning USB ports on the monitor.
- Reset your BIOS: If the USB ports on your Dell monitor are still not working, resetting the BIOS to its factory defaults can sometimes resolve the issue. To do this, restart your computer and access your BIOS settings. Look for an option to reset to default or optimized settings and follow the on-screen instructions.
- Run a hardware diagnostic test: Sometimes, the USB ports on your Dell monitor may not work due to underlying hardware issues. Running a hardware diagnostic test can help identify any potential problems. Dell offers a built-in diagnostic tool called Dell SupportAssist that can be accessed through the Dell Support website.
- Update USB drivers: Outdated or corrupted USB drivers can cause issues with the functionality of your USB ports. To ensure optimal performance, visit the Dell Support website and download the latest USB drivers for your specific monitor model.
When To Seek Professional Technical Support
If you have exhausted all troubleshooting options and the USB ports on your Dell monitor are still not functioning, it may be time to seek professional technical support. Consider reaching out to Dell’s customer support team or a certified technician who can provide further assistance and potentially repair or replace the faulty USB ports.
Frequently Asked Questions On Usb Ports On Dell Monitor Not Working
How Do I Enable Usb Ports On My Dell Monitor?
To enable USB ports on your Dell monitor, follow these steps: 1. Ensure that the upstream USB cable is properly connected. 2. Restart your computer and monitor. 3. Check USB ports and cables for any physical damage. 4. Reset the BIOS settings to the factory defaults.
5. Run a hardware diagnostic test on your Dell monitor. 6. Connect the monitor’s USB downstream ports to an upstream USB port on your computer. Activate and use the USB ports on your Dell monitor using the steps above.
Why Are My Usb Ports Not Working On My Monitor?
If your USB ports are not working on your monitor, try these steps: 1. Ensure the upstream USB cable is connected properly. 2. Restart your computer and monitor. 3. Check for physical damage to the USB ports or cables. 4.
Reset BIOS to factory defaults. 5. Run a hardware diagnostic test. Remember to connect monitor USB ports to an upstream USB port for them to function properly.
How Do I Enable Usb Ports On My Monitor?
To enable USB ports on your Dell monitor, follow these steps: 1. Check that the upstream USB cable is properly connected. 2. Restart your computer and monitor. 3. Ensure that USB ports or cables are not physically damaged. 4. Reset your BIOS to factory defaults.
5. Run a hardware diagnostic test. 6. Connect the monitor USB downstream ports to an upstream USB port on your computer. 7. Modify the power saving settings in the Device Manager to enable USB ports. Remember to make sure the USB upstream port on your Dell monitor is connected correctly and try using a USB upstream cable.
How Do I Reset My Usb Ports On My Dell?
To reset the USB ports on your Dell computer, follow these steps: 1. Open the Device Manager. 2. Locate the USB controllers. 3. Disable and then re-enable all the USB controllers. 4. This will allow the controllers to recover the USB ports from their unresponsive state.
5. The USB controllers represent the USB ports in the Device Manager. By performing this reset, you should be able to resolve any issues with your USB ports on your Dell computer.
Conclusion
To troubleshoot the issue of USB ports not working on a Dell monitor, there are several steps you can take. First, ensure that the upstream USB cable is properly connected. Restarting your computer and monitor can also help resolve the problem.
Checking for physical damage on the USB ports or cables is another important step. Resetting the BIOS to factory defaults and running a hardware diagnostic test can also be effective in identifying and fixing the problem. Remember to expand the Universal Serial Bus controllers tab in the Device Manager to modify power-saving settings.
By following these troubleshooting steps, you should be able to resolve the issue and restore functionality to your Dell monitor’s USB ports.