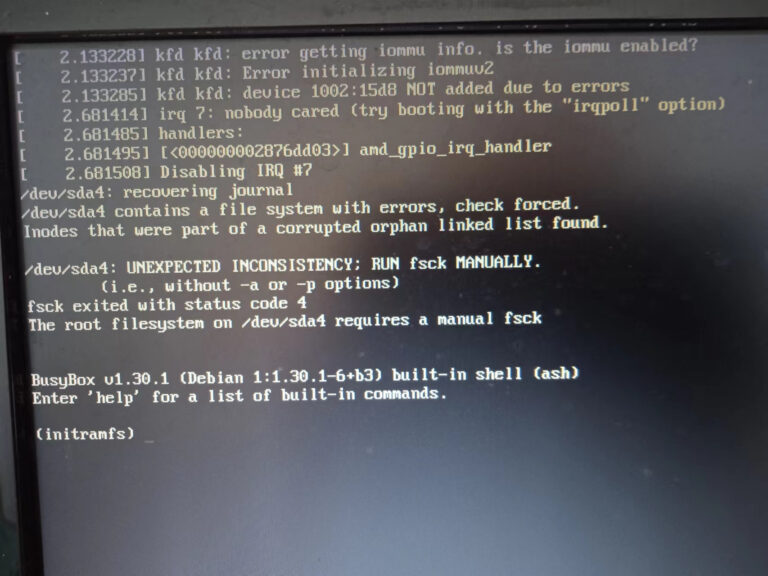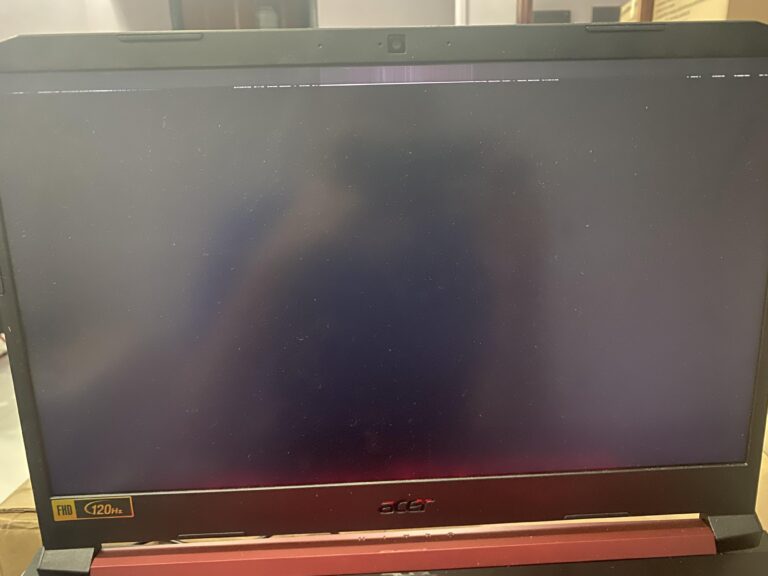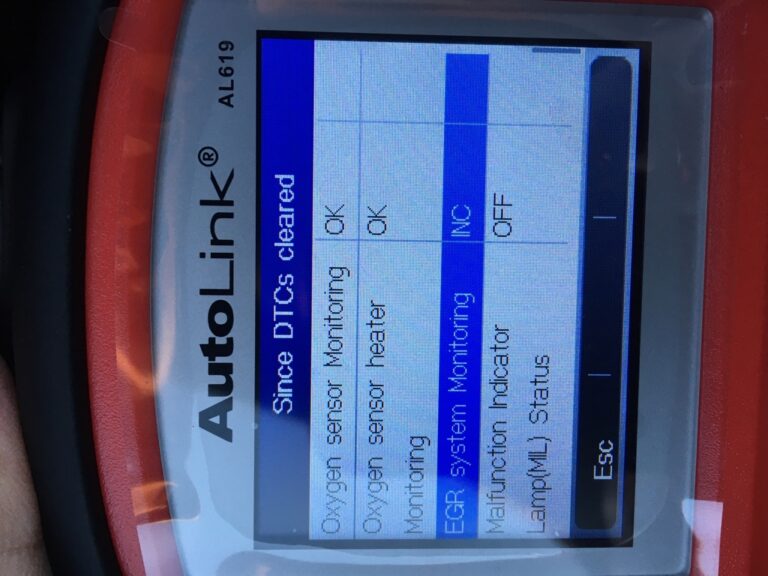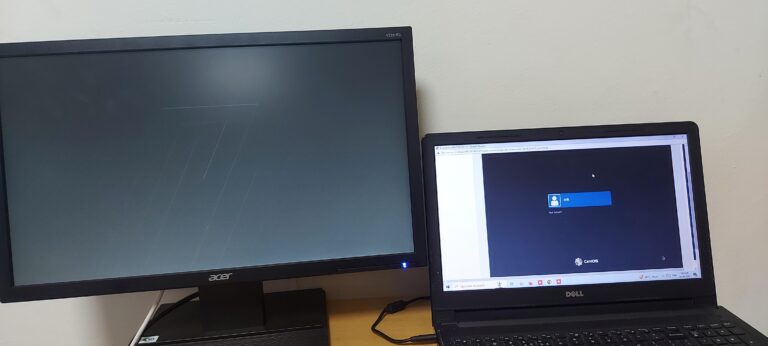Usb C to Hdmi Not Detecting Monitor: Troubleshooting Tips
To fix USB C to HDMI not detecting monitor, update the USB to HDMI driver from the official website. Poor cable quality or outdated/incompatible drivers may cause the issue.
USB-C can be used to transmit video to an external monitor by connecting your phone via USB Type-C to HDMI/VGA input using adapters and adapter cables. Connect Android devices to a TV with an HDMI cable for better results.
Usb C To Hdmi Connectivity Issues
If you’re facing USB C to HDMI connectivity issues, such as the HDMI not detecting your monitor, there are a few steps you can take to resolve the problem. First, make sure you have the latest USB to HDMI driver from the official website.
Additionally, check for any damage to the cable and ensure it is of good quality. It’s also important to verify that your hardware, such as the adapter or USB port, is functioning properly. By following these troubleshooting tips, you can fix this common issue and enjoy seamless USB C to HDMI connectivity.
Are you experiencing issues with your USB C to HDMI connection? You’re not alone. Many individuals encounter problems when trying to use their USB C to HDMI adapter or cable to connect their device to an external monitor. In this blog post, we’ll delve into the importance of a reliable connection and explore the prevalence of USB C to HDMI setups.
Importance Of A Reliable Connection
A reliable connection between your device and the external monitor is crucial for a seamless visual experience. Whether you’re using your USB C to HDMI setup for work or entertainment purposes, a stable connection ensures that you don’t encounter any interruptions, glitches, or loss of signal.
The Prevalence Of Usb C To Hdmi Setups
With the increasing popularity of USB C ports in modern devices, the use of USB C to HDMI setups has become widespread. Whether you’re connecting your laptop, tablet, or smartphone to a larger display, the convenience and versatility of USB C to HDMI adapters and cables cannot be underestimated.
By utilizing USB C to HDMI technology, you can transform your portable device into a workstation or a home theater system on demand. This setup allows you to enjoy larger screens, improved resolutions, and enhanced visual quality, making it ideal for content creators, professionals, gamers, and movie enthusiasts alike.
However, despite the benefits and prevalence of USB C to HDMI setups, connectivity issues can arise. Understanding the common causes and troubleshooting steps can help you resolve any problems you may encounter with your USB C to HDMI connection.
One common cause of USB C to HDMI connection issues is outdated or incompatible drivers for the USB to HDMI adapter. It’s important to regularly update your drivers to ensure compatibility with your device’s operating system and maintain optimal performance.
Additionally, hardware problems such as a faulty adapter or USB port can also contribute to connectivity issues. Inspecting your cables and connectors for any physical damage or defects is essential to ensure a reliable connection.
Lastly, poor quality cables can also impact signal transmission and cause connectivity issues. Investing in high-quality USB C to HDMI cables can significantly improve the stability and reliability of your connection.
In conclusion, a reliable USB C to HDMI connection is essential for a seamless visual experience on an external monitor. By understanding the importance of a stable connection and taking the necessary steps to troubleshoot common issues, you can optimize your USB C to HDMI setup and enjoy the benefits it offers.
Identifying The Problem
When it comes to connecting your USB-C device to an HDMI monitor, encountering issues can be frustrating. One common problem that users often face is the USB-C to HDMI adapter not detecting the monitor. This can hamper your productivity and prevent you from enjoying a larger display for work or entertainment purposes. However, before you start panicking, it is essential to identify the possible causes behind this issue. By following a few initial steps and checking the physical connections, you can troubleshoot the problem effectively.
Initial Steps To Detect The Issue
The first step in troubleshooting the USB-C to HDMI not detecting issue is to check if the computer recognizes the adapter. You can do this by connecting the USB-C to HDMI adapter to another port on your computer. This helps determine whether the problem lies with the specific port or the adapter itself. If the issue persists even after connecting the adapter to a different port, it’s time to move on to the next step.
Checking Physical Connections
Often, connectivity problems arise due to faulty cables or physical damage. To ensure a seamless connection between your USB-C device and the HDMI monitor, it’s crucial to check the physical connections. Inspect the USB-C to HDMI cable for any signs of damage. If you notice any frayed wires or bent connectors, it’s recommended to replace the cable with a new one. Additionally, make sure that the cable is securely plugged into both the USB-C port of your device and the HDMI port of the monitor.
If you have tried the initial steps and checked the physical connections, but the USB-C to HDMI adapter still fails to detect the monitor, there might be other underlying issues. Outdated or incompatible drivers for the USB to HDMI adapter can cause problems. Make sure to update the USB to HDMI driver from the official website of the manufacturer. This can fix compatibility issues and ensure smooth communication between the adapter and the monitor.
Furthermore, hardware problems, such as a faulty adapter or USB port, can also cause the USB-C to HDMI not working issue. In such cases, it may be necessary to replace the adapter or get the USB port repaired.
By following these steps and taking necessary troubleshooting actions, you can resolve the USB-C to HDMI not detecting monitor issue efficiently. Remember to choose high-quality cables and keep your drivers updated to ensure optimal performance. Now that you have identified the possible causes, let’s move on to the next section to learn how to fix this common issue.
Troubleshooting The Adapter
Having trouble with your USB-C to HDMI adapter not detecting your monitor? Try updating the USB to HDMI driver from the official website to solve the issue. Additionally, check for any damage to the cable and ensure both your phone and monitor can read HDMI signals properly.
Assessing The Usb C To Hdmi Adapter
When you encounter the issue of your USB C to HDMI adapter not detecting your monitor, it can be quite frustrating. However, before you jump to conclusions, it’s important to properly assess the adapter and make sure you cover all possible causes. Here are a few steps to troubleshoot the adapter: 1. Connect the USB-C to HDMI adapter to another port: Sometimes, the issue can be related to a faulty port on your computer. By trying a different port, you can rule out any port-related problems. 2. Check for cable damage: Inspect the cable of your adapter for any visible damage. If you find any, it’s possible that the cable is causing the issue. In such cases, consider getting a replacement cable to see if it resolves the problem. 3. Verify compatibility: Ensure that both your phone and the monitor can read HDMI signals properly. Sometimes, using poor-quality cables or incompatible devices can lead to connectivity issues.Update And Driver Considerations
In some cases, the problem might be due to outdated or incompatible drivers for the USB to HDMI adapter. Keeping your drivers up-to-date is essential for smooth functionality. Here’s what you can do: 1. Check for driver updates: Visit the official website of the USB to HDMI adapter manufacturer and search for the latest driver updates specific to your adapter model. Download and install any available updates. 2. Update your operating system: Make sure your computer’s operating system is up-to-date. Regular updates often include driver enhancements and fixes that can resolve compatibility issues. 3. Restart your computer: After installing driver updates or making any system changes, restarting your computer can help apply the changes effectively. By following the steps above, you can troubleshoot the USB C to HDMI adapter and increase the chances of resolving the issue. Remember to check for physical damage, verify compatibility, and update drivers as necessary to ensure optimal performance.Analyzing Computer Settings
If your USB-C to HDMI adapter is not detecting the monitor, you can try updating the USB to HDMI driver from the official website. Additionally, check for cable damage and make sure the phone and monitor can read HDMI signals properly.
Configuration For External Display
If you are facing the issue of your USB-C to HDMI adapter not detecting your monitor, one of the first things you should do is analyze your computer settings. Proper configuration for an external display can make a significant difference in resolving this problem.
Follow these steps to ensure your computer settings are properly configured:
- Check the connection: Start by connecting the USB-C to HDMI adapter to another available port on your computer. Sometimes, faulty ports can cause the issue of the monitor not being detected. By trying a different port, you can rule out any problems with the initial port.
- Inspect the cable: Examine the cable for any damages or defects. If you notice any issues, such as frayed wires or bent connectors, it could be the underlying cause of the problem. In such cases, consider replacing the cable to resolve the issue.
- Update drivers: Outdated or incompatible drivers for the USB-C to HDMI adapter can also lead to detection problems. Visit the official website of the manufacturer and look for the latest driver updates for your specific adapter. Download and install the updated driver to ensure compatibility with your computer’s operating system.
Specific Os-related Solutions
The compatibility of USB-C to HDMI adapters can vary depending on the operating system you are using. Here are some specific solutions for different operating systems:
Windows:
- Ensure that your Windows operating system is updated to the latest version. Sometimes, outdated versions can cause compatibility issues with USB-C to HDMI adapters.
- Use the “Device Manager” to check if the USB-C to HDMI adapter is recognized by your computer. If it is listed under “Universal Serial Bus controllers” or “Display adapters,” right-click on it and select “Update driver” to install any available updates.
- If your USB-C port is not Thunderbolt compatible, you may need to enable “DisplayPort Alternate Mode” in your computer’s BIOS settings. Consult your computer’s manual or manufacturer’s website for instructions on accessing and modifying BIOS settings.
MacOS:
- Check for MacOS updates by clicking on the Apple menu and selecting “Software Update.” Installing the latest updates can help resolve any compatibility issues between your Mac and the USB-C to HDMI adapter.
- If you are using a MacBook with USB-C ports, make sure you are using the correct port for connecting the USB-C to HDMI adapter. Some MacBooks have multiple USB-C ports, and not all of them support video output.
- Try resetting the NVRAM (non-volatile random-access memory) on your Mac. To do this, shut down your Mac and then turn it on while holding down the Option, Command, P, and R keys simultaneously until you hear the startup sound for the second time. This can fix certain display-related issues.
By analyzing your computer settings and making the appropriate adjustments, you can increase the chances of your USB-C to HDMI adapter detecting your monitor successfully. Try these configurations and troubleshooting steps to resolve the issue and enjoy seamless connectivity between your devices.
Alternative Solutions And Tips
If you’re facing the frustrating issue of your USB-C to HDMI not detecting your monitor, don’t worry – there are alternative solutions and tips that can help you resolve the problem. In this section, we will explore various troubleshooting methods and provide guidance on when it might be necessary to seek professional help.
Exploring Other Troubleshooting Methods
When your USB-C to HDMI adapter is not working, it’s essential to try some alternative troubleshooting methods before seeking external assistance. Here are a few tips that can help you resolve the issue:
- Connect the adapter to another port: Start by connecting the USB-C to HDMI adapter to another port on your computer. Sometimes, a faulty port can prevent the adapter from detecting the monitor.
- Check for cable damage: Perform a visual inspection of the cable. If you notice any signs of damage, such as frayed wires or bent connectors, it may be the cause of the issue. Replace the cable if necessary.
- Ensure proper HDMI signal transmission: Make sure both your phone and the monitor can read the HDMI signals correctly. Poor signal transmission can result in the monitor not being detected. Consider using a high-quality cable and adapter.
- Update drivers: Outdated or incompatible drivers can hinder the functionality of your USB-C to HDMI adapter. Visit the official website of the manufacturer and search for the latest drivers for your specific adapter model. Install the updated drivers and restart your computer to see if the issue is resolved.
When To Seek Professional Help
If the above troubleshooting methods fail to resolve the issue and your USB-C to HDMI adapter still does not detect your monitor, it might be time to seek professional help. Here are a few scenarios where professional assistance could be necessary:
- Faulty adapter or USB port: If you suspect that the adapter itself is faulty or there’s a problem with the USB port on your computer, it’s best to consult with a professional technician who can diagnose and repair the hardware issue.
- Complex software-related issues: If the problem seems to be related to complex software conflicts or driver compatibility, seeking professional help from a knowledgeable technician can save you time and frustration in troubleshooting the issue on your own.
Remember, seeking professional help should be your last resort. Try the alternative troubleshooting methods mentioned earlier before considering external assistance. Hopefully, with these tips and solutions, you’ll be able to resolve the USB-C to HDMI not detecting monitor issue and enjoy a seamless connection between your devices.

Credit: askubuntu.com
Frequently Asked Questions Of Usb C To Hdmi Not Detecting Monitor
Will A Usb-c To Hdmi Cable Work For A For Monitor?
Yes, a USB-C to HDMI cable will work for a monitor. USB-C can transmit video to an external monitor by connecting your phone to the HDMI/VGA input on the HDTV using adapters and adapter cables.
How Do I Turn On Usb-c To Hdmi?
To turn on USB-C to HDMI: 1. Connect the USB-C to HDMI adapter to another port on your computer. 2. Check for any damage on the cable; if it’s damaged, replace it. 3. Ensure both your phone and monitor can read HDMI signals properly.
4. Make sure your USB to HDMI adapter has updated and compatible drivers. 5. Use adapters and adapter cables to connect your phone to the HDMI input on your TV. By following these steps, you should be able to turn on USB-C to HDMI.
Why Is My Usb-c To Hdmi Adapter Not Detecting My Monitor?
If your USB-C to HDMI adapter is not detecting your monitor, the issue might be connected to the dedicated driver. Try updating the USB to HDMI driver on the official website to resolve the problem.
How Can I Fix My Usb-c To Hdmi Adapter Not Working?
To fix the issue of your USB-C to HDMI adapter not working, try connecting the adapter to another USB port on your computer. Also, make sure to check for any damage to the cable. If the cable is of poor quality, it may cause problems.
Conclusion
If your USB-C to HDMI adapter is not detecting your monitor, there are a few steps you can take to resolve the issue. First, make sure to update the USB to HDMI driver on the official website. Additionally, check for any damage to the cable and ensure the phone and the monitor can read the HDMI signals properly.
It’s also important to check for hardware problems such as a faulty adapter or USB port, as well as outdated or incompatible drivers for the USB to HDMI adapter. By following these troubleshooting tips, you can often fix the common issue of USB-C to HDMI not working.