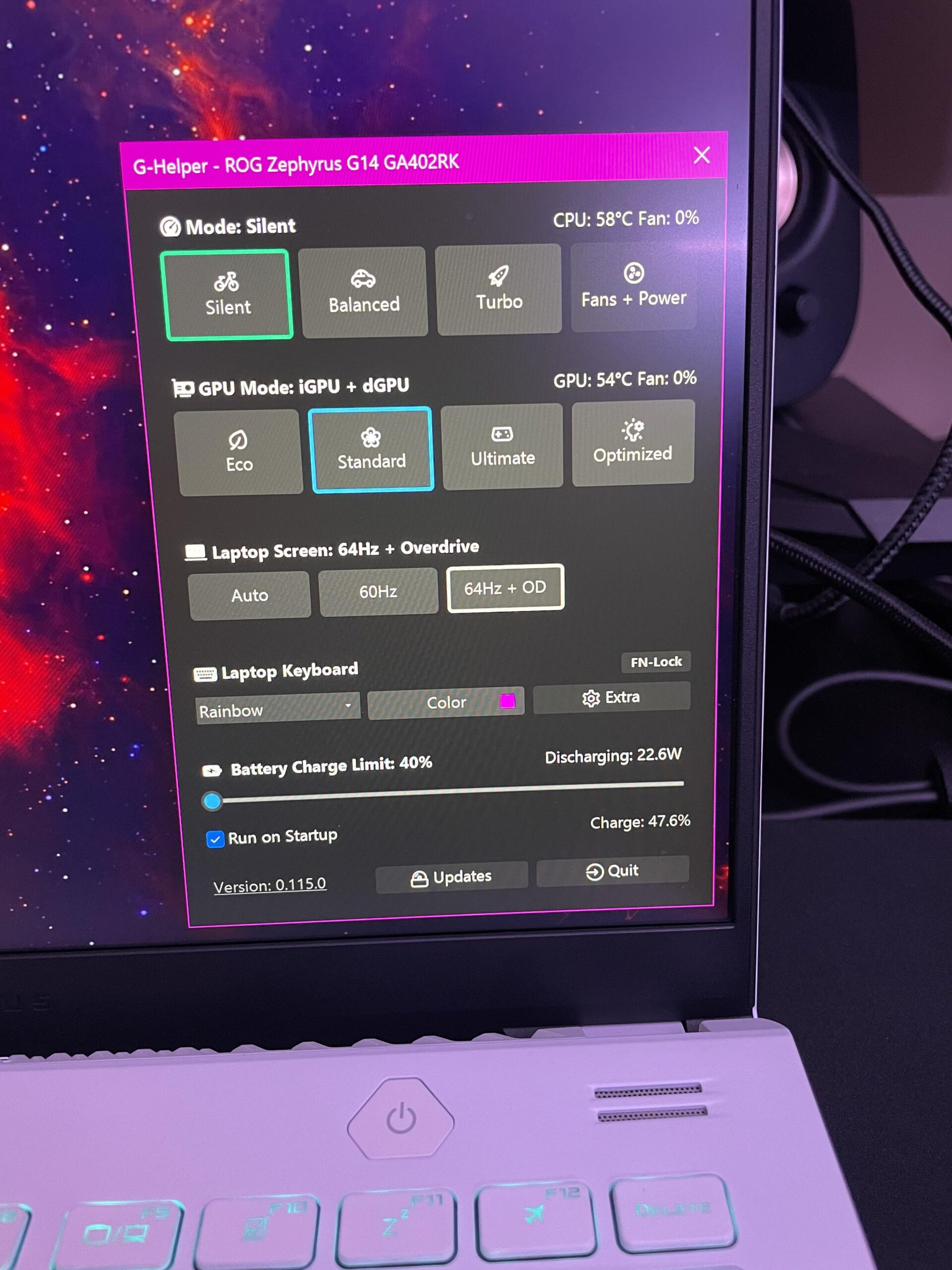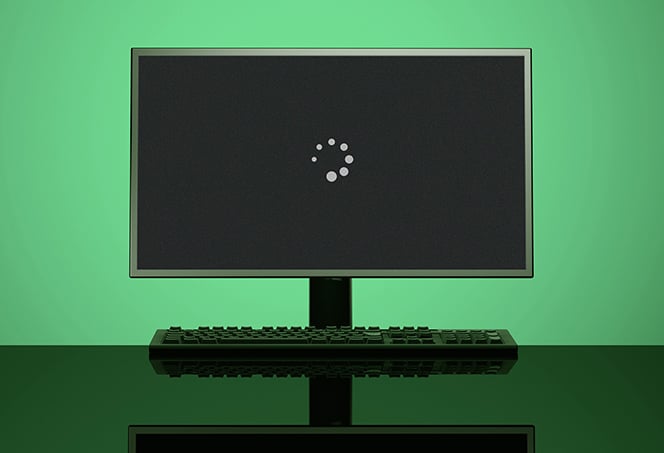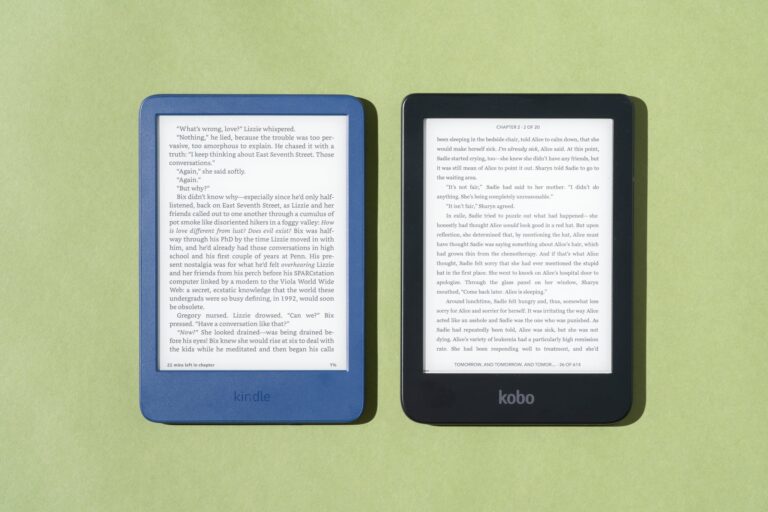Usb C Not Working for Monitor: Troubleshooting Tips and Fixes
If your USB-C is not working for your monitor, ensure that your PC, external display, and cable support DisplayPort or MHL alternate modes and that the device or dongle is connected directly to the USB-C port. You can also try rolling back or uninstalling the driver on the display device and restarting your PC to reinstall the driver.
Additionally, check for any USB Type-C issues, update your BIOS/Windows packages/drivers, and reinstall USB Root. It is important to note that not all USB-C ports may support video-out connectivity, so make sure to check if your device is compatible.
Usb C Not Working For Monitor
It can be frustrating when you encounter issues with your USB C connection, especially when it comes to your monitor. USB C has become increasingly popular due to its versatility and convenience, allowing for data transfer, charging, and video output all through a single cable. However, there are times when USB C may not work properly, leading to a loss of productivity and frustration. In this section, we will explore common scenarios and symptoms of USB C not working for monitors, as well as the impact it can have on your productivity.
Common Scenarios And Symptoms
When it comes to USB C not working for monitors, there are a few common scenarios and symptoms that you may encounter. Here are some of the most common ones:
- No display output on the monitor
- Flickering or unstable display
- Monitor not being recognized by the computer
- Resolution or refresh rate issues
These symptoms can be frustrating, especially if you rely on your monitor for work or entertainment purposes. However, understanding these scenarios and symptoms can help you troubleshoot and resolve the issue more effectively.
Impact Of Usb C Malfunction On Productivity
When your USB C connection is not working for your monitor, it can have a significant impact on your productivity. Whether you’re working on important tasks, editing multimedia content, or even gaming, a malfunctioning USB C connection can disrupt your workflow and hinder your overall efficiency.
Here are some ways in which the malfunctioning USB C can impact your productivity:
- Loss of dual monitor setup: If you rely on a dual monitor setup for multitasking, a malfunctioning USB C connection can prevent you from utilizing both monitors effectively. This can limit your ability to work on multiple tasks simultaneously and decrease your productivity.
- Inaccurate color representation: When the USB C connection is not working properly, it can affect the display quality and color accuracy of your monitor. This can be particularly problematic for professionals such as graphic designers, photographers, and video editors who require precise color representation.
- Interrupted presentations or meetings: If you’re using your monitor for presentations or online meetings, a faulty USB C connection can cause disruptions and even lead to delays in conveying important information. This can impact your professional image and make it difficult to communicate effectively with clients, colleagues, or employees.
- Time-consuming troubleshooting: Dealing with USB C connection issues can be time-consuming, as it often requires troubleshooting steps such as driver updates, cable replacements, or even hardware repairs. This time spent on resolving the issue can be better utilized for productive work.
It’s essential to address USB C connection issues promptly to minimize the impact on your productivity. By understanding the common scenarios and symptoms, you can troubleshoot and resolve the issue effectively, ensuring that your monitor functions optimally and supports your workflow.
Diagnosing The Issue
When it comes to using USB-C for connecting a monitor, encountering issues can be frustrating. However, before panicking, it is important to diagnose the problem and identify the root cause. This will allow you to troubleshoot effectively and find a solution. In this section, we will discuss how to diagnose USB-C not working for a monitor and provide initial checks to ensure a smooth troubleshooting process.
Identifying The Root Cause
Before diving into troubleshooting, it’s crucial to determine the underlying cause of the USB-C not working for the monitor. Here are some common possibilities:
- Faulty USB-C port on the monitor
- Incompatible USB-C cable
- Outdated or incompatible drivers
- Incorrect display settings
- Hardware-related issues
In order to narrow down the root cause, it is important to go through a series of initial checks.
Initial Checks Before Troubleshooting
Performing these initial checks can save you time and help determine the right course of action:
- Ensure that the USB-C port on the monitor and the USB-C cable are in good working condition. Inspect them for any physical damage or debris.
- If possible, try using a different USB-C cable or test the existing cable with a different device to rule out any cable-related issues.
- Check if the USB-C port on your computer or laptop supports video-out connectivity. Some devices may have USB-C ports that do not support video display.
- Verify that the USB-C drivers on your computer or laptop are up to date. Outdated or incompatible drivers can cause display issues.
- Double-check the display settings on your computer or laptop. Make sure the monitor is selected as the primary display or configured as an extended display if desired.
- Restart your computer or laptop to see if a simple reboot resolves the issue. Sometimes, a minor software glitch can prevent the USB-C connection from working properly.
- If possible, connect the monitor to another computer or device using the same USB-C cable. This will help determine if the issue lies with the monitor or the computer.
By performing these initial checks, you can quickly identify any obvious issues and narrow down the potential causes of the USB-C not working for your monitor. This information will be valuable when troubleshooting further or seeking assistance from technical support.
Troubleshooting Tips And Strategies
When it comes to using USB-C for connecting a monitor to your device, you may encounter some issues along the way. However, there’s no need to panic as there are troubleshooting tips and strategies that can help you resolve the problem. In this section, we will go through a step-by-step troubleshooting process and provide specific solutions for common USB-C not working issues with monitors.
Step-by-step Troubleshooting Process
To fix USB-C not working for your monitor, follow these steps:
- Check the compatibility: Ensure that your PC, the external display, and the cable all support DisplayPort or MHL alternate modes. If any of these components are not compatible, it may cause connectivity issues.
- Verify the connection: Double-check if the device or dongle is connected directly to the USB-C port on your device. Sometimes, connecting through a hub or adapter can cause problems.
- Update drivers: For display-related issues, try rolling back or uninstalling the driver on the display device. You can do this by going to the Driver tab of the device’s properties, restarting your PC, and letting it reinstall the driver automatically.
- Restart your devices: Sometimes, a simple restart can fix the problem. Restart both your PC and the external display, and then try connecting again.
- Check power supply: Ensure that both your PC and the monitor are receiving sufficient power. Faulty power supply can cause connectivity issues.
- Try a different cable: Cables can wear out or become faulty over time. Try using a different USB-C cable and see if that resolves the problem.
- Test with another monitor: If possible, connect your device to another monitor via USB-C to determine if the issue is with your monitor or your device.
Specific Solutions For Common Problems
If you are facing specific issues with USB-C not working for your monitor, try these targeted solutions:
USB-C port not working
If your USB-C port is not working at all, try the following:
- Ensure that your device’s BIOS and drivers are up to date.
- Check the USB Type-C port for any physical damage or debris. Clean it gently if necessary.
- Verify that the USB-C port is not disabled in the device’s settings or BIOS.
No display on USB-C connection
If you are not getting a display on your monitor connected via USB-C, try these solutions:
- Check if the monitor is turned on and set to the correct input source.
- Ensure that the USB-C cable is securely connected to both the monitor and the device.
- Try a different USB-C port on your device.
- Update the graphics driver on your device to the latest version.
By following these troubleshooting tips and strategies, you should be able to fix most USB-C not working issues with your monitor. If the problem persists, it is recommended to consult the official support channels for your specific device or monitor brand.

Credit: www.reddit.com
Fixes For Usb C Not Working
If your USB C is not working for your monitor, there are several possible fixes. First, ensure that your PC, external display, and cable all support DisplayPort or MHL alternate modes. Additionally, you can try rolling back or uninstalling the driver on the display device’s driver tab and then restarting your PC to reinstall.
Long-term Solutions And Preventive Measures
If you’re facing issues with USB-C not working for your monitor, there are some long-term solutions and preventive measures you can take to ensure a stable connection.
1. Check Compatibility and Alternate Modes
Make sure your PC, external display, and USB-C cable support DisplayPort or MHL alternate modes. This compatibility is crucial for a successful connection.
2. Roll Back or Uninstall Display Driver
If you’re experiencing display issues, try rolling back or uninstalling the display driver. Go to the Device Manager, locate the Display Device, and navigate to the Driver tab. From there, you can roll back or uninstall the driver. Restart your PC to reinstall the driver.
3. Update BIOS, Windows Packages, and Drivers
Ensure your PC has the latest BIOS, Windows packages, and drivers installed. Check for updates regularly to keep your system up to date and avoid compatibility issues.
4. Reinstall USB Root
In some cases, reinstalling the USB Root can resolve USB-C not working for monitors. Follow the necessary steps to reinstall the USB Root and see if it resolves the issue.
When To Seek Professional Help
If you have tried the above fixes and still cannot get USB-C to work with your monitor, it may be time to seek professional help. Professional technicians can diagnose the issue and provide appropriate solutions.
Reach out to the device manufacturer’s official support channels for assistance. They can guide you through advanced troubleshooting steps specific to your device and troubleshoot any hardware or software-related issues.
Note: Before seeking professional help, ensure you have tried the long-term solutions and preventive measures mentioned above to eliminate any potential simple fixes.
After The Fix
If your USB-C is not working for your monitor, there are a few possible solutions. First, make sure that your PC, external display, and cable all support DisplayPort or MHL alternate modes. You can also try rolling back or uninstalling the driver on the display device, then restarting your PC to reinstall it.
Additionally, check for any updates or drivers that need to be installed on your PC.
Testing And Confirmation
Once you have successfully fixed the issue of your USB-C not working for your monitor, it is important to perform some testing to ensure that the problem has been resolved. This will help confirm that your monitor is now functioning properly and the connection is stable.
One way to test your USB-C connection is to disconnect and reconnect the cable to your monitor and device. Make sure to check for any loose connections or physical damage to the cable that could potentially cause issues.
Next, try connecting the USB-C cable to another compatible device or monitor to see if the connection is successful. This will help determine if the issue lies with the specific device or monitor you were initially using.
If the connection works on another device, it is likely that there is an issue with the original device. In this case, you may need to troubleshoot further or consult the manufacturer’s support for assistance.
On the other hand, if the connection still does not work with another device or monitor, it may indicate a problem with the USB-C cable itself. You should consider replacing the cable with a new, high-quality one that is compatible with your monitor.
Maintenance Tips To Avoid Future Issues
To prevent future issues with your USB-C connection and ensure seamless functionality with your monitor, here are some maintenance tips to keep in mind:
- Regularly check for any updates for your device’s operating system, drivers, or firmware. Install these updates to ensure compatibility and stability with USB-C connections.
- Inspect your USB-C cable for any signs of wear or damage. Replace the cable if you notice any frayed wires or loose connectors.
- Avoid pulling or yanking the USB-C cable forcefully when disconnecting it from your device or monitor. Gently remove the cable to prevent damage to the connectors.
- When not in use, properly store the USB-C cable in a safe and organized manner. This will prevent tangling or bending that could result in decreased performance or connection issues.
- If you frequently use external monitors with your device, consider investing in a docking station or hub that offers multiple USB-C ports. This can provide more flexibility and reduce strain on a single port.
By following these maintenance tips, you can minimize the chances of experiencing USB-C connection problems with your monitor in the future.
Frequently Asked Questions Of Usb C Not Working For Monitor
Why Is My Usb-c Monitor Not Working?
If your USB-C monitor is not working, make sure that your PC, the monitor, and the cable all support DisplayPort or MHL alternate modes. You can also try rolling back or uninstalling the display driver and restarting your PC to reinstall it.
Check the USB Type-C ports and cables, update your BIOS and drivers, and reconnect the monitor. Additionally, ensure that the USB-C port on your device supports video-out connectivity.
How Do I Enable Usb-c Monitor?
To enable a USB-C monitor, make sure your PC, external display, and cable support DisplayPort or MHL alternate modes. Connect the device or dongle directly to the monitor. If facing display issues, try rolling back or uninstalling the driver on the display device and restart your PC to reinstall.
Do All Usb-c Support Monitors?
Not all USB-C ports support monitors. While the USB-C standard allows for connecting displays with an adapter, not all devices have connected the ports to the system’s graphics hardware. Some USB-C ports may support video-out connectivity, while others may not.
Why Won T My Usb-c To Hdmi Work?
Ensure that your PC, external display, and cable all support DisplayPort or MHL alternate modes. Try rolling back or uninstalling the driver on the display device and reinstalling it. Verify that the USB-C port is set to desktop mode on the Windows desktop.
Check for any updates for your BIOS, Windows packages, and drivers.
Conclusion
To troubleshoot USB-C connectivity issues with your monitor, there are several steps you can take. Firstly, ensure that your PC, external display, and cable all support DisplayPort or MHL alternate modes. Additionally, you can try rolling back or uninstalling the driver on the display device, restarting your PC to reinstall it.
It’s also worth checking for any BIOS or Windows packages/drivers updates and reinstalling the USB root. Lastly, verify that your monitor and USB port are compatible and in working condition. By following these steps, you should be able to resolve USB-C connectivity problems with your monitor.