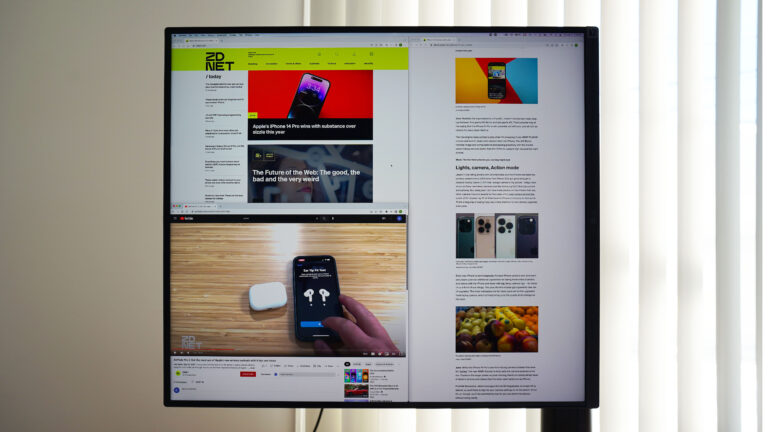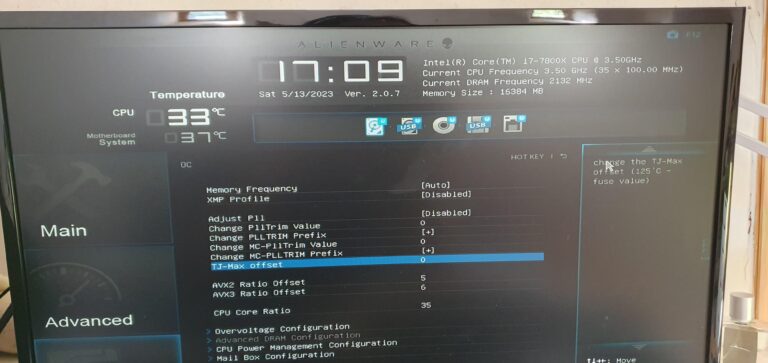Usb C Not Connecting to Monitor: Troubleshooting Tips & Fixes
To troubleshoot USB-C not connecting to a monitor issue, ensure that your PC, external display, and cable support DisplayPort or MHL alternate modes, connect your device or dongle directly to your PC, and check if the USB-C port on your PC supports the correct Alternate Mode. If the problem persists, it could be due to an incompatible monitor or a faulty USB port.
When it comes to connecting USB-C to a monitor, it is essential to ensure a seamless connection for optimal display performance. However, there are instances where users face difficulties in establishing a connection between their USB-C device and the monitor.
This issue can be frustrating, especially when you need to work with multiple screens. We will explore the possible reasons behind USB-C not connecting to a monitor and provide troubleshooting steps to resolve the problem. By following these guidelines, you can easily fix the USB-C connection issue and enjoy a smooth and hassle-free experience with your monitor.

Credit: www.nytimes.com
Usb C Not Connecting: Initial Checks
If you’re experiencing issues with your USB C not connecting to your monitor, there are a few initial checks you can perform to troubleshoot the problem. By following these steps, you can ensure that your PC, monitor, and cable are all compatible and properly connected.
Confirm Pc, Monitor, And Cable Support Displayport/mhl
The first step is to confirm that your PC, monitor, and cable all support DisplayPort or MHL alternate modes. These modes are necessary for the USB C connection to work properly. To check if your devices support these modes, refer to their respective user manuals or specifications.
Ensure Connection Is Direct To Pc’s Usb C Port
Next, make sure that the USB C device or dongle is connected directly to your PC. Avoid using any adapters or hubs in between, as they can sometimes cause compatibility issues. It is important to connect directly to the USB C port on your PC that supports the correct Alternate Mode.
By adhering to these initial checks, you can eliminate any potential compatibility issues between your PC, monitor, and cable. If the problem persists after confirming these factors, further troubleshooting may be required.
Advanced Troubleshooting Tips & Fixes
If you’re experiencing issues with your USB-C not connecting to your monitor, there are a few advanced troubleshooting tips and fixes you can try. These methods can help resolve common connection problems and ensure that your monitor is properly recognized by your PC. Follow the steps below to troubleshoot and fix the USB-C connection issue:
Roll Back Or Uninstall Display Driver
To roll back or uninstall the display driver, follow these steps:
- Right-click on the Start button and select Device Manager.
- Expand the Display adapters category.
- Right-click on the display driver and select Properties.
- Go to the Driver tab and click on Roll Back Driver if available. If not, click Uninstall Device.
- Follow the on-screen instructions to complete the process and restart your PC.
- After the restart, Windows will automatically reinstall the driver.
Reinstall Usb Root Hub Drivers
To reinstall USB Root Hub drivers, follow these steps:
- Right-click on the Start button and select Device Manager.
- Expand the Universal Serial Bus controllers category.
- Right-click on the USB Root Hub and select Uninstall device.
- Click Uninstall to confirm.
- Repeat the above steps for all the USB Root Hub devices listed.
- Restart your PC.
- After the restart, Windows will automatically reinstall the USB Root Hub drivers.
Update Bios, Windows, And Drivers
To update the BIOS, Windows, and drivers, follow these steps:
- Visit the manufacturer’s website to check for the latest BIOS updates for your PC.
- Download and install the BIOS update following the instructions provided.
- Go to Settings in Windows and select Update & Security.
- Click on Windows Update and select Check for updates.
- If updates are available, click on Download and install.
- Visit the manufacturer’s website to check for the latest drivers for your PC components, including the USB-C port and display drivers.
- Download and install the updated drivers.
- Restart your PC to apply the changes.
By following these advanced troubleshooting tips and fixes, you can potentially resolve the USB-C not connecting to the monitor issue. Ensure that your PC, external display, and cable support the necessary alternate modes and connections. It’s also essential to check for any incompatible monitor or faulty USB ports that may be causing the problem. Keep in mind that these troubleshooting steps may vary depending on your specific PC model and operating system.
Specific Fixes For Common Usb C Connection Problems
Having trouble connecting your USB C to your monitor? Don’t worry – we’ve got you covered. In this section, we’ll explore some specific fixes for common USB C connection problems to help you get your monitor up and running in no time. Let’s dive in!
Checking For Faulty Usb C Or Monitor Ports
If your USB C is not connecting to your monitor, the first step is to check for any faulty ports. Both your USB C port and your monitor port could be the culprit. Here’s what you can do:
- Inspect the USB C port on your PC or laptop. Look for any physical damage, such as bent pins or debris that could be obstructing the connection.
- Check the monitor port for any signs of damage or obstructions as well. Ensure that there are no bent pins or dirt buildup preventing a secure connection.
- If you suspect a faulty USB C port, try connecting another device to it to see if it works. Similarly, test your monitor port with a different cable or device.
Solutions For ‘display Connection Might Be Limited’ Error
If you’re encountering the ‘Display connection might be limited’ error, don’t worry – we’ve got a few solutions for you. Try these steps to resolve the issue:
- Start by checking if your PC, external display, and cable all support DisplayPort or MHL alternate modes. Incompatible hardware can often cause connection problems.
- Ensure that the device or dongle is connected directly to your PC. Avoid using hubs or adapters that may interfere with the connection.
- Make sure you’re connecting the device or dongle to the USB-C port on your PC that supports the correct Alternate Mode. Some ports may not support video output.
- If you’ve recently updated your operating system, try rolling back or uninstalling the driver on the display device. Then, restart your PC to allow for a fresh reinstallation of the driver.
By following these specific fixes, you’ll be well-equipped to troubleshoot common USB C connection problems with your monitor. Remember, always start with the basics like checking for faulty ports, and then move on to software-related issues like driver updates. With a little patience and perseverance, you’ll have your USB C and monitor working seamlessly together once again!
Optimizing Usb C Monitor Setup
Having troubles with your USB C not connecting to your monitor? Make sure your PC, monitor, and cable all support DisplayPort or MHL alternate modes. Also, check that the device or dongle is directly connected to your PC and to the USB-C port that supports the correct Alternate Mode.
the monitor are not functioning properly. This can be caused by several factors, including compatibility issues, driver problems, or faulty hardware. To optimize your USB-C monitor setup and ensure seamless connectivity, there are a few additional steps you can take. Additional steps for seamless USB C monitor connectivity 1. Check compatibility and alternate modes First, verify that your PC, external display, and USB-C cable all support DisplayPort or MHL alternate modes. These modes allow for video and audio signal transmission through the USB-C connection. If any of these components do not support the required alternate modes, you may experience connection issues. 2. Direct connection to your PC Ensure that the device or dongle connecting to your monitor is directly connected to your PC. In some cases, using adapters or hubs can cause signal degradation or compatibility problems. Connecting the USB-C device directly to your PC reduces the chances of encountering connectivity issues. 3. Use the correct USB-C port Make sure that the device or dongle is connected to the USB-C port on your PC that supports the correct Alternate Mode. Some PCs have multiple USB-C ports, but not all of them may support video output. Check your PC’s specifications or user manual to identify the correct USB-C port for video transmission. 4. Update drivers Out-of-date or faulty drivers can often cause connectivity issues between USB-C devices and monitors. To fix this, you can try rolling back or uninstalling the driver for the display device. Go to the Device Manager, navigate to the Display Adapters section, right-click on your display device, and select Properties. Then, go to the Driver tab, choose to roll back or uninstall the driver, and restart your PC to reinstall the driver. 5. Check USB-C port and cable Inspect the USB-C port on your PC and ensure that it is not damaged or dirty. A faulty USB-C port can prevent proper connection with your monitor. Additionally, check the USB-C cable for any signs of damage or fraying. Using a faulty cable can lead to unreliable connectivity. If you suspect the cable or port to be the issue, try using a different cable or connecting the monitor to another USB-C port if available. 6. Power on the monitor and computer When connecting the USB-C monitor, it is essential to power on both the monitor and the computer. Connect all necessary cables, including power cables for both devices, and then power them on simultaneously. This ensures proper synchronization and detection of the monitor by the computer. By following these additional steps, you can optimize your USB-C monitor setup and avoid connectivity issues. If problems persist, it may be necessary to seek further assistance from the manufacturer or technical support. Ensuring compatibility, using the correct USB-C port, updating drivers, and checking the USB-C port and cable can greatly improve the chances of a successful connection between your PC and monitor.Frequently Asked Questions Of Usb C Not Connecting To Monitor
Why Is My Usb-c Monitor Not Working?
To troubleshoot why your USB-C monitor is not working: 1. Check that your PC, monitor, and cable support DisplayPort or MHL alternate modes. 2. Ensure the device or dongle is connected directly to your PC. 3. Make sure it is connected to the USB-C port on your PC that supports the correct Alternate Mode.
4. Verify if your monitor or USB port is compatible or faulty. 5. Consider updating drivers, checking for software updates, or trying a different USB-C cable.
How Do I Enable My Monitor Through Usb-c?
To enable your monitor through USB-C, make sure your PC, external display, and cable all support DisplayPort or MHL alternate modes. Connect the USB-C cable from the monitor to the USB-C port on your PC. Also, ensure that the device or dongle is connected directly to your PC.
Why Is My Laptop Not Detecting My Monitor Usb-c To Hdmi?
Your laptop may not be detecting your monitor through USB-C to HDMI due to compatibility issues. Make sure your PC, the external display, and the cable all support DisplayPort or MHL alternate modes. Also, check that the device or dongle is connected directly to your PC and to the USB-C port that supports the correct Alternate Mode.
Why Won’t My Usb Connect To My Monitor?
Ensure that your PC, the external display, and the cable all support DisplayPort or MHL alternate modes. Connect the device or dongle directly to your PC’s USB-C port that supports the correct Alternate Mode. If the issue persists, it may be due to an incompatible monitor or a faulty USB port.
Conclusion
To troubleshoot USB-C connection issues with your monitor, there are a few steps you can take. Firstly, make sure that both your PC and the external display support DisplayPort or MHL alternate modes. Ensure that the USB-C device or dongle is connected directly to your PC’s USB-C port that supports the correct alternate mode.
If you’re encountering display issues, try rolling back or uninstalling the display device driver and restarting your PC to reinstall it. It’s also worth checking for any updates or BIOS/drivers that may be needed. If all else fails, it’s possible that an incompatible monitor or faulty USB port is causing the problem.