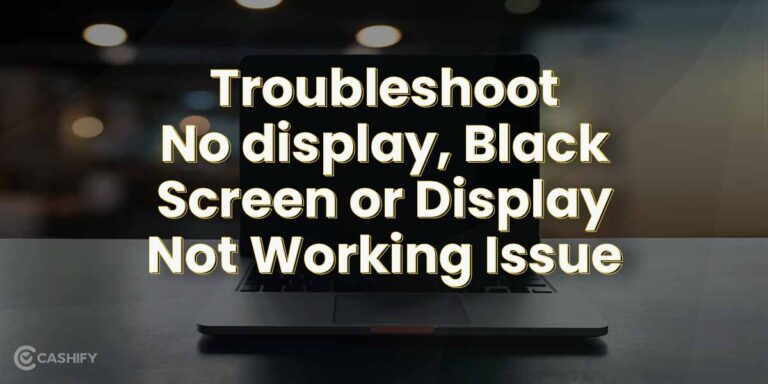Fix USB-C Monitor Not Detected Windows 10: Troubleshooting Tips
To troubleshoot a USB-C monitor not being detected on Windows 10, ensure that your PC, external display, and cable all support DisplayPort or MHL alternate modes. Connect the device or dongle directly to your PC, making sure it is plugged into the USB-C port that supports the correct Alternate Mode.
Having a USB-C monitor not being detected on Windows 10 can be frustrating and hinder your productivity. Whether you’re using a PC or phone, it’s essential to ensure compatibility between your devices and the cable being used. Troubleshooting this issue requires checking if DisplayPort or MHL alternate modes are supported by your PC, external display, and cable.
Additionally, connecting the device or dongle directly to your PC and utilizing the correct USB-C port can also resolve the problem. We will explore the necessary steps to troubleshoot and fix the USB-C monitor not being detected issue on Windows 10.
Initial Checks For Detection Issues
When troubleshooting a USB-C monitor not being detected in Windows 10, it is important to start with some initial checks to identify and resolve any compatibility or connection issues. By ensuring the compatibility of your PC, cable, and monitor, verifying the direct connection to the correct USB-C port, and assessing if the device supports DisplayPort or MHL modes, you can address the detection problem effectively.
Ensure Compatibility Of Pc, Cable, And Monitor
To begin, it is crucial to ensure that your PC, cable, and monitor are compatible with each other. This compatibility is essential for a successful connection and detection of the USB-C monitor. Here are the steps to follow:
- Check if your PC or laptop supports USB-C connectivity.
- Verify the specifications of your USB-C cable to guarantee compatibility with both the PC and the monitor.
- Ensure that your USB-C monitor is compatible with Windows 10 and has the necessary drivers installed.
Verify Direct Connection To The Correct Usb-c Port
The next step is to verify that your USB-C monitor is directly connected to the correct USB-C port on your PC. Sometimes, using an incorrect port can cause detection issues. Follow these steps to ensure the correct connection:
- Locate the USB-C port on your PC or laptop that supports the correct Alternate Mode (DisplayPort or MHL).
- Connect the USB-C cable from the monitor to this specific port.
- Avoid using any adapters or dongles between the PC and the monitor, as they may impede the detection process.
Assess If The Device Supports Displayport Or Mhl Modes
Finally, it is important to assess if the USB-C device, such as a laptop or phone, supports DisplayPort or MHL modes. These modes enable the transmission of display signals through the USB-C connection. To check if your device supports these modes:
- Refer to the device specifications provided by the manufacturer.
- Look for the DisplayPort (DP) logo near the USB-C connector, as this indicates support for DisplayPort over USB-C.
- Consult the user manual or contact the device manufacturer for additional information or troubleshooting steps.
By conducting these initial checks, you can troubleshoot and resolve USB-C monitor detection issues in Windows 10. It is important to ensure compatibility, verify correct connections, and assess supported display modes to achieve a successful connection.
Fix Usb-c Monitor Not Detected: Basic Steps
If you’re experiencing issues with your USB-C monitor not being detected on Windows 10, there are a few basic steps you can follow. Ensure that your PC, external display, and cable all support DisplayPort or MHL alternate modes. Also, make sure the device or dongle is directly connected to your PC’s USB-C port that supports the correct Alternate Mode.
If you’re experiencing issues with your USB-C monitor not being detected in Windows 10, don’t worry, as there are some basic steps you can take to resolve this problem. Follow the steps below to troubleshoot and fix the issue.Update Your Display Driver
One common reason for a USB-C monitor not being detected is an outdated or incompatible display driver. To update your display driver, you can follow these steps:- Open the Device Manager by right-clicking on the Start button and selecting “Device Manager” from the menu.
- Expand the “Display adapters” category and find your display driver.
- Right-click on the display driver and select “Update driver”.
- Choose the option to search automatically for updated driver software.
- Windows will search for the latest driver and install it if available.
- Restart your computer for the changes to take effect.
Disconnect Unnecessary Accessories
Sometimes, having unnecessary accessories connected to your PC can interfere with the USB-C connection and prevent your monitor from being detected. To troubleshoot this issue, follow these steps:- Disconnect all accessories, such as USB devices, external hard drives, or docking stations, from your PC.
- Restart your computer.
- Connect only the USB-C monitor to your PC and check if it is detected.
Use ‘detect’ Option In Display Settings
If the above steps didn’t work, you can try using the ‘Detect’ option in the Display settings to manually detect the USB-C monitor. Here’s how you can do it:- Open the Settings app by pressing the Windows key + I.
- Click on the “System” category.
- Choose “Display” from the left sidebar.
- Scroll down to the “Multiple displays” section and click on the “Detect” button.
- Windows will attempt to detect the connected USB-C monitor and configure it.
- If the monitor is successfully detected, you can select its display options and apply the settings.
- If the monitor is still not detected, you may need to try additional troubleshooting steps or seek further assistance.
Advanced Settings And Configuration
To troubleshoot a USB-C monitor not being detected in Windows 10, make sure that your PC, monitor, and cable all support DisplayPort or MHL alternate modes. Ensure that the device or dongle is connected directly to your PC’s USB-C port that supports the correct Alternate Mode.
Update the display driver from your PC or motherboard, and try disconnecting all accessories from your PC for basic hardware troubleshooting. If the issue persists, contact the device manufacturer or connect the USB device directly to the computer. Make sure to power on both the monitor and computer after connecting them via USB-C.
Check for the DisplayPort logo on USB-C connectors to determine if they support display.
Configure Display Settings In Windows 10
When using a USB-C monitor in Windows 10, it is important to configure the display settings correctly to ensure proper detection and functionality. To do this, follow these steps:
- Open the Settings menu. You can do this by clicking on the Start button and selecting the gear icon located on the left side of the Start menu.
- Within the Settings menu, click on the System option.
- From the left-hand side menu, select Display.
- Under the “Multiple displays” section, click the Detect button to connect to the external monitor.
- If the USB-C monitor is still not detected, try disconnecting all accessories from your PC and reconnecting the USB-C cable directly to the port.
- Once your USB-C monitor is detected, you can further customize the display settings such as resolution, orientation, and scaling.
Adjust Monitor Settings Using Built-in Menu
In addition to configuring the display settings in Windows 10, you may also need to adjust the settings on your USB-C monitor itself. To do this, follow these steps:
- On your USB-C monitor, locate the buttons or menu options to access the built-in menu.
- Using these buttons or menu options, navigate to the display settings or picture settings.
- From there, you can adjust various settings such as brightness, contrast, color temperature, and more.
- Make sure to save any changes you make and test if the USB-C monitor is now detected by Windows 10.
Explore Graphics Card Control Panel For Options
If you’re still experiencing issues with your USB-C monitor not being detected in Windows 10, it may be worth exploring the graphics card control panel for additional options. Here’s how you can do it:
- Right-click on the desktop and select the graphics card control panel option. The name of the control panel may vary depending on your graphics card brand.
- Once in the control panel, look for settings related to display detection or multiple monitors.
- Double-check that the USB-C monitor is enabled and set as the primary or secondary display, depending on your preference.
- Save any changes and test if the USB-C monitor is now detected in Windows 10.
By following these advanced settings and configurations, you can troubleshoot and resolve issues with your USB-C monitor not being detected in Windows 10. Remember to ensure that your PC, external display, and cable all support the necessary specifications for proper functionality.
Hardware Inspection And Testing
When you encounter the frustrating issue of a USB-C monitor not being detected in Windows 10, it’s essential to perform a thorough hardware inspection and testing to identify and resolve the underlying problem. By checking the USB-C cable and port functionality, ruling out faults in the USB-C monitor, and ensuring there is no physical damage to the connectors, you can troubleshoot the issue effectively. Let’s delve into each step to fix the USB-C monitor detection problem.
Test Usb-c Cable And Port Functionality
To begin diagnostics, start by examining the USB-C cable and port to ensure they are functioning properly. Follow these steps:
- Inspect the USB-C cable for any visible damage such as fraying or bent pins.
- Make sure the USB-C cable is securely connected to both the monitor and your Windows 10 device.
- Try using a different USB-C cable to eliminate the possibility of cable-related issues.
- Test the USB-C port on your Windows 10 device with other compatible devices to verify its functionality.
Rule Out Faults In The Usb-c Monitor
Once you have confirmed the cable and port functionality, it’s time to focus on the USB-C monitor itself. Follow these steps to identify any faults:
- Check the power source of the USB-C monitor. Ensure it is plugged in and receiving power.
- Inspect the monitor’s USB-C port for any visible physical damage or debris. Clean it if necessary.
- Connect the USB-C monitor to another Windows 10 device using a known working USB-C cable to check if it is detected.
- If possible, test the USB-C monitor with a different type of connection (e.g., HDMI or DisplayPort) to determine if the issue is specific to USB-C.
Check For Any Physical Damage To Connectors
In some cases, physical damage to the connectors can prevent proper detection of the USB-C monitor. Take the following steps to ensure the connectors are in good condition:
- Examine both ends of the USB-C cable for any visible signs of damage.
- Inspect the USB-C port on your Windows 10 device for bent pins, debris, or other obstructions. Clean it gently if needed.
- Check the USB-C port on the USB-C monitor for any physical damage or loose connections.
- If any damage is detected, consider replacing the USB-C cable or seeking professional assistance to repair the USB-C monitor.
By following these hardware inspection and testing steps, you can effectively troubleshoot the issue of a USB-C monitor not being detected in Windows 10. Remember to double-check all connections, examine for physical damage, and consider using alternative cables or devices to identify the root cause. Addressing these factors is crucial to resolving the problem and enjoying your USB-C monitor’s functionality seamlessly.
Contact Support And Manufacturer Resources
If you are experiencing issues with your USB-C monitor not being detected in Windows 10, it can be frustrating and disruptive to your workflow. However, there are several steps you can take to resolve the problem. One option is to reach out to the manufacturer’s support team for assistance. Additionally, there are helpful resources available online, such as device manager and online communities, that can provide valuable insights and solutions to common issues.
When To Seek Help From Manufacturer Support
If you have tried troubleshooting steps on your own and are still unable to resolve the issue with your USB-C monitor not being detected, it may be time to contact the manufacturer’s support team. They have in-depth knowledge of their products and can provide specific guidance tailored to your situation. Whether it’s a hardware malfunction or a driver-related problem, the manufacturer’s support team can offer expert assistance in resolving the issue.
Utilize Device Manager For Driver Issues
In some cases, the problem with your USB-C monitor not being detected may be due to outdated or incompatible drivers. Device Manager is a powerful tool in Windows 10 that allows you to manage and update drivers for your connected devices. By accessing Device Manager, you can check for driver issues related to your USB-C monitor and update them if necessary. This can potentially resolve the detection issue and ensure that your monitor is recognized by your Windows 10 system.
Explore Online Community Solutions And Advice
An excellent resource for troubleshooting USB-C monitor detection issues is online communities. These communities are made up of tech-savvy individuals who have likely encountered and solved similar problems. By posting your issue in an online community forum, you can receive advice, suggestions, and solutions from experienced users. Sometimes, the solution to your USB-C monitor detection problem may be a simple setting change or a specific driver update, which community members can guide you through.
In conclusion, if you are experiencing a USB-C monitor not being detected issue in Windows 10, don’t worry. By reaching out to the manufacturer’s support team, utilizing Device Manager for driver issues, and exploring online community solutions, you can increase the chances of resolving the problem. Remember, persistence and patience are key when troubleshooting technical issues, and there is support available to help you get your USB-C monitor working correctly.

Credit: www.drivereasy.com
Frequently Asked Questions Of Usb-c Monitor Not Detected Windows 10
Why Is My Usb-c Monitor Not Working?
To troubleshoot your USB-C monitor not working, check if your PC, monitor, and cable support DisplayPort or MHL alternate modes. Connect the device directly to your PC’s USB-C port that supports the correct Alternate Mode. Update the display driver and try basic hardware troubleshooting.
Contact the device manufacturer if the issue persists.
How Do I Enable My Monitor Through Usb-c?
To enable your monitor through USB-C, follow these steps: 1. Make sure your PC, monitor, and cable support DisplayPort or MHL alternate modes. 2. Connect the device or dongle directly to your PC and the USB-C port that supports the correct Alternate Mode.
3. Update the Display driver on your PC. 4. Disconnect all accessories and try basic hardware troubleshooting. 5. Open Settings, go to System, click on Display, and use the Detect button. If the issue persists, contact the device manufacturer or try connecting the USB device directly to your computer.
How Do I Fix Windows 10 Not Detecting My Monitor?
To fix Windows 10 not detecting your monitor, follow these steps: 1. Ensure all devices and cables support DisplayPort or MHL alternate modes. 2. Connect the device or dongle directly to your PC’s USB-C port. 3. Update the Display driver from your PC or motherboard.
4. Disconnect all accessories from your PC and perform basic hardware troubleshooting. 5. Open Settings, go to System, click on Display, and click the Detect button. 6. If using a USB-C docking or hub, connect the USB device directly to the computer.
7. Contact the device manufacturer if the USB Type-C device is still not detected or not working properly. 8. Connect the monitor and computer using a USB-C to USB-C cable and power on both devices. 9. Look for the DP logo on USB-C connectors to ensure display compatibility.
Note: If the issue persists, seek additional troubleshooting assistance.
How Do I Know If My Usb-c Supports Display?
To know if your USB-C supports display, follow these steps: 1. Check if your PC or phone, the external display, and the cable support DisplayPort or MHL alternate modes. 2. Ensure that the device or dongle is directly connected to your PC or phone.
3. Connect the device or dongle to the USB-C port on your PC or phone that supports the correct Alternate Mode. 4. Look for the DisplayPort logo near the USB-C connector to confirm display support.
Conclusion
To troubleshoot the issue of a USB-C monitor not being detected in Windows 10, there are several steps you can take. First, ensure that your PC, external display, and cable all support DisplayPort or MHL alternate modes. Additionally, connect the device or dongle directly to your PC or phone and make sure it is connected to the USB-C port that supports the correct Alternate Mode.
If you’re still experiencing problems, consider updating your display driver or contacting the device manufacturer for further assistance. By following these steps, you can address the issue and get your USB-C monitor working properly.