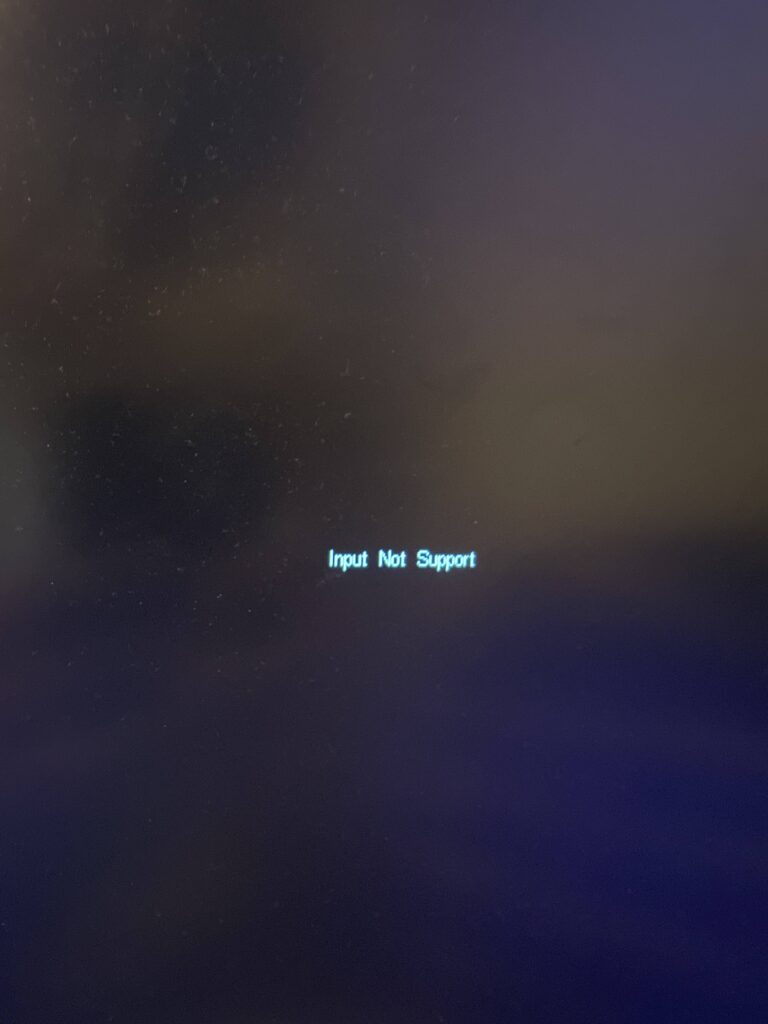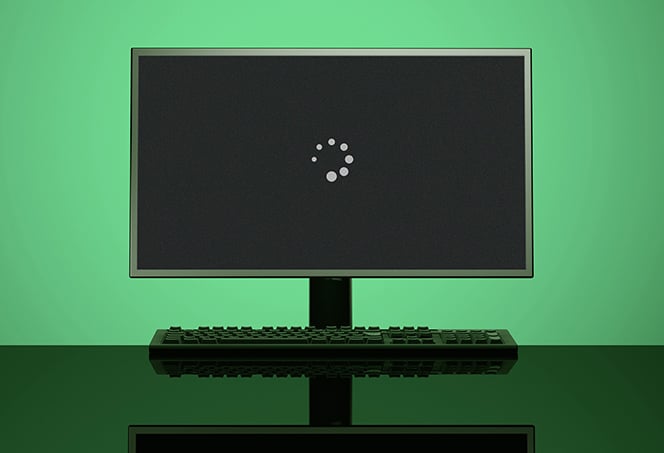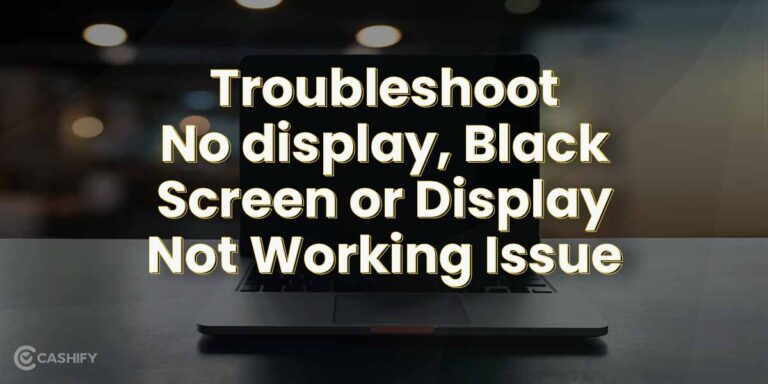Usb C Cable Not Working With Monitor: Troubleshooting Tips & Fixes
If your USB-C cable is not working with your monitor, ensure that your PC, external display, and cable all support DisplayPort or MHL alternate modes and that the device or dongle is connected directly to your PC. Troubleshoot the issue by rolling back or uninstalling the driver on the display device, restarting your PC to reinstall it, and checking for any incompatible monitors or faulty USB ports.
Remember that not all USB-C cables are the same, so make sure you are using a compatible one.
Checking Compatibility For Troubleshooting
If you are facing issues with your USB-C cable not working with your monitor, it is important to check the compatibility between your devices and cables to identify the root cause. Here are a few steps you can follow to troubleshoot and ensure compatibility:
Verify Support For Displayport Or Mhl Alternate Modes
Firstly, you need to verify whether your PC, external display, and USB-C cable all support DisplayPort or MHL alternate modes. These alternate modes allow the USB-C cable to transmit video signals to the monitor. Without the support for these modes, the cable may not establish a connection with the monitor.
Identify Correct Usb-c Port With Alternate Mode Support
Next, you need to identify the correct USB-C port on your PC that supports the specific Alternate Mode required by your monitor. Not all USB-C ports on your PC are necessarily equipped with Alternate Mode support. Referring to your PC’s user manual or manufacturer’s website can help you identify the ports with the necessary capabilities.
Once you have identified the compatible port, ensure that your device or dongle is connected directly to this port. Using the wrong port may result in the cable not working with the monitor.
By following these compatibility check steps, you can troubleshoot the issue of your USB-C cable not working with your monitor and ensure a successful connection. Remember to verify support for DisplayPort or MHL alternate modes and correctly identify the USB-C port with the necessary Alternate Mode capabilities.
Common Causes Of Usb C Cable Failure
USB-C cables have become increasingly popular due to their versatility and high-speed data transfer capabilities. However, there are instances where USB C cables may fail to work properly with a monitor, leaving users frustrated and seeking solutions. Understanding the common causes of USB C cable failure can help troubleshoot and resolve these issues more effectively.
Faulty Or Degraded Usb C Cables
One of the primary causes of USB C cable failure is the presence of faulty or degraded cables. Over time, cables can develop wear and tear due to bending, twisting, or exposure to external factors. This can result in loose connections, damaged wires, or even a complete breakdown of the cable’s functionality.
It’s important to note that not all USB C cables are created equal. Some cables may not meet the required specifications for high-speed data transfer or display output, leading to compatibility issues with the monitor. Using low-quality or non-compliant cables can also increase the risk of cable failure.
Usb C Port Malfunctions
Another potential cause of USB C cable failure is a malfunctioning USB C port on either the monitor or the device it is connected to. A damaged or faulty port can prevent the proper transmission of data or power through the cable, resulting in connectivity issues.
In some cases, the USB C port may become dirty or obstructed, impairing its functionality. Dust, debris, or bent pins can prevent a secure connection between the cable and the port, leading to intermittent or complete failure of the USB C cable.
Driver Conflicts Or Outdated Software
Driver conflicts or outdated software can also contribute to USB C cable failure with a monitor. Incompatible or outdated drivers may not properly recognize or support the USB C connection, leading to errors or the inability to establish a stable connection.
It is crucial to ensure that all drivers and software related to the USB C connection are up to date. Regularly checking for driver updates and installing the latest versions can help resolve compatibility issues and ensure the smooth functioning of the USB C cable with the monitor.
By understanding these common causes of USB C cable failure, users can troubleshoot and address the issues effectively. Checking the condition of the cable, inspecting the USB C ports for any damage, and updating the necessary drivers can often resolve these connectivity problems and restore the functionality of the USB C cable with the monitor.
Step-by-step Usb C Troubleshooting Techniques
Having trouble with your USB C cable not working with your monitor? Don’t worry, we’ve got you covered. In this guide, we will walk you through some step-by-step troubleshooting techniques to help you resolve the issue. Let’s dive in!
Examining Cable And Port Integrity
First things first, it’s essential to ensure that both your USB C cable and the port on your monitor are in proper working condition. Follow these steps:
- Inspect the USB C cable for any physical damage, such as frayed wires or bent connectors.
- Try using a different USB C cable to rule out any potential issues with your current cable.
- Check the USB C port on your monitor for any dirt, debris, or bent pins. Clean the port if necessary, using compressed air or a soft brush.
- If your monitor has multiple USB C ports, try connecting the cable to a different port to see if it makes a difference.
Updating Or Rolling Back Drivers
Outdated or incompatible drivers can often cause connectivity issues between your USB C cable and monitor. To address this problem, follow these steps:
- Open the Device Manager on your computer by searching for it in the Windows search bar.
- Expand the “Display adapters” section and right-click on the display device associated with your monitor.
- Select “Properties” and then navigate to the “Driver” tab.
- If an update is available, click on “Update Driver” and follow the on-screen instructions to install the latest driver for your display device.
- If updating the driver doesn’t resolve the issue, you can try rolling back the driver to a previously installed version.
- To roll back the driver, click on “Roll Back Driver” in the “Driver” tab and follow the prompts.
By examining cable and port integrity and updating or rolling back drivers, you can troubleshoot and resolve common issues that cause your USB C cable to not work with your monitor. Remember, it’s important to test each step along the way to identify the root cause of the problem. Hopefully, these techniques will help you get your USB C cable working seamlessly with your monitor again.

Credit: www.nytimes.com
Effective Fixes For Usb C Cable Glitches
Having trouble with your USB C cable not working with your monitor? Don’t worry, we’ve got you covered. USB C cable glitches can be frustrating, but luckily there are effective fixes to get you back up and running in no time. In this article, we will explore some tried and tested tips to restore your USB C monitor connection and troubleshoot any issues you may be facing. Let’s dive in!
Usb C Monitor Connection Restoration Tips
If you find yourself in a situation where your USB C cable is not working with your monitor, here are some tips to help you restore the connection:
1. Check Compatibility
Compatibility issues are a common cause for USB C cable glitches. Make sure that your PC, the external display, and the cable all support DisplayPort or MHL alternate modes. This is crucial for a successful connection.
2. Direct Connection
Ensure that the device or dongle is connected directly to your PC. Using hubs or extensions may result in connection problems, so it’s best to connect your USB C cable directly to the USB-C port on your PC.
3. Verify Alternate Mode Support
Double-check that the USB-C port on your PC supports the correct Alternate Mode required for your monitor. Some monitors may require specific alternate modes to work properly, so it’s important to verify this compatibility.
Advanced Troubleshooting: Resetting Hardware Links
If the above tips didn’t solve your USB C cable issues, you can try resetting the hardware links. This is an advanced troubleshooting method that can help resolve more complex problems. Here’s how you can do it:
- Roll back or uninstall the driver on the display device. Go to the Device Manager, select the display device, go to the Driver tab, and choose to roll back or uninstall the driver. Restart your PC to reinstall the driver and see if that resolves the issue.
By following these effective fixes and advanced troubleshooting techniques, you should be able to resolve most USB C cable glitches and get your monitor working seamlessly with your PC. Remember to always double-check compatibility, use direct connections, and verify alternate mode support for a smooth and hassle-free experience.
Maximizing Usb C Connectivity
USB-C cables have quickly become a popular choice for connecting various devices, including monitors. However, not all USB-C cables are equal when it comes to compatibility and functionality. If you’re experiencing issues with your USB-C cable not working with your monitor, there are a few factors to consider to ensure maximum connectivity. In this article, we’ll explore how to choose the right cable, ensure proper power delivery and transfer modes, and troubleshoot common issues.
Choosing The Right Cable: Not All Usb C Are Equal
When it comes to USB-C cables, not all are created equal. Different cables have varying capabilities and specifications, making it crucial to choose the right one for your specific needs. Here are a few key factors to consider:
- Check for compatibility: Ensure that your USB-C cable is compatible with both your monitor and your device. Some monitors may require specific cables to support certain features, such as DisplayPort or MHL alternate modes.
- Consider cable quality: Opt for high-quality cables from reputable manufacturers to minimize the risk of connectivity issues. Low-quality or uncertified cables may not provide sufficient power or data transfer capabilities, leading to unreliable connections.
- Read reviews and recommendations: Before making a purchase, it’s always beneficial to read reviews and seek recommendations from trusted sources. This can help you identify cables that have a proven track record of reliability and compatibility.
Ensuring Proper Power Delivery And Transfer Modes
Proper power delivery and transfer modes are essential for seamless USB-C connectivity with your monitor. To ensure optimal performance, consider the following:
- Verify port compatibility: Make sure the USB-C port on your device supports the correct alternate mode required for your monitor. Check the specifications of both your device and monitor to ensure compatibility.
- Check cable capabilities: Not all USB-C cables support the same power delivery and transfer modes. Look for cables that specifically mention support for the features and resolutions your monitor requires.
- Avoid using adapters or dongles: While adapters or dongles can be convenient, they may introduce additional points of failure. Whenever possible, connect your USB-C cable directly to your device and monitor.
No matter how carefully you select your USB-C cable, issues can still arise. If troubleshooting is necessary, consider the following steps:
- Double-check connections: Ensure that all connections are secure and snugly fit into their respective ports.
- Try different ports: If your device has multiple USB-C ports, try connecting the cable to a different port to rule out any port-specific issues.
- Restart devices: Sometimes a simple restart can resolve connectivity problems. Try restarting both your device and your monitor.
- Update drivers and firmware: Check for any available updates for your device’s drivers or firmware. Outdated software can sometimes cause compatibility issues.
- Test with another cable: If possible, try using a different USB-C cable to see if the issue persists. This can help determine if the problem lies with the cable or other components.
By following these guidelines, you can increase the chances of a successful USB-C connection with your monitor. Remember, not all USB-C cables are equal, so choose wisely and ensure proper power delivery and transfer modes. With a little troubleshooting, you’ll be enjoying a seamless connection and maximizing your productivity in no time.
Frequently Asked Questions For Usb C Cable Not Working With Monitor
Will Any Usb-c Cable Work For Monitor?
Not all USB-C cables will work for a monitor. Make sure your PC, external display, and cable support DisplayPort or MHL alternate modes. Connect the device or dongle directly to your PC and use the USB-C port that supports the correct Alternate Mode.
Check for compatibility and faulty ports.
How Do I Enable My Monitor Through Usb-c?
To enable your monitor through USB-C, connect one end of a USB-C to USB-C cable to the monitor and the other end to your computer’s USB-C port. Make sure to also connect the necessary power cables for the monitor and computer.
Power on both devices and you should be able to use the monitor.
Why Doesn’t My Usb-c Cable Work With My Monitor?
Make sure your PC, the external display, and the cable all support DisplayPort or MHL alternate modes. Also, check if the device or dongle is connected directly to your PC and to the USB-C port that supports the correct Alternate Mode.
How Do I Fix Usb-c Problems With My Windows Pc?
To fix USB-C problems in Windows, you can try rolling back or uninstalling the driver on the Display Device. Go to the Driver tab, restart your computer to reinstall the driver, and see if that resolves the issue.
Conclusion
To ensure that your USB-C cable works with your monitor, there are a few steps you can take. First, make sure that your PC, external display, and the cable all support DisplayPort or MHL alternate modes. Additionally, check that the device or dongle is connected directly to your PC and that it is connected to the USB-C port on your PC that supports the correct Alternate Mode.
It’s also important to consider the possibility of an incompatible monitor or a faulty USB port causing the issue. By following these troubleshooting steps, you can resolve USB-C cable problems and successfully connect your monitor.