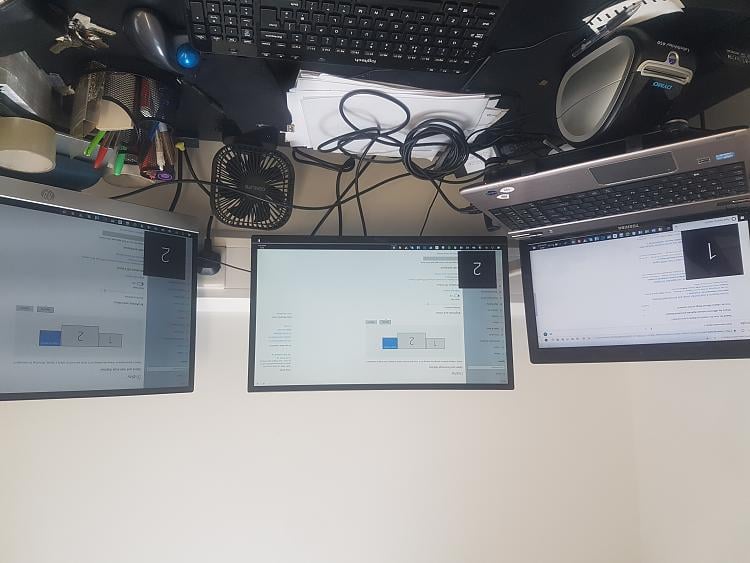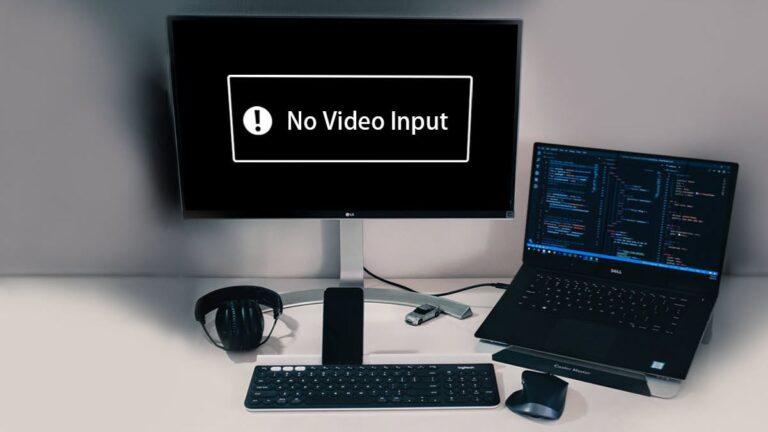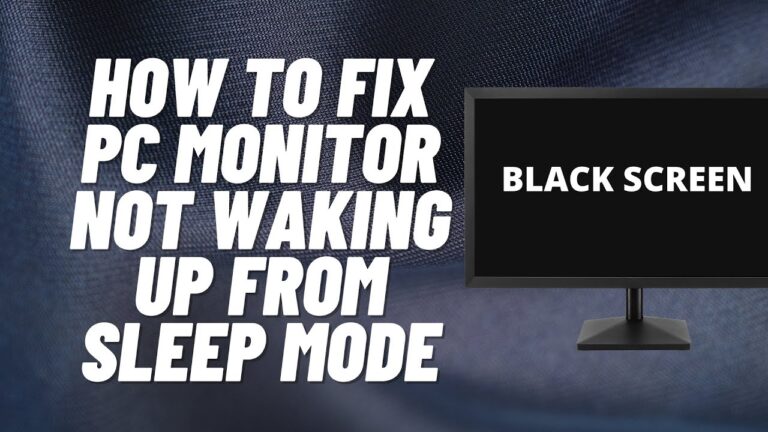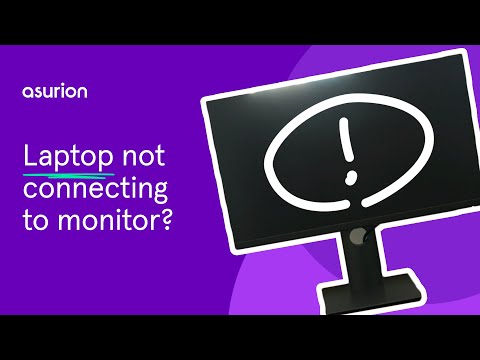Third Monitor Not Detected: Troubleshooting Tips and Fixes
If your third monitor is not being detected, you can try changing your project mode or updating your graphics driver. This issue may be caused by faulty video cables, incorrect settings on the monitor, or outdated video drivers.
Troubleshooting multiple monitor issues can help resolve this problem. However, using an HDMI splitter will not help if you want two displays to show different content. In this case, you will need a second video output or adapter. If you are using a Mac, you may also encounter the issue of the third monitor not being detected.

Credit: www.asurion.com
Verify Physical Connections For Monitors
When facing the frustrating issue of your third monitor not being detected, it is important to start troubleshooting by examining the physical connections. In this section, we will guide you through the necessary steps to ensure that your monitor cables are properly connected and functioning.
Check All Cables For Damage
The first step is to inspect all the cables connected to your monitors for any signs of damage. Damaged cables can prevent proper signal transmission, leading to a monitor not being detected. Check for any visible cuts, frayed wires, or loose connectors. If you notice any damage, it is advisable to replace the affected cables with new ones.
Ensure Monitor Cables Are Tightly Connected
Tightly connecting your monitor cables is crucial for establishing a secure and stable connection. Loose cables may result in intermittent or failed signal transmission, causing your third monitor not to be detected. Make sure to firmly plug in the cables at both ends, securing them in place.
Swap Cables To Rule Out Cable Malfunction
If you have confirmed that all cables are free from damage and tightly connected, the next step is to rule out the possibility of cable malfunction. Sometimes, cables may develop internal faults that hinder proper signal transmission. To test this, swap the cables between your monitors and see if the problem persists. By doing so, you can determine if the issue lies with a specific cable.
If after swapping the cables the third monitor is still not detected, it is recommended to proceed with further troubleshooting steps specific to your operating system and graphics drivers. However, verifying the physical connections for monitors is an essential first step that can help you resolve the issue without the need for complex solutions.
Confirm Display Settings Alignment
When troubleshooting the issue of a third monitor not being detected, one of the first steps to take is to confirm the alignment of your display settings. By accessing the display settings in the Control Panel, you can review and configure the arrangement of your displays to ensure optimal performance and detection of your third monitor.
Access Display Settings In Control Panel
To access the display settings in the Control Panel, follow these steps:
- Click on the “Start” button in the bottom-left corner of your screen.
- Type “Control Panel” in the search bar and select the appropriate result.
- In the Control Panel window, locate and click on the “Appearance and Personalization” category.
- Under the “Display” section, click on “Adjust screen resolution”.
Review Display Arrangement Configurations
Once you have accessed the display settings, it’s important to review and configure the arrangement of your displays. This ensures that your third monitor is correctly aligned and detected. Here’s how:
- In the “Screen Resolution” window, you will see a diagram representing your displays.
- Click and drag the displays within the diagram to arrange them according to their physical position.
- Make sure that your third monitor is positioned correctly relative to the other displays.
- Check if the “Multiple displays” dropdown menu is set to “Extend these displays”.
Try ‘detect’ Button To Force Detection
If your third monitor is still not being detected, you can try using the ‘Detect’ button to force the detection. Here’s what you need to do:
- Go back to the “Screen Resolution” window in the Control Panel.
- Click on the “Detect” button located near the bottom-right corner of the window.
- Wait for the system to search for any connected displays.
- If your third monitor is now detected, make sure to click on “Apply” to save the changes.
By confirming the alignment of your display settings, you can help troubleshoot the issue of a third monitor not being detected. Accessing the display settings in the Control Panel, reviewing the display arrangement configurations, and trying the ‘Detect’ button are essential steps in resolving this problem. Ensure these settings are correctly configured to maximize your multi-monitor setup.
Update Or Reinstall Drivers
If your third monitor is not being detected, try updating or reinstalling your drivers. This can fix the issue caused by faulty video cables, incorrect settings, or outdated drivers. Ensure that you have a second video output or adapter for different displays, as an HDMI splitter won’t help in this case.
Troubleshoot the problem using the steps provided by websites like Driver Easy, Apple Support Communities, Appuals, TechNewsToday, and Dell US.
Navigate To Device Manager For Driver Options
If your third monitor is not being detected, one possible solution is to update or reinstall your graphics drivers. To do this, start by navigating to the Device Manager on your computer.
- Click on the “Start” button in the bottom left corner of your screen.
- In the search bar, type “Device Manager” and select it from the list of results that appear.
- Once the Device Manager window opens, scroll down and locate the “Display adapters” category.
Download Latest Drivers From Manufacturer’s Site
Once you have accessed the Device Manager and located the “Display adapters” category, the next step is to download the latest drivers for your graphics card from the manufacturer’s website.
- Open your preferred web browser and go to the website of your graphics card manufacturer.
- Look for a “Support” or “Downloads” section on the website.
- Enter the model number or name of your graphics card to find the appropriate drivers.
- Download the latest drivers compatible with your operating system.
Steps To Uninstall And Reinstall Drivers
Now that you have downloaded the latest drivers for your graphics card, the next step is to uninstall the existing drivers and reinstall the new ones.
- Go back to the Device Manager window.
- Right-click on the graphics card listed under the “Display adapters” category.
- Select “Uninstall device” from the dropdown menu.
- Follow the on-screen instructions to complete the uninstallation process.
- Once the drivers are uninstalled, restart your computer.
- After restarting, open the downloaded driver file to initiate the installation process.
- Follow the on-screen instructions to install the new drivers.
- Once the installation is complete, restart your computer again.
After following these steps, your computer should detect the third monitor. If the issue persists, it is recommended to seek further assistance from the manufacturer’s support team or from a professional technician.
Review Monitor Specifications And Compatibility
When it comes to troubleshooting the issue of your third monitor not being detected, one of the most important aspects to consider is the review of your monitor specifications and compatibility. This step involves checking if all monitors are supported by your PC hardware and verifying the maximum number of monitors supported by your graphics card.
Check If All Monitors Are Supported By Pc Hardware
To ensure that your third monitor is detected by your computer, you need to verify if it is supported by your PC hardware. This means reviewing the specifications and requirements of all your monitors and comparing them to the capabilities of your computer.
Here’s how you can check if your monitors are supported:
- Review the documentation or specifications of each monitor.
- Check the minimum system requirements required for each monitor.
- Compare these specifications with your PC’s hardware specifications.
If any of your monitors do not meet the minimum system requirements or are incompatible with your PC hardware, it is likely that the third monitor will not be detected. In such cases, you may need to consider upgrading your hardware or replacing the incompatible monitor.
Verify Maximum Number Of Monitors For Graphics Card
Another important factor to consider is the maximum number of monitors supported by your graphics card. Different graphics cards have varying capabilities when it comes to supporting multiple monitors.
To verify the maximum number of monitors supported by your graphics card, follow these steps:
- Identify the make and model of your graphics card.
- Search for the documentation or specifications of your graphics card.
- Look for information regarding the maximum number of monitors supported.
Keep in mind that if your graphics card does not support the number of monitors you have connected, it is likely that the third monitor will not be detected. In this case, you may need to consider upgrading your graphics card to one that can support your desired number of monitors.
Adjusting Projection Settings
If your third monitor is not being detected, you may need to adjust your projection settings. There are several options you can try to fix this issue, such as comparing extend, duplicate, and second screen only options. In this section, we will explore these options and how to change modes using system shortcuts.
Compare Extend Option
The compare extend option allows you to extend your desktop across multiple monitors, including the third one. This mode is great for multitasking and increasing your productivity. Here’s how you can change to this mode using system shortcuts:
- Press the Windows key + P on your keyboard simultaneously.
- Select the extend option from the menu that appears.
- Your third monitor should now be detected and display an extended desktop.
Duplicate Option
The duplicate option allows you to mirror your desktop on all connected monitors, including the third one. This mode is useful when you want to show the same content on all screens. To switch to this mode, follow these steps:
- Press the Windows key + P on your keyboard simultaneously.
- Select the duplicate option from the menu that appears.
- Your third monitor should now be detected and display a duplicate of your main desktop.
Second Screen Only Option
The second screen only option allows you to disable your main display and use only the third monitor. This can be handy in situations where you want to focus on a specific task. To enable this mode via system shortcuts, follow these instructions:
- Press the Windows key + P on your keyboard simultaneously.
- Select the second screen only option from the menu that appears.
- Your main display will be disabled, and your third monitor will become the primary screen.
These are the different projection modes you can try to fix the issue of your third monitor not being detected. By following the steps mentioned above, you can easily switch between these modes using system shortcuts. Experiment with these options to find the one that works best for your setup.
Practical Solutions And Final Tips
Having trouble with your third monitor not being detected? Don’t worry, we have practical solutions and final tips for you. Update your graphics driver, change your project mode, or disable/enable the graphics driver through device manager. Troubleshoot multiple monitor issues by checking for faulty video cables, incorrect settings on the monitor or in Windows, and outdated video drivers.
Remember, an HDMI splitter won’t help if you want two displays showing different things.
Power Cycle The Entire Setup
If you are facing the issue of your third monitor not being detected, a simple power cycle of your entire setup can often resolve the problem. Follow these steps:
- Turn off your computer and all connected monitors.
- Disconnect the power cables from all monitors.
- Wait for a few minutes and then reconnect the power cables.
- Turn on your computer first and then power on each monitor one by one.
This power cycle can help refresh the connections and reset any potential glitches that may be causing your third monitor to go undetected.
Explore Alternative Connection Interfaces (hdmi, Displayport, Dvi)
If power cycling doesn’t solve the issue, you can try exploring alternative connection interfaces for your third monitor. Sometimes, certain monitors or graphics cards may have compatibility issues with specific connection types. Here are the different interfaces you can consider:
- HDMI: If you are currently using HDMI, try switching to DisplayPort or DVI.
- DisplayPort: If you are using DisplayPort, try switching to HDMI or DVI.
- DVI: If you are using DVI, try switching to HDMI or DisplayPort.
By switching to a different connection interface, you can troubleshoot if the issue lies with the particular interface you were using previously.
Consider Potential Interference From Third-party Software
If none of the previous solutions work, it is worth considering if any third-party software on your computer is causing interference with your monitor setup. Certain software programs, especially those related to graphics or display management, can sometimes conflict with the detection of multiple monitors. Here’s what you can do:
- Open the task manager by pressing
Ctrl + Shift + Escon your keyboard. - Go to the “Startup” tab and disable any applications that are not essential for your system.
- Restart your computer and check if your third monitor is now being detected.
Disabling unnecessary third-party software can help ensure that your computer focuses solely on detecting and managing your multiple monitors.
Frequently Asked Questions For Third Monitor Not Detected
Why Is My 3rd Monitor Not Detected?
If your 3rd monitor is not detected, there could be several reasons. First, check your project mode and update your graphics driver. If you’re using a Mac, try troubleshooting the issue in Apple Support Communities. For Windows users, Appuals and TechNewsToday offer solutions.
Also, make sure your cables are working properly and the settings in Windows are correct.
How Do I Enable 3 Monitors?
To enable 3 monitors, follow these steps: 1. Change your project mode. 2. Update your graphics driver. 3. Disable/Enable the Graphics Driver. 4. Check for faulty video cables or incorrect settings. 5. Ensure your video drivers are up to date.
Why Are Multiple Monitors Not Detected?
Multiple monitors may not be detected due to faulty video cables, incorrect monitor settings, incorrect Windows settings, or outdated video drivers. To troubleshoot the issue, check and update your graphics driver, ensure proper connection of video cables, and verify monitor and Windows settings.
Using an HDMI splitter will not work for displaying different content on each monitor; you’ll need a second video output or adapter.
Will A Hdmi Splitter Work For 3 Monitors?
No, an HDMI splitter will not work for connecting 3 monitors. It can only send the same signal to two displays, not enable different content on each screen. To connect 3 monitors, you need a second video output or adapter.
Conclusion
To troubleshoot the issue of a third monitor not being detected, there are several steps you can take. First, make sure to update your graphics driver and check for any updates. Additionally, check the connection and settings on the monitor itself to ensure everything is correctly configured.
Faulty video cables or outdated drivers can also cause this issue. In some cases, you may need a second video output or adapter to support a third monitor. By following these troubleshooting steps, you can resolve the problem and enjoy a properly working third monitor.