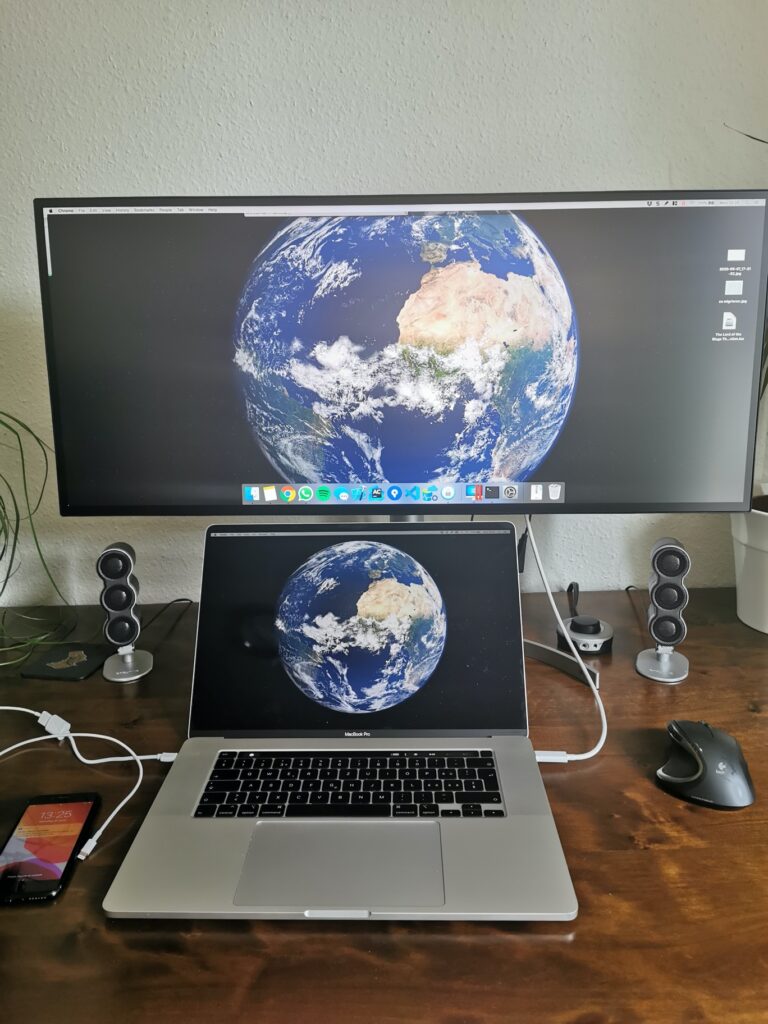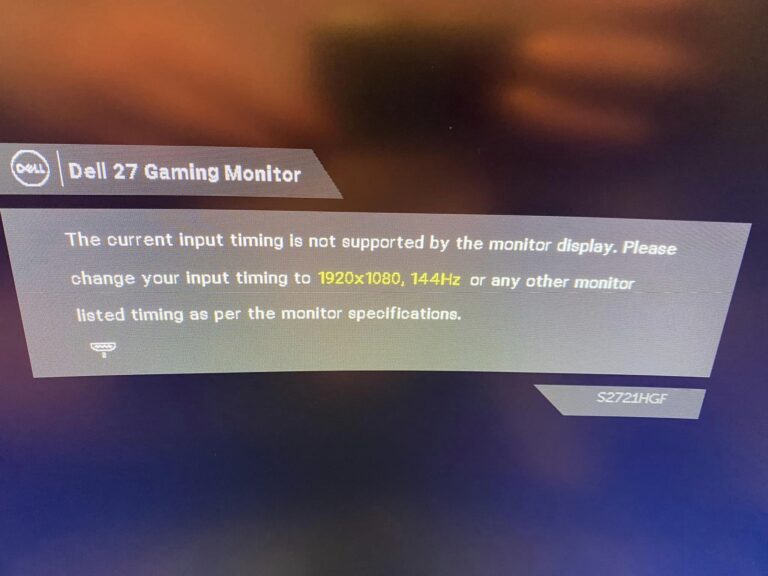Thinkvision Monitor Not Turning on: Troubleshoot and Fix the Issue
If your Thinkvision monitor is not turning on, check the cables to make sure they are not loose and ensure that the power cable is securely connected to the monitor. Having a monitor that won’t turn on can be frustrating, especially when you need it for work or entertainment purposes.
However, this issue can often be resolved by checking the cables and connections. We will explore some troubleshooting steps to help you fix your Thinkvision monitor that is not turning on. By following these simple guidelines, you can potentially resolve the problem and have your monitor up and running again in no time.
So, let’s dive into the troubleshooting process and get your Thinkvision monitor working properly again.
Initial Checks And Setup
When encountering issues with your Thinkvision monitor not turning on, it is crucial to perform initial checks and ensure the correct setup. There can be several reasons why your monitor isn’t powering up, such as loose cables, incorrect input source, or a faulty power button. In this section, we will guide you through the necessary steps to troubleshoot and resolve the problem.
Assess Power Connection And Cable Integrity
First and foremost, check the power connection of your Thinkvision monitor. Ensure that the power cable is securely attached to both the monitor and the power outlet. A loose connection can prevent the monitor from turning on. Carefully inspect the power cable and look for any signs of fraying or damage. If you notice any issues with the cable, consider using a different power cable to see if it resolves the problem.
Verify Monitor Is Set To The Correct Input Source
An incorrect input source selection can result in a blank or black screen. To confirm the monitor is set to the right input source, follow these steps:
- Press the power button to turn on the monitor.
- Using the monitor’s control buttons, navigate to the input source settings.
- Make sure the input source matches the connection you are using (e.g., HDMI, DisplayPort, VGA).
- If necessary, switch to the correct input source.
Confirm The Power Button Functionality
Check the power button on your Thinkvision monitor to ensure it is functioning correctly. Press the power button firmly and observe if any indicators or lights turn on. If there is no response, try the following steps:
- Unplug the power cable from the monitor and wait for a few seconds.
- Reconnect the power cable and press the power button again.
- If the monitor still does not turn on, try using a different power outlet to eliminate any potential issues with the power source.
By following these initial checks and setup steps, you can troubleshoot and address the issue of your Thinkvision monitor not turning on. Remember to ensure proper power connection, verify the input source, and confirm the functionality of the power button. If the problem persists, further troubleshooting may be required or reaching out to Lenovo support for assistance.

Credit: www.pcmag.com
Investigating Power Issues
If your Thinkvision monitor is not turning on, it can be quite frustrating. However, before you start worrying about any major issues, it’s important to investigate power-related problems. By going through a few simple steps, you can rule out common power issues and potentially resolve the problem without much hassle.
Rule Out Problems With Power Outlets And Surge Protectors
The first step is to ensure that the power outlet you are using is functioning properly. Sometimes, the outlet might be faulty and preventing the monitor from receiving power. To rule this out, try plugging another electronic device into the same outlet and see if it works. If it does not, then the problem lies with the outlet and you may need to contact an electrician to fix it.
In addition to power outlets, surge protectors can also cause issues. Sometimes, surge protectors can trip and cut off power to connected devices. Check the surge protector connected to your Thinkvision monitor and make sure it hasn’t tripped. If it has, simply reset the surge protector and see if the monitor powers on.
Testing The Thinkvision Monitor With Alternate Power Cords
The next step is to determine whether the power cord itself is causing the problem. Power cords can sometimes get damaged or become faulty, preventing the monitor from turning on. To test this, try using an alternate power cord if one is available. Borrow a cord from another device or purchase a new one to see if it resolves the issue. Simply replace the existing power cord with the alternate one and then attempt to turn on the monitor.
Checking For Visible Signs Of Electrical Damage
Finally, it’s important to visually inspect the monitor for any visible signs of electrical damage. Look for frayed or damaged cables, loose connections, or any other irregularities. If you notice any signs of damage, it’s possible that they are causing the monitor to not turn on. In such cases, it might be necessary to contact a professional technician for repair or replacement.
By following these steps, you can effectively investigate power issues that may be preventing your Thinkvision monitor from turning on. Remember to rule out problems with power outlets and surge protectors, test the monitor with alternate power cords, and check for visible signs of electrical damage. With a bit of troubleshooting, you can hopefully identify and resolve the underlying power problem, getting your monitor up and running again.
Signal And Connectivity Troubleshooting
If your ThinkVision monitor is not turning on, troubleshoot the issue by checking for loose cables and ensuring that the power cable is securely connected. You can also try using a different monitor or cable to determine if the problem lies with the current setup.
Reseat And Replace Video Cables If Necessary
If your Thinkvision monitor is not turning on, the first step in troubleshooting is to check the video cables. Loose or damaged cables can cause display issues. Start by reseating both ends of the video cables, ensuring a secure connection. If the problem persists, try replacing the cables with new ones to eliminate any potential cable-related problems.
Ensure Compatibility Between The Thinkvision Monitor And Connecting Devices
Compatibility issues can also prevent your Thinkvision monitor from turning on. Ensure that the monitor you are using is compatible with the connecting devices such as your computer or laptop. Check the specifications of both the monitor and the device to verify compatibility. If they are not compatible, consider using a different monitor or a compatible adapter to establish a proper connection.
Diagnosing Issues With Graphics Card Or Drivers
If the video cables and compatibility checks do not resolve the problem, it may be necessary to diagnose issues with the graphics card or drivers. Graphics card problems or outdated drivers can cause display issues. Update the drivers for your graphics card to the latest version and ensure they are compatible with your operating system. If updating the drivers does not solve the problem, consider troubleshooting or replacing the graphics card.
Advanced Monitor Diagnostics
When your Thinkvision monitor refuses to turn on, it can be quite frustrating. However, before panicking and assuming the worst, it’s essential to explore advanced monitor diagnostics. By utilizing the built-in self-test feature, employing Lenovo’s official monitor diagnostics tools, and considering the possibility of internal component failure, you can troubleshoot and resolve the issue more effectively.
Utilize The Thinkvision Built-in Self-test Feature
One of the first steps you can take to diagnose the problem with your Thinkvision monitor is to utilize the built-in self-test feature. This feature allows you to test the monitor independently, without any external devices connected. To access the built-in self-test feature, follow these steps:
- Ensure the monitor is powered off and disconnected from any external devices.
- Press and hold the monitor’s power button for five seconds.
- Release the power button, and a menu will appear on the screen.
- Select the “Factory Preset” option using the monitor’s menu navigation buttons.
- Wait for the self-test to complete, and observe if the monitor turns on and displays any content.
If the self-test is successful and the monitor functions properly, then the issue may lie with the connection between the monitor and the external device. In such cases, try reconnecting the monitor to the device securely or consider using different cables.
Employ Lenovo’s Official Monitor Diagnostics Tools
In addition to the built-in self-test feature, Lenovo provides official monitor diagnostics tools that can help identify and resolve issues. These tools are specifically designed for Lenovo monitors and can provide more in-depth analysis and troubleshooting options. To employ Lenovo’s official monitor diagnostics tools, follow these steps:
- Visit Lenovo’s official support website and navigate to the monitor’s support page.
- Download and install the recommended monitor diagnostics tool for your specific Thinkvision model.
- Launch the diagnostics tool and follow the on-screen instructions to perform a comprehensive diagnostic check on your monitor.
- Review the results and recommendations provided by the diagnostics tool to troubleshoot and resolve any detected issues.
By utilizing Lenovo’s official monitor diagnostics tools, you can ensure that the specific needs of your Thinkvision monitor are addressed, potentially leading to a quicker resolution for the problem.
Consider The Possibility Of Internal Component Failure
If the previous diagnostic methods do not resolve the issue, it’s crucial to consider the possibility of internal component failure. Internal components like the power supply, backlight, or control board can sometimes malfunction, preventing the monitor from turning on.
In such cases, it is recommended to contact Lenovo’s technical support or a professional technician who can diagnose and repair your monitor’s internal components. Attempting to fix internal component failures without the necessary expertise may result in further damage to the monitor.
End of content. No conclusion paragraph needed.Solving Thinkvision Monitor
If your Thinkvision monitor is not turning on, there are a few troubleshooting steps you can try. First, make sure the power cable is securely connected. If possible, try using a different monitor or cable to see if the issue is with the monitor itself.
Additionally, you can try connecting the monitor to a different computer to see if it works. If these steps don’t resolve the issue, it may be a more complex problem, and it’s recommended to seek further assistance.
Step-by-step Guide To Resetting The Thinkvision Monitor
If your Thinkvision monitor is not turning on, a simple reset might fix the problem. Follow these steps to reset your monitor:
- Turn off your monitor by pressing the power button.
- Disconnect the power cable and any other cables connected to the monitor.
- Wait for about 30 seconds to allow any residual power to drain.
- Reconnect the power cable and other cables securely.
- Turn on the monitor and check if it is working properly.
Exploring Warranty And Repair Options
If resetting the monitor does not solve the issue, you may consider exploring warranty and repair options. Here are a few steps you can take:
- Check the warranty period of your Thinkvision monitor. If it is still under warranty, contact Lenovo support or your retailer for assistance.
- Provide the necessary details such as the monitor’s serial number and purchase date to initiate a warranty claim.
- Follow the instructions provided by Lenovo to send the monitor for repairs or replacement.
When To Seek Professional Repair Services
If your Thinkvision monitor is no longer under warranty or if you prefer professional assistance, it may be time to seek professional repair services. Here are a few situations where professional repair is recommended:
- If the monitor has physical damage such as a cracked screen, damaged ports, or broken components.
- If previous troubleshooting steps have failed to resolve the issue.
- If you don’t have the technical expertise or tools to repair the monitor yourself.
Remember, it is always important to consult an authorized repair center or technician for reliable repairs and to avoid voiding your warranty.
By following these troubleshooting steps, exploring warranty options, and knowing when to seek professional repairs, you can effectively solve the issue of your Thinkvision monitor not turning on.
Frequently Asked Questions Of Thinkvision Monitor Not Turning On
Why Is My Lenovo Thinkvision Monitor Not Working?
If your Lenovo Thinkvision monitor is not working, check if the cables are loose. Ensure the power cable is securely connected. Try using a different monitor or cable. If available, connect the monitor to a different PC. Also, try moving your mouse to wake the monitor from sleep mode.
How Do I Fix My Lenovo Screen Not Turning On?
If your Lenovo screen is not turning on, try these steps to fix the issue: 1. Check that the cables are not loose. 2. Ensure that the power cable is securely attached to the monitor. 3. Consider trying a different monitor or cable, if available.
4. Connect the monitor to a different PC, if possible. 5. If the monitor is in sleep mode, move your mouse back and forth to wake it up. These troubleshooting steps should help resolve the issue with your Lenovo screen not turning on.
How Do I Get My Thinkvision Monitor Out Of Sleep Mode?
To get your Thinkvision monitor out of sleep mode, make sure the power cable is securely connected. Try moving your mouse back and forth to wake it up. If that doesn’t work, check for loose or damaged cables and consider trying a different monitor or cable if available.
How Do I Unlock My Lenovo Thinkvision Monitor?
To unlock your Lenovo Thinkvision monitor, first, check if all the cables are securely connected. Try using a different monitor or cable if available. If the monitor is in sleep mode, move your mouse back and forth to wake it up.
If the issue persists, consider troubleshooting options from Lenovo Support or reach out to technical support.
Conclusion
When your Thinkvision monitor is not turning on, it can be frustrating. However, there are several troubleshooting steps you can take to resolve the issue. First, check if the power cable is firmly attached to the monitor. If not, make sure to secure it properly.
Additionally, try using a different monitor or cable to see if the problem lies there. By following these steps, you should be able to fix the issue and get your monitor up and running again.