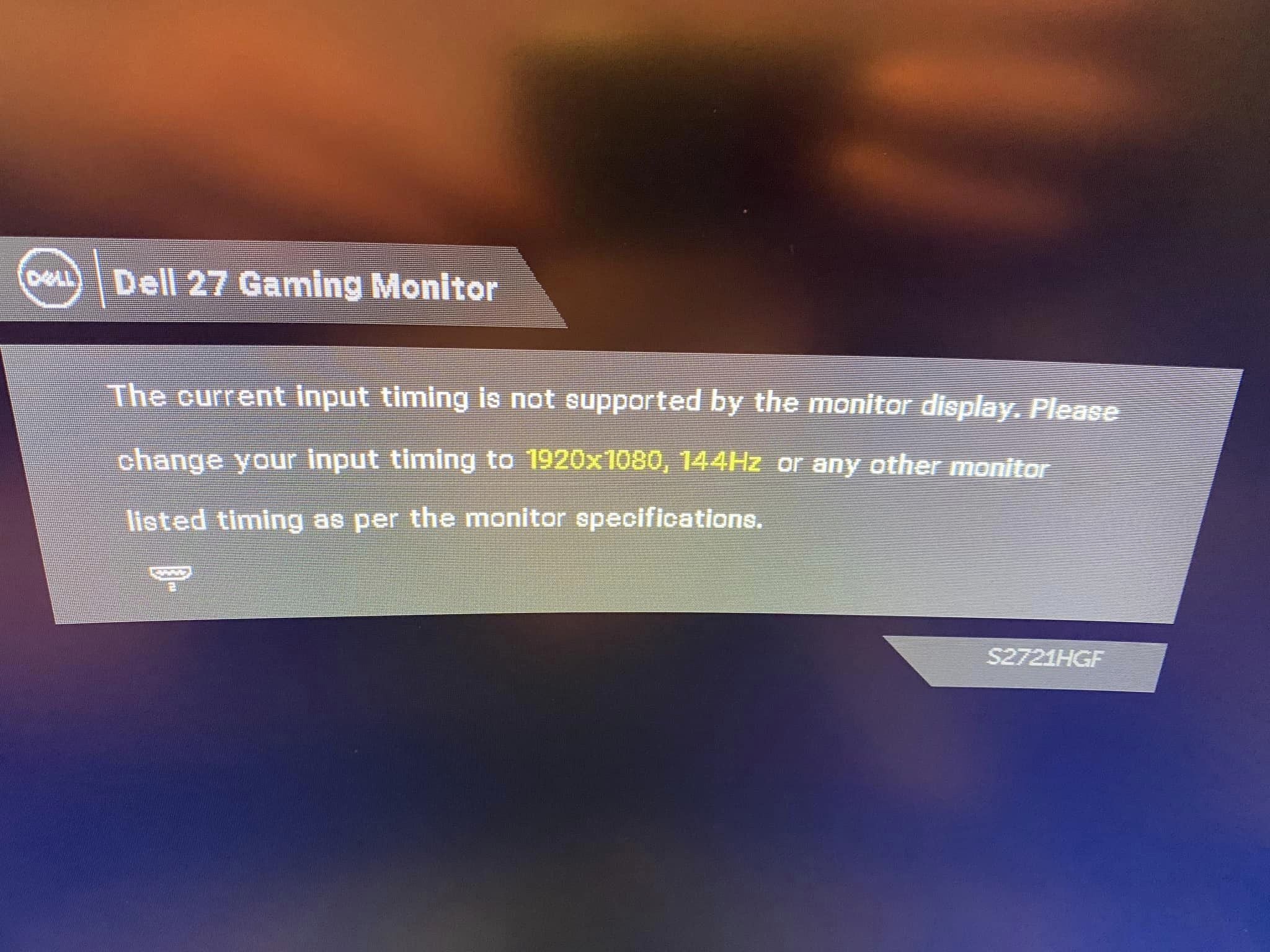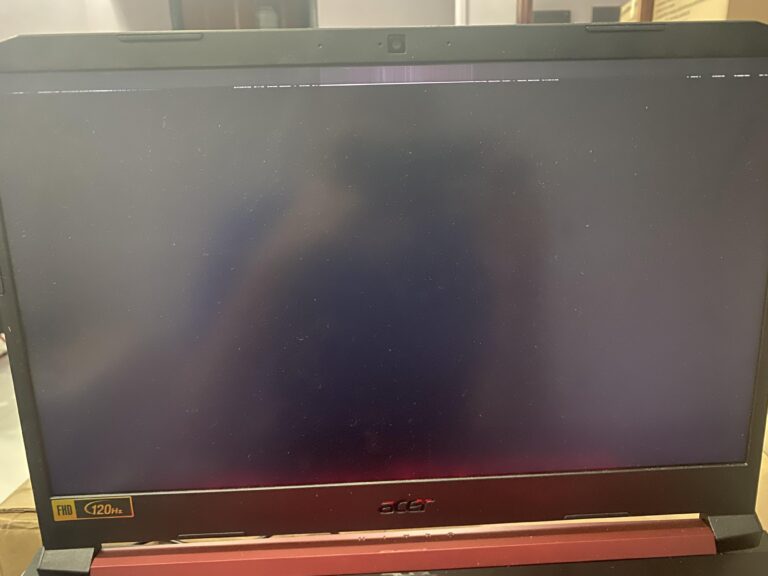The Current Input Timing: Fixing Monitor Display Issues on Ubuntu
The current input timing is not supported by the monitor display in Ubuntu. This error occurs when the monitor’s resolution or refresh rate is not compatible with the system.
One possible solution is to change the input timing on the Dell monitor.
Identifying Common Monitor Problems
If you’re encountering the error message “The Current Input Timing is Not Supported by the Monitor Display” on Ubuntu, there are a few possible solutions you can try. Check out MiniTool or Linux Mint Forums for step-by-step guides on fixing this issue.
Symptoms Of Input Timing Errors
If you are experiencing an input timing error with your monitor display on Ubuntu, there are a few symptoms you may encounter. These symptoms can help you identify and troubleshoot the issue:
- A message displaying “The current input timing is not supported by the monitor display” upon booting up your computer.
- A dark or black screen during startup or while using the computer.
- An incorrect or distorted display with abnormal colors or resolutions.
- Flickering or flashing screen when using certain applications.
Impact On Usability And Productivity
Input timing errors can have a significant impact on the usability and productivity of your computer. When the monitor displays the error message, it prevents you from accessing your computer or viewing the content properly.
This can lead to frustration and time wastage as you try to troubleshoot and fix the issue. The incorrect or distorted display can make it difficult to work efficiently and accurately, affecting tasks that require visual details such as graphic design, video editing, and gaming.
Furthermore, the flickering or flashing screen can cause eye strain and discomfort, making it uncomfortable to use the computer for an extended period.
Overall, input timing errors can disrupt your workflow, hinder your productivity, and hinder your overall user experience.
The Current Input Timing Dilemma
If you’re encountering the error message “The Current Input Timing is Not Supported by the Monitor Display Ubuntu” on your Ubuntu system, it might be due to an unsupported resolution or refresh rate. To fix this issue, you can try adjusting the input timing settings on your Dell monitor or refer to online tutorials for troubleshooting steps.
Understanding The Error Message
One of the common issues faced by Ubuntu users is encountering the error message “The current input timing is not supported by the monitor display.” This error often appears when trying to change the monitor’s resolution or refresh rate, resulting in a distorted or blank display. Understanding the error message is crucial to troubleshooting and resolving this frustrating dilemma.
Causes Behind Input Timing Issues
There can be several causes behind input timing issues that lead to the error message mentioned above. Identifying these causes is the first step towards finding an effective solution. Here are a few common reasons:
- Incorrect monitor resolution settings: A mismatch between the changed resolution settings and the monitor’s capabilities can trigger the error.
- Incompatible refresh rate: If the refresh rate set on the system exceeds the supported rate of the monitor, the error may occur.
- Faulty graphics drivers: Outdated or incompatible graphics drivers can cause compatibility issues with the monitor, resulting in input timing problems.
- Physical connection issues: Loose or damaged cables connecting the monitor to the system can disrupt the transmission of input timing data.
Addressing these causes can help resolve the input timing issues that lead to the error message, allowing you to enjoy smooth and optimal display performance on Ubuntu.
Resolving Ubuntu Monitor Display Glitches
Experiencing glitches with your Ubuntu monitor display? If you’re seeing the error message “The current input timing is not supported by the monitor display,” it may be due to resolution or refresh rate issues. Learn how to fix it and get your display back on track.
If you are an Ubuntu user and have encountered the frustrating error message “The Current Input Timing is Not Supported by the Monitor Display,” you are not alone. This error occurs when the monitor’s resolution or refresh rate is incompatible with the system’s settings. However, fret not, as there are several steps you can take to resolve this issue and get your monitor display back to normal. In this article, we will walk you through the initial steps and quick fixes as well as advanced tactics for persistent errors.
Initial Steps And Quick Fixes
If you are facing the “Current Input Timing is Not Supported by the Monitor Display” error, here are some quick fixes and initial steps you can try:
- Check the cable connections: Ensure that all cables between your computer and monitor are securely plugged in. Sometimes, loose connections can cause display issues.
- Restart your computer and monitor: A simple restart often solves many software-related glitches. Turn off your computer and monitor, wait for a few seconds, and then turn them back on.
- Try a different cable: If possible, switch to a different cable (e.g., HDMI, VGA) to rule out any issues with the current cable. Faulty cables can cause display problems.
- Check display settings: Access the display settings on your Ubuntu system and make sure the resolution and refresh rate are set correctly for your monitor. Adjust them if necessary and see if the error persists.
If the above steps didn’t resolve the issue, don’t worry. There are advanced tactics you can employ to tackle persistent errors. Let’s explore them below.
Advanced Tactics For Persistent Errors
If you are still encountering the “Current Input Timing is Not Supported by the Monitor Display” error, here are some advanced tactics you can try:
- Update graphics drivers: Outdated or incompatible graphics drivers can often be the root cause of display issues. Visit the manufacturer’s website or use Ubuntu’s package manager to check for updates and install the latest graphics drivers.
- Change monitor settings: Access your monitor’s on-screen display (OSD) menu and navigate to the input settings. Experiment with different input timing options and see if any of them resolve the error.
- Create a custom resolution: If no standard resolution seems to work, you can try creating a custom resolution that matches your monitor’s supported input timing. This can be done through your system’s display settings or by using third-party software.
- Consult the Ubuntu community: If all else fails, seeking help from the supportive Ubuntu community can be beneficial. Visit online forums, such as Ubuntu Forums or Reddit, and describe your issue in detail. Experienced users might be able to provide personalized solutions or workarounds.
Remember, the key to resolving the “Current Input Timing is Not Supported by the Monitor Display” error lies in troubleshooting step by step and identifying the specific cause. Be patient, try the different solutions mentioned above, and hopefully, you will be able to enjoy a glitch-free Ubuntu monitor display once again.

Credit: m.youtube.com
Configuration And Compatibility Checks
If you’re encountering the error message “The Current Input Timing is Not Supported by the Monitor Display” on Ubuntu, there are steps you can take to fix it. You can search for solutions on Google or visit forums like the Linux Mint or Ubuntu forums where users have shared their experiences and solutions.
Additionally, you can try changing the input timing on your Dell monitor.
Validating Monitor Specs With Ubuntu
One of the first steps to address the “Current Input Timing is Not Supported by the Monitor Display Ubuntu” issue is to validate the monitor specifications with Ubuntu. This involves ensuring that the monitor’s resolution and refresh rate are compatible with the system. To do this, follow these simple steps:- Access the System Settings by clicking on the gear icon in the top right corner of your Ubuntu desktop.
- Select the Displays option from the menu.
- On the Displays page, you will find the current resolution and refresh rate settings for your monitor.
- Compare these settings with the supported resolutions and refresh rates provided by your monitor’s manufacturer. This information is usually available in the user manual or on the manufacturer’s website.
Adjusting Display Settings Via Terminal Commands
- Open the Terminal by pressing Ctrl + Alt + T.
- Type the command
xrandrto list the available screen resolutions and associated output names. - Identify the desired screen resolution from the list.
- Enter the command
xrandr --output [output_name] --mode [desired_resolution], replacing [output_name] with your monitor’s output name and [desired_resolution] with the resolution you want to set. - Press Enter to execute the command.
- Check if the desired resolution is now set and if the error message has disappeared.
Optimizing Resolution And Refresh Rates
Optimizing resolution and refresh rates on Ubuntu can help resolve the issue of “The Current Input Timing is Not Supported by the Monitor Display. ” By adjusting these settings, you can ensure that your monitor is compatible with the input timing and display the supported modes accurately.
When encountering the error message “The current input timing is not supported by the monitor display” on Ubuntu, it’s crucial to optimize your resolution and refresh rates for a stable display. Fine-tuning these hardware compatibility factors can help resolve the issue and ensure smooth performance.
Fine-tuning Hardware Compatibility
One of the primary factors contributing to the “current input timing is not supported” error is an incorrect resolution or refresh rate setting. To rectify this, follow these steps:
- Access your system settings and navigate to the “Displays” option.
- Identify the correct resolution for your monitor by referring to the manufacturer’s specifications.
- Once you’ve determined the optimal resolution, select it from the available options in the display settings.
- Next, adjust the refresh rate to match the recommended setting provided by the manufacturer.
- Save the changes, and your monitor should now support the input timing.
Best Practices For Maintaining Stable Displays
Aside from fine-tuning resolution and refresh rates, implementing these best practices can help maintain stable displays on Ubuntu:
- Update graphics drivers: Outdated or incompatible graphics drivers can lead to compatibility issues. Ensure that you have the latest drivers installed by checking the manufacturer’s website or using system update tools.
- Utilize native resolutions: Whenever possible, utilize the native resolution of your monitor. This ensures optimal clarity and performance.
- Test different cables and ports: Occasionally, faulty cables or ports can cause display problems. Try using different cables or ports to troubleshoot the issue.
- Check for firmware updates: Some monitors may require firmware updates to function properly. Visit the manufacturer’s website to see if an update is available.
- Reset monitor settings: If all else fails, you can try resetting your monitor to its factory settings. This can help eliminate any configuration issues that may be causing the error message.
By implementing these practices and fine-tuning your hardware compatibility settings, you should be able to resolve the “current input timing is not supported by the monitor display” error on Ubuntu. Remember to consult your monitor’s specifications and always ensure you are using the recommended settings for optimal performance.
Frequently Asked Questions Of The Current Input Timing Is Not Supported By The Monitor Display Ubuntu
Why Am I Seeing The Error “the Current Input Timing Is Not Supported By The Monitor Display” On Ubuntu?
The error message occurs when the monitor’s resolution or refresh rate is not compatible with Ubuntu’s settings. You need to adjust the display settings to match the supported input timing of your monitor.
How Can I Fix The “current Input Timing Is Not Supported” Error On Ubuntu?
To fix the error, go to the display settings and adjust the resolution and refresh rate to match your monitor’s supported input timing. You may need to try different settings until you find the right one that works for your monitor.
What Can Be The Cause Of The “current Input Timing Is Not Supported” Error On Ubuntu?
The error can be caused by a mismatch between the monitor’s supported input timing and the settings of your Ubuntu system. It can also occur if you have recently updated your graphics drivers or made changes to your hardware setup.
Is There A Way To Change The Input Timing On A Dell Monitor?
Yes, you can change the input timing on a Dell monitor by accessing the monitor’s menu settings. Look for an option called “Input Timing” or “Input Source” in the menu and use the arrow keys to navigate and select the desired timing.
Confirm the changes, and the monitor should display the new input timing.
Conclusion
To fix the “The Current Input Timing is Not Supported by the Monitor Display” issue on Ubuntu, it is important to ensure that the monitor’s resolution and refresh rate are compatible. This error usually occurs when the system cannot detect the supported modes from the monitor.
By adjusting the settings to match the monitor’s specifications, you can resolve this problem and enjoy a smooth and optimal display experience on Ubuntu. Ensure that you follow the proper steps and consult the manufacturer’s guidelines for guidance.