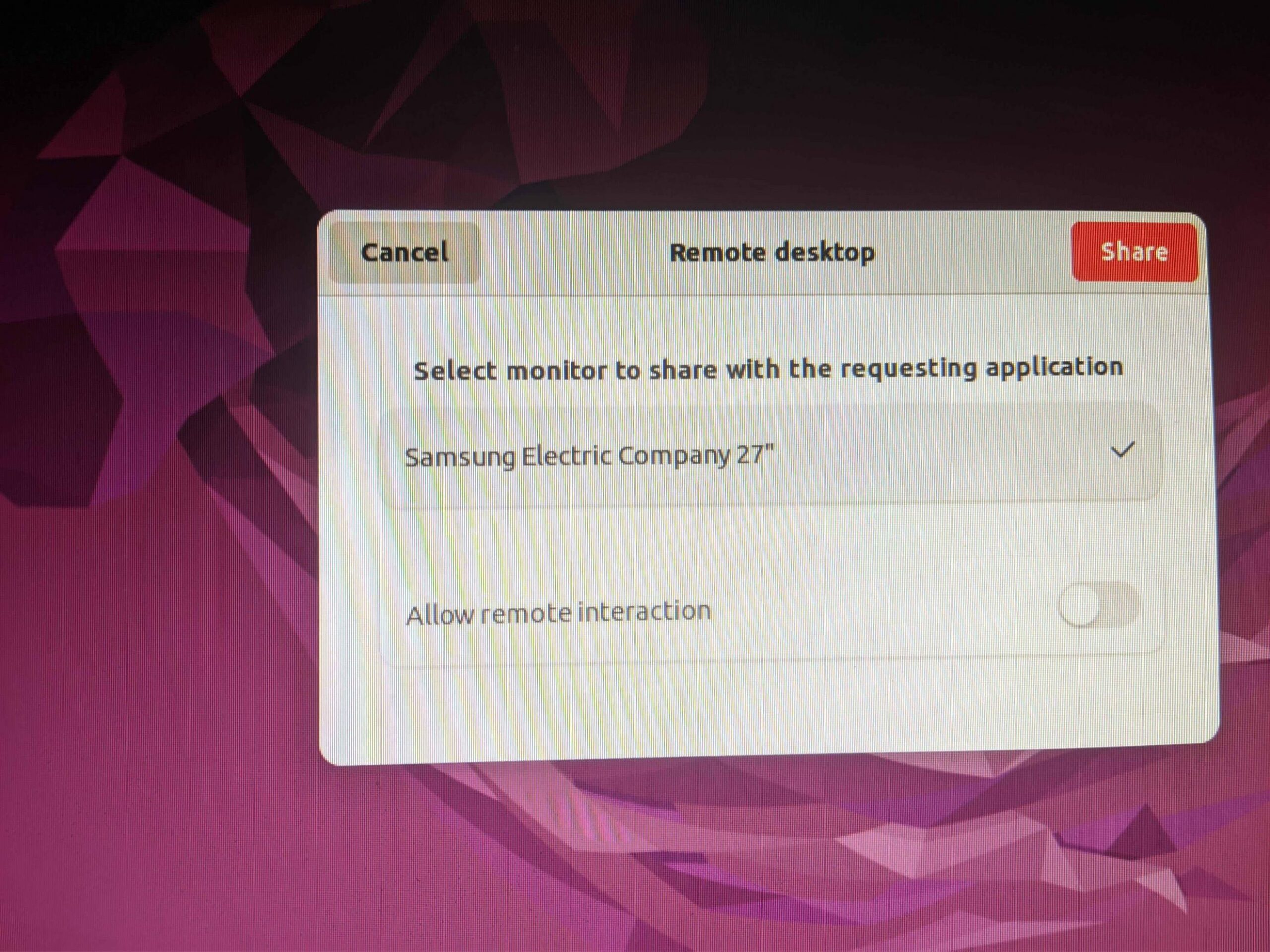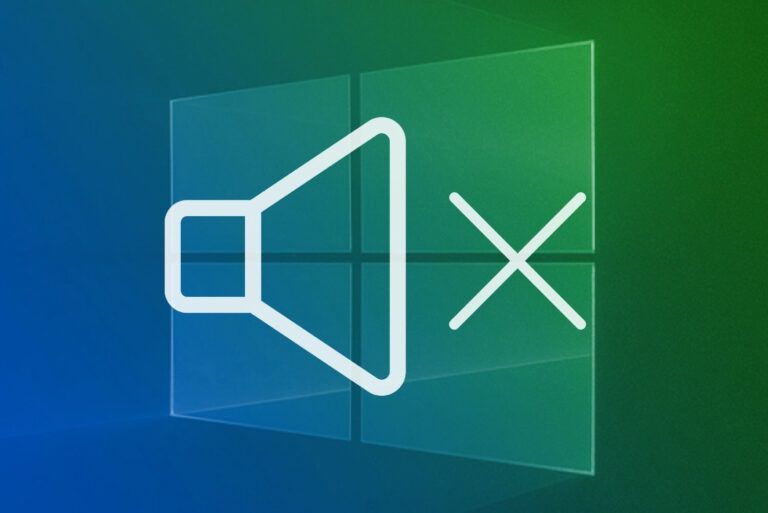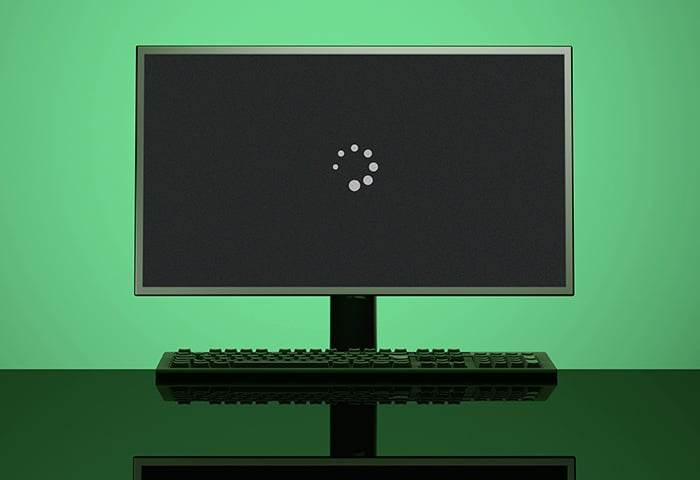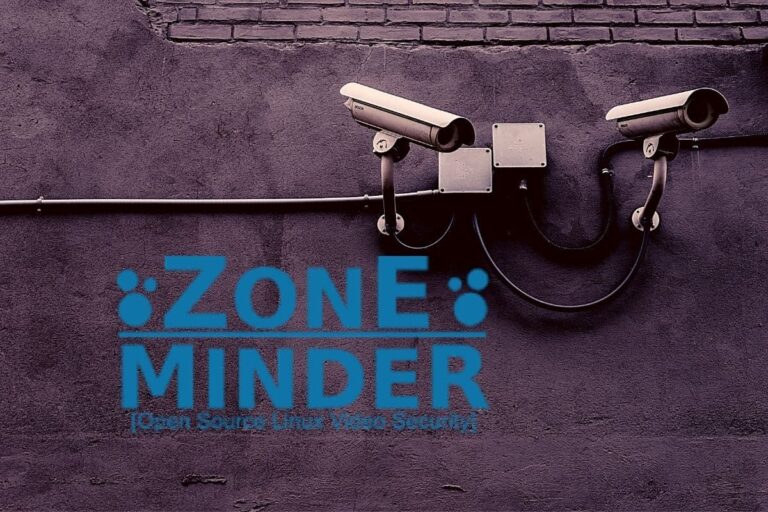Teamviewer Not Working Without Monitor: Troubleshooting Tips
TeamViewer does not officially support headless systems without a monitor. Disconnecting or turning off the monitor can cause the GPU to stop producing a display.
However, there are alternative methods such as adjusting the resolution or using Wake-on-LAN to access a computer with no monitor. It is also important to ensure that the TeamViewer service is running correctly to avoid black screen display issues. When connecting to a computer without a monitor, it is common to encounter difficulties using TeamViewer.
While TeamViewer does not officially support headless systems without a monitor, there are alternative solutions available. Disconnecting or turning off the monitor can cause the GPU to stop producing a display. If you encounter a black screen, it is recommended to adjust the resolution or use Wake-on-LAN to access the computer. Additionally, ensure that the TeamViewer service is running correctly to prevent display issues. This article will provide insights into using TeamViewer without a monitor and troubleshooting common problems.
Understanding Headless System Issues
Having trouble with Teamviewer not working without a monitor? Unfortunately, Teamviewer does not officially support headless systems, causing GPU issues when disconnecting or turning off the monitor. However, there are alternative solutions such as Anydesk or adjusting the resolution with no monitor connected.
A headless system refers to a computer or server that operates without a monitor, keyboard, and mouse. It is typically controlled remotely through a network connection, allowing users to manage and access the system from another device.
Briefly Explain What A Headless System Is
A headless system is a computer or server setup that operates without a monitor, keyboard, and mouse. Instead, it is managed remotely through a network connection.
Describe The Common Issues With Remote Access
Remote access to a headless system can sometimes pose challenges and encounter common issues. Some of these issues include:
- Loss of graphical display: When the monitor is disconnected or turned off, the graphics processing unit (GPU) may stop producing output, resulting in a blank screen.
- Resolution limitations: Without a monitor connected, the remote access software may have difficulties in achieving optimal resolutions.
- Accessibility limitations: Certain remote access software may not be officially supported for use with headless systems, potentially hindering accessibility.
- Black screen: In some cases, accessing a headless system remotely can result in a black screen due to improper configuration or GPU-related issues.
Explore How Teamviewer Interacts With Gpus
When it comes to TeamViewer, the software relies on the GPU’s graphical output to display the user interface of the remote device. If the graphical output of the GPU is disabled, TeamViewer may not be able to properly show the remote device’s interface.
To ensure smooth remote access with TeamViewer on a headless system, it is essential to make sure that the GPU is functioning correctly and that the appropriate drivers are installed.
Teamviewer Not Working Without Monitor: Tips
TeamViewer not working without a monitor? Discover tips and solutions for using TeamViewer on headless systems or devices without a graphics display. Find out how to connect to a computer without an attached monitor and improve the resolution. Avoid the limitations and black screen issues with these helpful insights.
Teamviewer is a popular remote desktop software that allows users to connect to and control computers remotely. However, some users may encounter issues when trying to use Teamviewer without a monitor connected to the remote computer. This can result in a blank or black screen, making it difficult to navigate and control the remote device. In this blog post, we will provide you with some useful tips to troubleshoot and resolve the problem of Teamviewer not working without a monitor.
Diagnose The Black Screen Scenario
One of the first steps in troubleshooting Teamviewer not working without a monitor is to diagnose the black screen scenario. Here are some steps you can follow:
- Ensure that the remote computer is powered on and connected to the internet.
- Double-check that the Teamviewer software is installed and running on both the local and remote devices.
- Verify that the remote device has a working graphics card and that it is not disabled.
- If the remote computer is a headless system without a graphics display, be aware that official support for headless systems is not available. However, there are workarounds that may help you overcome this limitation.
Step-by-step Verification Of Connection Settings
Once you have diagnosed the black screen scenario, the next step is to verify the connection settings of Teamviewer. Follow these steps:
- Right-click on the computer you want to edit within Teamviewer.
- Select “Properties” from the dropdown menu.
- Click on the “Advanced” tab located in the lower left corner.
- Under the “Remote Input” section, click on the drop-down menu to adjust the settings as necessary.
Adjusting Teamviewer Options For Visibility
If you are still encountering a black screen issue with Teamviewer, you can try adjusting the options for better visibility. Here’s what you can do:
- Run the command “sudo raspi-config” from the command line or terminal window.
- Select the “display options” and then “resolution” to choose a default resolution.
- Ensure that the graphical output of the graphics card is not disabled, as it may prevent Teamviewer from displaying the user interface of the remote device.
By following these tips and troubleshooting steps, you should be able to resolve the issue of Teamviewer not working without a monitor. Remember to double-check your connection settings and adjust the Teamviewer options for better visibility. If you continue to experience difficulties, consider seeking alternative remote desktop software that supports headless systems. With the right solution, you can regain control and access to your remote device seamlessly.
Access Methods For Monitor-less Setups
TeamViewer can experience issues when trying to connect to a computer without a monitor. This can result in a blank screen or black screen. While it is possible to use TeamViewer without a monitor in some cases, it is not officially supported.
Alternative options such as AnyDesk may be worth considering for monitor-less setups.
Discuss Using Teamviewer With No Monitor Connected
TeamViewer is a popular remote access software that allows users to connect to and control computers from anywhere in the world. However, using TeamViewer without a connected monitor can sometimes be problematic. When the monitor is disconnected or turned off, it can cause the computer’s graphics card to stop producing a display, resulting in a blank screen.
Officially, TeamViewer does not support headless systems, which are computer setups without a physical monitor attached. This means that using TeamViewer without a monitor can pose challenges and may require additional steps to ensure proper functionality.
Tools And Features Supporting Headless Operation
Although officially not supported, there are alternative methods to use TeamViewer on headless systems. Some tools and features can help facilitate headless operations:
- TeamViewer (Classic) on headless systems without a graphics display: This method allows you to connect to a remote device without a physical monitor using TeamViewer (Classic). However, keep in mind that the graphics card on the target device might still need to send information and require a connected display for optimal performance.
- Remote desktop resolution configurations: Adjusting the remote desktop resolution settings can help improve the display quality when connecting to a computer without a monitor. By selecting a suitable default resolution in the system configurations, you can enhance the visual experience.
Remote Desktop Resolution Configurations
Configuring the remote desktop resolution settings is crucial to ensure a smooth and visually appealing experience on a headless system. Here are the steps to change the resolution:
- Right-click on the target computer you want to edit using TeamViewer.
- Click on “Properties” from the context menu.
- In the “Properties” window, click on “Advanced” at the bottom left.
- Under “Remote Input” in the bottom-right corner, click on the drop-down menu and select the desired resolution from the options.
By following these steps, you can optimize the resolution settings for a headless system without compromising the visual experience while using TeamViewer.
Optimizing Settings For Remote Control
Optimizing settings for remote control? Having trouble using TeamViewer without a monitor? Find solutions for TeamViewer not working without a monitor and how to achieve better resolutions without one. Explore alternatives, change display options, and troubleshoot black screen issues. Maximize your remote control experience with TeamViewer.
Detailed Guide On Tweaking Teamviewer Performance
When it comes to using Teamviewer without a monitor, it’s important to optimize the settings for remote control to ensure a smooth and stable connection. By tweaking the performance settings, you can enhance the overall experience and avoid any potential glitches or black screens. Here is a detailed guide on how to do it:
Ensuring A Stable Remote Connection Without A Display
- Start by accessing the computer you want to control remotely using Teamviewer.
- Right-click on the computer and select “Properties.”
- Click on “Advanced” in the lower-left corner.
- Under “Remote Input,” click on the dropdown menu and select the desired input method.
- Choose the input method that works best for you, considering factors such as ease of use and compatibility with the remote machine.
- Once you have selected the input method, click “OK” to save the changes.
- Now you can control the remote computer without the need for a physical display.
Hardware Considerations For Running Teamviewer Headless
Running Teamviewer without a monitor requires some hardware considerations to ensure smooth operation. Here are a few important factors to keep in mind:
| Factor | Consideration |
|---|---|
| Graphics Card | Ensure that your graphics card is capable of handling remote connections without a display. Some GPUs may stop producing a signal when the monitor is disconnected or turned off, leading to connection issues. |
| Resolution | If you experience black screens or low resolutions when using Teamviewer without a monitor, try adjusting the default resolution settings on the remote machine. This can be done through the display options in the command line or terminal window. |
| Alternative Options | If you encounter persistent difficulties with Teamviewer on a headless system, consider exploring alternative remote control software options that offer better support for monitor-less computers. |
By following these guidelines and optimizing the settings for remote control, you can overcome the challenges of using Teamviewer without a monitor and enjoy a seamless and efficient remote connection experience.
Other Tools For Remote Desktop Without Monitor
When it comes to remote desktop access without a monitor, TeamViewer may not be the best option. Officially, TeamViewer does not support headless systems, which means that if you disconnect or turn off the monitor, it can cause the GPU to stop producing an output. This results in a blank screen when trying to access the computer remotely.
If you’re experiencing issues with TeamViewer not working without a monitor, you might want to consider alternative remote access tools that are better suited for headless systems. Here are a few options to consider:
Compare Teamviewer With Other Remote Access Tools
| Remote Access Tool | Support for Headless Systems | Additional Features |
|---|---|---|
| AnyDesk | Yes | High-quality audio and video transmission |
| Chrome Remote Desktop | Yes | Easy integration with Google ecosystem |
| VNC Connect | Yes | Supports multiple platforms and operating systems |
These alternative tools provide support for headless systems, allowing you to access your computer remotely even without a monitor attached. Each tool also comes with additional features that may be beneficial depending on your specific needs.
Best Practice For Managing A Headless System Remotely
When managing a headless system remotely, it is important to follow best practices to ensure smooth and efficient operations. Here are some tips to keep in mind:
- Ensure that you have a stable and reliable internet connection to avoid any disruptions during remote access.
- Keep your remote access tool and operating system up to date to benefit from the latest security patches and improvements.
- Set up Wake-on-LAN functionality on your headless system to be able to remotely wake it up from sleep mode.
- Enable and configure automatic system updates to ensure that your headless system stays updated without manual intervention.
Following these best practices will help you effectively manage your headless system remotely and minimize any potential issues that may arise.
Tips To Prevent Teamviewer Not Working Issues In The Future
If you still prefer using TeamViewer despite its limitations with headless systems, here are some tips to prevent TeamViewer not working issues in the future:
- Make sure to keep the monitor connected to the GPU, even if you don’t physically use it, as removing the monitor can cause the GPU to stop producing output.
- Regularly update your TeamViewer software to the latest version to benefit from bug fixes and improvements.
- If you encounter a black screen issue with TeamViewer, try restarting the remote computer and reconnecting.
- Check the TeamViewer community forums or support documentation for any specific troubleshooting steps related to your issue.
By following these tips, you can help prevent and resolve TeamViewer not working issues when using it on a headless system.

Credit: www.amazon.com
Frequently Asked Questions Of Teamviewer Not Working Without Monitor
Can Teamviewer Work Without A Monitor?
TeamViewer does not officially support headless systems without a monitor. Disconnecting or turning off the monitor can cause the GPU to stop producing a display. However, in some cases, TeamViewer can still be used without a monitor. Please refer to the TeamViewer website for more information.
Alternative solutions like AnyDesk may also be considered.
How Do I Use Teamviewer With My Monitor Off?
TeamViewer does not officially support using it with a monitor off or headless systems. Disconnecting or turning off the monitor may cause the GPU to stop producing an image. However, there are some workarounds and alternative solutions available, such as adjusting the resolution or using Wake on LAN.
Keep in mind that these methods may have limitations and it’s best to consult the official TeamViewer documentation for more information.
Can You Use Teamviewer When Computer Is Off?
No, TeamViewer cannot be used when the computer is off or without a monitor. According to official sources, TeamViewer does not support headless systems or devices without a graphics display. Attempting to use TeamViewer without a monitor may result in a black screen or other display issues.
Why Is Teamviewer Showing A Black Screen?
The black screen on TeamViewer can occur due to various reasons, such as the TeamViewer service not running correctly or connecting to a computer without a monitor. To fix this, ensure that the service is running properly and connect to a device with a monitor.
Conclusion
To summarize, using TeamViewer without a monitor can be challenging. Officially, TeamViewer does not support headless systems without a graphics display. Disconnecting or turning off the monitor can cause the GPU to stop producing an image. However, there are some workarounds available, such as using TeamViewer Classic on headless systems or adjusting the resolution settings.
It’s important to note that a black screen issue may occur when connecting to a computer without a monitor. So, if you’re planning to use TeamViewer without a monitor, consider these limitations and potential solutions.