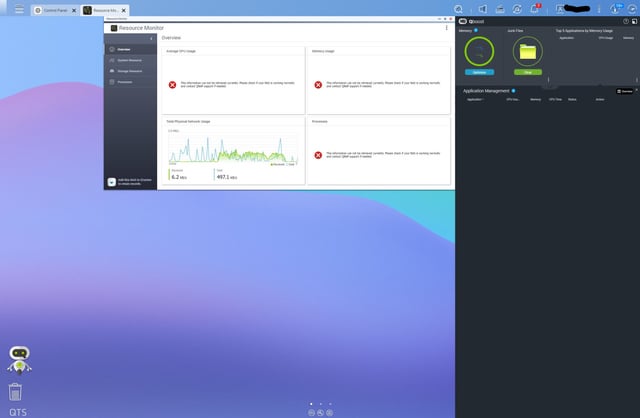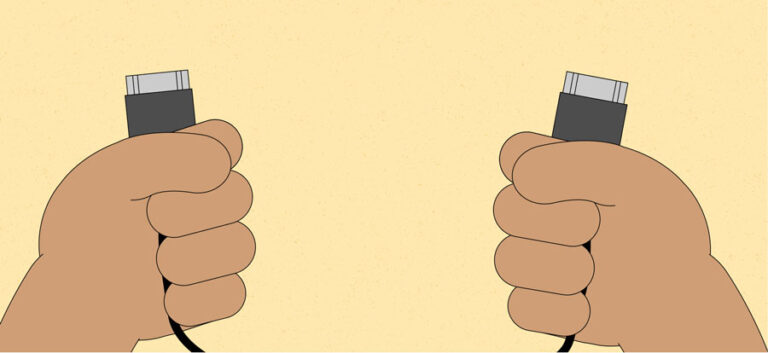Teams Sound Not Working When Connected to Monitor: Troubleshooting Tips
To fix the issue of Teams sound not working when connected to a monitor, first, ensure that the connection between your laptop, monitor, or device is secure. If the connection is secure and you still cannot hear sound, click the Speakers icon on the bottom right‑hand side of your taskbar, click the chevron (^) icon, and then select a different output device.
When encountering sound issues with Microsoft Teams while using an external monitor, it is crucial to check the connection between the laptop and the monitor. Additionally, you can troubleshoot the problem by selecting a different output device in the Speakers icon.
By following these steps, you can resolve the problem and enjoy uninterrupted sound during your Teams meetings.
Initial Sound Check Procedures
When you have your Teams connected to a monitor but the sound is not working properly, it’s essential to conduct an initial sound check to troubleshoot the problem. By following these steps, you can quickly identify and resolve any issues with the sound on your monitor. Here are the initial sound check procedures:
Verify Internal And External Speakers’ Volume Levels
Start by checking the volume levels on both your internal and external speakers. Follow these steps:
- Click on the Speakers icon located on the bottom right-hand side of your taskbar.
- If necessary, click on the chevron (^) icon to expand the sound options.
- Ensure that the volume levels are not set too low or muted. Adjust the volume slider accordingly.
- Make sure the volume is also increased on any external speakers connected to your monitor.
Inspect Cable Integrity And Connection Stability
Next, you’ll want to examine the integrity of the cables and the stability of the connections. Here’s what you need to do:
- Check the connection between your laptop, monitor, or device, and ensure it is completely plugged in.
- If the connection appears loose, disconnect and reconnect the cable to ensure a secure connection.
- Inspect the cable for any signs of damage or wear. If you notice any, consider replacing the cable.
- If you’re using an HDMI cable, try using a different HDMI port on your monitor or device, as the current port may be faulty.
Select Appropriate Playback Device In Sound Settings
Lastly, you’ll want to ensure that the correct playback device is selected in the sound settings. Here’s how:
- Click on the Speakers icon on the bottom right-hand side of your taskbar.
- Click on the chevron (^) icon to view the sound options.
- Select the appropriate playback device from the list. This may be your monitor speakers or any external speakers connected to your monitor.
By following these initial sound check procedures, you’ll be able to troubleshoot and resolve sound issues when connected to a monitor. If the problem persists, further troubleshooting may be required.

Credit: www.zdnet.com
Teams Sound Not Working With Monitor
Having trouble with your Teams sound when connected to a monitor? Don’t worry, we’ve got you covered. In this article, we’ll explore the common causes specific to Teams sound not working when connected to a monitor. We’ll also review Teams sound settings and configurations to help you troubleshoot and resolve any issues you may be experiencing.
Explore The Common Causes Specific To Teams
When it comes to Teams sound not working with a monitor, there can be several underlying causes. Here are a few common ones:
- Connection issues: Check the connection to ensure it is securely plugged into your laptop, monitor, or device. Any loose or faulty connections can hinder sound output.
- Audio settings: Misconfigured or incorrect audio settings in Teams can lead to sound issues when connected to a monitor. It’s important to review and adjust these settings accordingly.
- External devices: Sometimes, external devices such as speakers or headphones might interfere with sound output when connected to a monitor. Disconnecting or adjusting these devices can help resolve the problem.
Review Teams Sound Settings And Configurations
To fix Teams sound issues when connected to a monitor, it’s crucial to review and modify your sound settings and configurations in Teams. Here’s how you can do it:
- Click on the Teams icon on your taskbar to launch the application.
- In the Teams app, click on your profile picture located on the top right corner.
- Select “Settings” from the drop-down menu. This will open the Teams settings window.
- In the settings window, navigate to the “Devices” tab.
- Under the “Audio devices” section, ensure that the correct output device is selected. If needed, you can click on the drop-down menu and choose a different output device.
- Check the volume settings and ensure that the device is not muted, set to low volume, or switched off.
- Once you’ve made the necessary adjustments, close the settings window and restart Teams for the changes to take effect.
By following these steps and reviewing your Teams sound settings and configurations, you should be able to resolve any sound issues that occur when connected to a monitor. Remember to also check the connections and external devices to ensure everything is properly connected and configured.
Resolving Audio Output Conflicts
Ensure a secure connection between your laptop, monitor, or device to resolve Teams sound not working when connected to a monitor. If the issue persists, click the Speakers icon on your taskbar, select a different output device, and troubleshoot the audio settings.
Having issues with the sound not working on Microsoft Teams when connected to a monitor can be frustrating. However, there are various steps you can take to address these audio output conflicts and ensure that you can enjoy clear and uninterrupted audio during your Teams meetings. In this section, we will discuss two common conflicts that can cause sound issues, along with step-by-step guidance on resolving them.
Addressing Hdmi And Default Playback Device Conflicts
HDMI connections are commonly used to transmit both audio and video signals from a device to a monitor. However, sometimes these connections can cause conflicts with the default playback device on your computer, leading to sound issues in Teams. To resolve this, follow these simple steps:
- Ensure that your HDMI connection is securely plugged into both your computer and the monitor.
- On your Windows taskbar, locate the Speakers icon on the lower right-hand side.
- Click the chevron (^) icon next to the Speakers icon to reveal the available playback devices.
- Select a different output device from the list, other than the HDMI option.
By selecting another output device, you can bypass the HDMI conflict and ensure that your Teams audio works seamlessly.
Step-by-step Guidance On Switching Audio Outputs
In some cases, the default playback device may not be set correctly, causing sound issues in Teams. Follow these steps to switch audio outputs:
- On your Windows taskbar, locate the Speakers icon on the lower right-hand side and right-click on it.
- Click on “Open Sound settings” to access the Sound settings menu.
- In the Sound settings menu, scroll down to the “Advanced sound options” section and click on “App volume and device preferences.”
- Under the “Output” section, select the desired device from the dropdown menu for Teams.
- Ensure that the volume for the selected device is turned up and not muted.
By following these step-by-step guidance, you can easily switch audio outputs and resolve any conflicts that may be causing the sound not to work when connected to a monitor in Microsoft Teams.
Software-related Sound Fixes
When it comes to troubleshooting sound issues with Microsoft Teams when connected to a monitor, it’s important to explore software-related solutions. Updating Teams and audio drivers and utilizing the Windows sound troubleshooter are two potential fixes worth considering.
Update Teams And Audio Drivers
To ensure that you have the latest version of Teams and audio drivers, follow these steps:
- Launch Microsoft Teams on your computer.
- Click on your profile picture in the top-right corner of the application.
- Select “Check for updates” from the drop-down menu.
- Teams will check for updates and install the latest version if available.
- To update your audio drivers:
If you are using a Windows operating system, follow these steps:
- Right-click on the Start button and select “Device Manager” from the menu.
- Expand the “Sound, video, and game controllers” section.
- Locate your audio device, right-click on it, and select “Update driver.”
- Choose the option to automatically search for updated driver software.
- Wait for the driver update process to complete.
Once both Teams and audio drivers are up to date, check if the sound issue persists when connected to the monitor.
Utilize Windows Sound Troubleshooter For Potential Solutions
If updating Teams and audio drivers did not resolve the sound problem, you can use the Windows sound troubleshooter to identify and fix the issue:
- Click on the Speakers icon located on the bottom right-hand side of your taskbar.
- Click the chevron (^) icon to expand the volume control options.
- From the expanded menu, select “Troubleshoot sound problems.”
- Windows will launch the sound troubleshooter.
- Follow the on-screen instructions to diagnose and resolve any sound-related issues.
By following these steps, you can address software-related sound problems that may occur when using Microsoft Teams with a monitor. Whether it’s updating Teams and audio drivers or utilizing the Windows sound troubleshooter, taking these actions can help ensure a seamless audio experience during your Teams meetings.
Beyond The Basics: Advanced Tips
When troubleshooting audio issues with Microsoft Teams connected to a monitor, there are a few advanced tips that can help you resolve the problem. These tips go beyond the basic troubleshooting steps and address potential firmware updates on your monitor and dock, as well as consider the effects of user permissions and group policies.
Investigate Monitor And Dock Firmware Updates
In some cases, audio issues with Microsoft Teams may be caused by outdated firmware on your monitor or dock. Firmware updates can improve compatibility and resolve audio-related bugs. To investigate if there are any firmware updates available for your monitor or dock, follow these steps:
- Visit the manufacturer’s website or support page to find the latest firmware updates for your specific model.
- Download the firmware update file, if available.
- Follow the manufacturer’s instructions to install the firmware update onto your monitor or dock.
After updating the firmware, reconnect your monitor and dock to your device and check if the audio issues with Microsoft Teams have been resolved.
Consider User Permissions And Group Policies Effects
User permissions and group policies can sometimes interfere with the audio functionality of Microsoft Teams when connected to a monitor. If you suspect that this might be the case, follow these steps to investigate:
- Check if you have the necessary permissions to access audio devices and settings on your device. Contact your IT department or system administrator for assistance in adjusting user permissions, if needed.
- Verify if any group policies have been imposed that restrict or modify audio settings. Group policies can be managed through the Group Policy Editor in Windows. Access the Group Policy Editor by pressing Windows Key + R, then typing “gpedit.msc” and pressing Enter. Navigate to the relevant policies under “Computer Configuration” or “User Configuration” and adjust them accordingly.
- Restart your device to apply any changes made to user permissions or group policies.
By examining user permissions and group policies, you can ensure that the audio functionality of Microsoft Teams is not affected by any restrictions or modifications imposed on your device.
Implementing these advanced tips can help address Microsoft Teams sound not working issues when connected to a monitor. By investigating monitor and dock firmware updates and considering user permissions and group policies, you can ensure a seamless audio experience during your Teams meetings and calls.
Frequently Asked Questions Of Teams Sound Not Working When Connected To Monitor
Why Is There No Sound When I Share Screen On Teams?
To troubleshoot no sound when sharing screen on Teams, ensure the connection is secure between your laptop, monitor, or device. Click the Speakers icon on the taskbar, select a different output device if needed. Run the audio troubleshooter in Settings > Update & Security > Troubleshoot > Playback.
Check Teams audio settings for the correct speaker device and ensure it’s not muted or on low volume.
Why Can’t I Hear Sound Through My Monitor?
Please make sure your monitor is properly connected to your device. If the connection is secure and you still can’t hear sound, check your taskbar for the Speakers icon, click the chevron icon, and select a different output device. Run the audio troubleshooter in your device settings if necessary.
How Do I Get Sound To Play When Connected To My Monitor?
To get sound to play when connected to your monitor, ensure that the connection is secure and fully plugged into your device. If you still can’t hear sound, click on the Speakers icon on the bottom right of your taskbar, click the chevron icon (^), and choose a different output device.
Why Is Teams Sound Not Coming Through External Speakers?
Make sure the connection to your external speakers is secure. Click on the Speakers icon in the taskbar, select a different output device if needed. Run the Audio troubleshooter in your Windows settings. Check your Teams audio settings and ensure the correct speaker device is selected and not muted.
Conclusion
To troubleshoot sound issues when connected to a monitor in Microsoft Teams, follow these steps: 1) Ensure the connection is secure between your laptop, monitor, or device. 2) Check the audio settings by clicking the Speakers icon on the taskbar, selecting the chevron icon, and choosing a different output device if needed.
3) Run the audio troubleshooter in Windows Settings to identify and resolve any issues. 4) Verify that the volume is not muted and adjust the audio bars accordingly. By following these steps, you can resolve sound problems in Microsoft Teams when connected to a monitor