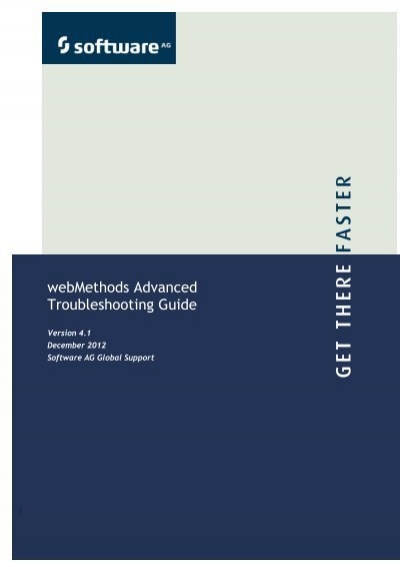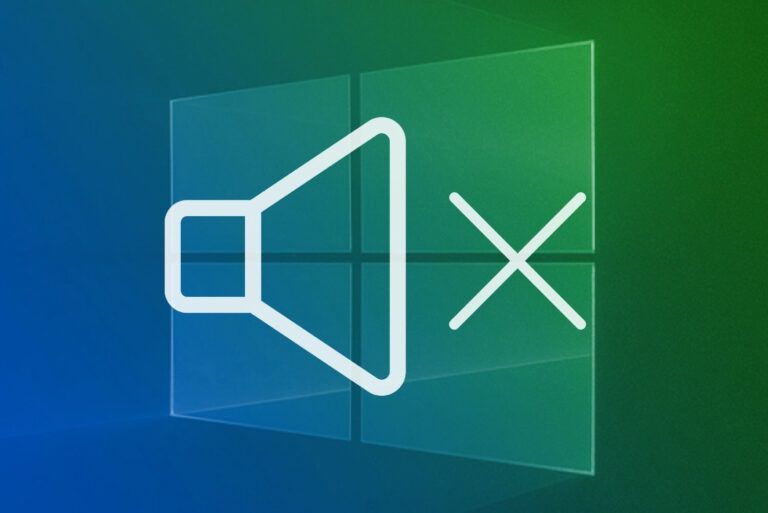Sun.Jvmstat.Monitor.Monitorexception Could Not Attach to: Troubleshooting JVM Connection Issues
The Sun.Jvmstat.Monitor.Monitorexception error indicates a problem with attaching to the JVM when using tools like VisualVM or JStat. This error can occur when trying to connect to a remote JVM or when running certain Java functions.
Troubleshooting steps may include checking the command line options used, verifying permissions and user credentials, and ensuring proper network connectivity. Additional resources like Stack Overflow, IBM’s troubleshooting guide, and Oracle’s Help Center can provide further assistance in resolving this issue.

Credit: stackoverflow.com
Troubleshooting Jvm Connection Issues
Troubleshooting JVM connection issues can be challenging, especially when encountering the Sun. Jvmstat. Monitor. Monitorexception error preventing attachment to the JVM. However, there are various online resources and forums available that provide tips and solutions to overcome this problem, such as inspecting the application with VisualVM, using JStat, or seeking help from the IBM controller.
Understanding The ‘sun.jvmstat.monitor.monitorexception Could Not Attach To’ Error
When working with Java Virtual Machines (JVMs), you may encounter the ‘Sun.Jvmstat.Monitor.Monitorexception Could Not Attach to’ error. This error typically occurs when a tool or application fails to establish a connection with the JVM for monitoring or diagnostics purposes. Understanding the causes behind this error can help you troubleshoot and resolve any attachment failures.
Common Causes For Jvm Attachment Failures
There are several common causes for JVM attachment failures:
- Incorrect JVM PID: Ensure that you are providing the correct Process ID (PID) of the JVM you want to connect to. Double-check the PID and ensure it corresponds to the correct JVM instance.
- Insufficient Permissions: Make sure that the user trying to connect to the JVM has the necessary permissions. In some cases, administrative or root privileges may be required.
- Firewall or Network Restrictions: Firewalls or network restrictions may prevent the tool or application from establishing a connection with the JVM. Check your network settings and firewall configurations to ensure they are not blocking the connections.
- Incompatible JVM Versions: Ensure that the tool or application you are using is compatible with the JVM version. Different versions of JVM may have different APIs and methods for monitoring and diagnostics.
Pre-emptive Checks To Ensure Successful Jvm Connectivity
To avoid JVM attachment failures, you can perform the following pre-emptive checks:
- Verify JVM Accessibility: Confirm that the JVM you want to connect to is running and accessible. Check its status and ensure it is not in a suspended or terminated state.
- Use Correct Connection Method: Different tools and applications may use different methods for connecting to JVM. Ensure that you are using the correct method specified by the tool or application documentation.
- Check JVM Arguments: Review the JVM arguments and options used when starting the JVM. Ensure that the necessary options for remote monitoring and diagnostics are enabled.
- Restart JVM and Diagnostic Tools: In some cases, restarting the JVM and diagnostic tools or applications can resolve attachment failures. Try restarting both the JVM and the tool/application you are using to establish the connection.
Essential Tools For Diagnosing Jvm Connection Problems
When troubleshooting JVM connection issues, several essential tools can help diagnose the problems:
| Tool | Description |
|---|---|
| VisualVM | A Java profiling and diagnostic tool that provides a graphical interface for monitoring and analyzing JVMs. It allows you to inspect the JVM’s memory, threads, and other runtime information. |
| JStat | A command-line tool for monitoring JVM statistics, such as garbage collection and memory usage. It provides a way to monitor JVMs both locally and remotely. |
| JMX | The Java Management Extensions (JMX) API provides a standard way to monitor and manage JVMs. It allows monitoring and management of JVM resources, such as memory, threads, and MBeans. |
| JDK Mission Control | A comprehensive set of tools for profiling, monitoring, and managing JVMs. It includes tools like Java Flight Recorder (JFR) for recording and analyzing JVM events. |
| JConsole | A lightweight monitoring tool that provides a graphical interface for monitoring JVMs using JMX. It allows you to view the JVM’s memory usage, thread count, and other diagnostic information. |
Identifying The Scope Of Monitor Exception
When it comes to troubleshooting the Sun.Jvmstat.Monitor.Monitorexception error, it’s important to understand the scope of the exception. This error often occurs when trying to attach to a JVM (Java Virtual Machine) for monitoring purposes. However, the exact cause of the error can vary, and it’s crucial to identify and differentiate the attachment issues for local and remote JVMs.
Differentiating Attachment Issues: Local Vs. Remote Jvms
When encountering the Sun.Jvmstat.Monitor.Monitorexception error, it’s necessary to determine whether you are dealing with a local or remote JVM. By differentiating between these attachment issues, you can narrow down the potential causes and find an appropriate solution.
To identify the scope of the Monitor Exception error, consider the following:
- Error Messages: The error messages associated with local JVM attachment issues may differ from those for remote JVMs. Pay attention to the specific error codes or messages provided, as they can provide insights into the root cause of the problem.
- JVM Processes: Determine whether the error is encountered when attaching to a specific JVM process or if it is a general issue across multiple processes. This information can help you associate the errors with specific JVMs, which is crucial for troubleshooting.
- User Accounts: If the error is limited to a specific user, it might be related to user permissions or configurations. Consider associating the errors with specific users to identify patterns or potential causes related to user settings.
Associating Errors With Specific Jvm Processes Or Users
When troubleshooting the Monitor Exception error, it’s valuable to associate the errors with specific JVM processes or users. This association can provide valuable insights and help pinpoint the underlying cause of the problem.
To associate the errors with specific JVM processes or users, consider the following:
- Process Identification: Identify the relevant JVM processes involved and determine if the error is consistent across all of them or limited to a specific process. Knowing which processes are affected can guide your investigation and troubleshooting efforts.
- User Identification: If multiple users are encountering the Monitor Exception error, determine if there are any commonalities among the affected users. This could include shared configurations, specific user permissions, or any other factors that might be contributing to the issue.
- Error Patterns: Look for patterns or recurring error instances to understand if a certain JVM process or user consistently encounters the error. Analyzing patterns can help identify the specific factors causing the Monitor Exception and guide your troubleshooting approach.
By identifying the scope of the Monitor Exception error, differentiating between local and remote JVM attachment issues, and associating errors with specific JVM processes or users, you can streamline your troubleshooting process and work towards finding a solution.
Diagnosing Common Attachment Failures
When it comes to monitoring Java Virtual Machines (JVMs), attaching to a running process can sometimes be a challenging task. In certain cases, you may encounter the Sun.Jvmstat.Monitor.Monitorexception Could Not Attach to error, which prevents successful attachment to the JVM. This error can occur due to various reasons, such as permission issues, network configurations, and problems related to jstatd and Java agents in dynamic port environments. In this section, we will explore these common attachment failures and discuss ways to diagnose and resolve them.
Permissions: The Role Of User Privileges In Jvm Monitoring
One of the primary reasons for attachment failures is insufficient user privileges. The user attempting to attach to the JVM must have the necessary permissions to access and monitor the JVM process. Insufficient privileges can result in the Monitorexception Could Not Attach to error.
To resolve this issue, ensure that the user attempting to attach to the JVM has the necessary administrative rights or is a member of the appropriate user group with the required permissions. You can also check if any security policies or access controls are preventing the attachment.
Network Configurations Affecting Remote Jvm Attachments
When attempting to attach to a remote JVM, network configurations can play a significant role in attachment failures. In some cases, firewalls, proxies, or network restrictions may prevent the connection between the monitoring tool and the remote JVM.
To diagnose and resolve this issue, you should first ensure that the necessary network ports are open and accessible for communication between the monitoring tool and the remote JVM. Additionally, check if there are any firewall rules or network policies that might be blocking the connection. Modifying the network settings or working with network administrators can help overcome these obstacles.
Jstatd And Java Agent Issues In Dynamic Port Environments
In dynamic port environments, such as when using jstatd or Java agents, attachment failures can occur due to port conflicts or port unavailability. Dynamic port allocation can make it challenging to establish a successful connection between the monitoring tool and the JVM.
To address this issue, ensure that the necessary ports for jstatd or Java agents are correctly configured and available. You can check for port conflicts by using network monitoring tools or by reviewing the port configuration settings. Sometimes, restarting the JVM or the monitoring tool can help resolve port-related attachment failures.
In conclusion, diagnosing and resolving attachment failures in JVM monitoring requires careful consideration of various factors such as user permissions, network configurations, and dynamic port environments. By addressing these common issues, you can successfully attach to a running JVM and gain valuable insights into its performance.
Tools For Resolving Sun.jvmstat.monitor Attach Errors
Having trouble attaching to Sun. Jvmstat. Monitor? Troubleshoot the issue by searching for solutions on platforms like Stack Overflow or IBM. Additionally, try inspecting the java application with VisualVM or consider troubleshooting tricks from Oracle Help Center for resolving the error.
Leveraging Jstat And Visualvm For Local Connection Troubleshooting
If you encounter the “Sun.Jvmstat.Monitor.Monitorexception Could Not Attach to” error while trying to connect to a Java Virtual Machine (JVM), don’t fret. There are powerful tools available that can help you troubleshoot and resolve this issue. JStat and VisualVM are two such tools that can assist you in troubleshooting local connection problems.
JStat, a command-line tool included with the Java Development Kit (JDK), provides a wealth of information about JVM internals and performance statistics. By running JStat on the command line, you can monitor various aspects of the JVM, such as garbage collection, heap usage, and thread activity. This can be invaluable in identifying any issues that might be preventing a successful connection to the JVM.
VisualVM, on the other hand, is a graphical tool that offers a comprehensive view of JVM performance. With VisualVM, you can analyze CPU usage, memory utilization, and thread behavior, among other metrics. This tool allows you to visually inspect JVM internals and pinpoint any potential issues that could be causing the attachment failure.
To troubleshoot local connection problems, follow these steps:
- First, make sure that the JVM process you are trying to connect to is running. You can use the command line or a process monitoring tool to verify this.
- If the JVM process is running, try running JStat to gather information about the process. Use the command “jstat -gc
” to monitor the garbage collection behavior of the JVM. If this command fails, it could indicate a problem with the JVM itself. - If JStat is able to collect data successfully, but you still can’t attach to the JVM using VisualVM, try restarting VisualVM and double-checking that the JVM process is still running. Sometimes, a simple restart can resolve connection issues.
- If the problem persists, it may be worth checking if any firewall or security settings are blocking the connection. Ensure that the necessary ports are open and that any security policies allow for JMX connections.
Utilizing Jdk Mission Control For Insight Into Jvm Behavior
In addition to JStat and VisualVM, another powerful tool for resolving Sun.Jvmstat.Monitor attach errors is JDK Mission Control. JDK Mission Control offers a comprehensive suite of tools for monitoring, managing, and troubleshooting Java applications. By leveraging JDK Mission Control, you can gain deep insights into the behavior of your JVM and identify any underlying issues that might be preventing correct attachment.
Some of the key features provided by JDK Mission Control include:
- Flight Recorder: This tool allows you to record and analyze JVM events, such as garbage collection events, thread behavior, and memory allocation. It provides a detailed timeline view of JVM activity, making it easier to identify any anomalies.
- JMX Console: With the JMX Console, you can connect to the JVM using Java Management Extensions (JMX) and inspect and manage the JVM’s MBeans. This can help you understand the internal state of the JVM and potentially identify any issues.
- Monitoring Dashboards: JDK Mission Control provides customizable dashboards that allow you to monitor key JVM metrics in real-time. This enables you to track JVM performance and quickly identify any issues that might be causing the attachment failure.
By utilizing JDK Mission Control, you can gather detailed information about the JVM’s behavior and identify any issues that might be preventing successful attachment. This tool is particularly useful for troubleshooting remote connection problems, as it provides a comprehensive overview of JVM performance over time.
Advanced Solutions And Best Practices
Troubleshooting the issue of “Sun. Jvmstat. Monitor. Monitorexception Could Not Attach to” can be done by inspecting the java application with -javaagent using VisualVM or attempting to connect to a remote JVM using JStat. Other troubleshooting tricks include resolving errors when using a Java-related function or running JMX over RMI.
Best practices for attaching a Java agent to a running JVM process can be found in the Cisco AppDynamics Community.
When it comes to monitoring Java Virtual Machines (JVMs), there can be certain complications and errors that arise, such as the Sun.Jvmstat.Monitor.Monitorexception Could Not Attach to error. However, by implementing advanced solutions and following best practices, you can overcome these challenges and ensure reliable JVM monitoring.
Configuring Jmx/rmi For Reliable Jvm Monitoring
One of the key steps to achieve reliable JVM monitoring is by configuring JMX (Java Management Extensions) with RMI (Remote Method Invocation). This allows for seamless communication between the monitoring tool and the JVM. To configure JMX/RMI in your environment, follow these best practices:
- Ensure that the necessary JMX and RMI ports are open and accessible. This will enable the monitoring tool to establish a connection with the JVM.
- Create a dedicated user with appropriate permissions for JMX/RMI access. This will help avoid any complications related to user privileges.
- Secure the JMX/RMI communication by enabling SSL/TLS encryption. This helps protect sensitive data transmitted between the monitoring tool and the JVM.
- Regularly monitor and tune the JMX/RMI settings to ensure optimal performance and stability.
Addressing Domain User Complications In Windows Service Environments
In Windows service environments, domain user complications can sometimes arise when trying to connect to a JVM using tools like JStat or Jvmstat. To overcome these complications, consider the following best practices:
- Ensure that the domain user has the necessary permissions to access the JVM and perform monitoring tasks.
- If running the Java process as a Windows service, ensure that the service is configured to use the correct domain user credentials.
- If encountering the “Jstat -gc
” failed when Windows service for Java process is using domain user error, check that the domain user has sufficient privileges to execute the necessary commands. - Consider using a service account specifically created for JVM monitoring to avoid any conflicts with other domain user accounts.
Applying Best Practices For Consistent Jvm Connectivity
To maintain consistent JVM connectivity and prevent errors like “Could not attach to JVM,” it is important to follow these best practices:
- Ensure that the JVM process you are trying to connect to is running and accessible.
- Verify that the monitoring tool you are using supports the version of the JVM you are trying to monitor. Compatibility issues can lead to connectivity problems.
- If using Jvmstat or similar tools, make sure that the necessary system properties are correctly set in the JVM startup arguments.
- Restart the JVM and the monitoring tool if you encounter persistent connection issues.
- Consider using secure connections, such as SSH tunneling, when connecting to remote JVMs to enhance security.
By following these advanced solutions and best practices, you can ensure reliable and consistent JVM monitoring, regardless of any potential complications or errors encountered.
Frequently Asked Questions On Sun.jvmstat.monitor.monitorexception Could Not Attach To
Q: Why Am I Getting The Error “sun.jvmstat.monitor.monitorexception Could Not Attach To”?
A: This error occurs when attempting to connect to a Java process using a tool like JStat or JVMstat. It may happen due to issues with the Java process or the connection itself. To troubleshoot, ensure that the Java process is running and that the correct user is used for the connection.
Q: How Do I Inspect A Java Application Using Visualvm?
A: To inspect a Java application with VisualVM, start the application with the -javaagent flag and then launch VisualVM. In VisualVM, you can connect to the running Java application and analyze its performance, memory usage, and other metrics.
Q: What Should I Do If I’m Unable To Connect To A Remote Jvm Using Jstat?
A: If you’re unable to connect to a remote JVM using JStat, there may be a few reasons. Check if the remote JVM is running and accessible, ensure that the required ports are open, and verify that the correct command syntax is used.
It’s also helpful to check for any error messages or logs that might provide additional information.
Q: How Can I Troubleshoot The Error “could Not Attach To Jvm” When Using A Controller?
A: When encountering the error “Could not attach to JVM” while using a Controller, there are a few steps you can take to troubleshoot. Ensure that the JVM is running, verify the command syntax, check for any network or firewall issues, and make sure that the user has the necessary permissions to attach to the JVM.
Conclusion
To troubleshoot the “Sun. Jvmstat. Monitor. Monitorexception Could Not Attach to” issue, it is important to explore various solutions and techniques. From inspecting the Java application using VisualVM to troubleshooting with JDK Mission Control, there are several options to resolve the problem.
Additionally, checking the user permissions and ensuring the correct user is logged in when attaching the Java Agent to the JVM process may also be beneficial. By implementing best practices and following recommended guidelines, users can successfully connect to the remote server and obtain accurate JVM statistics.