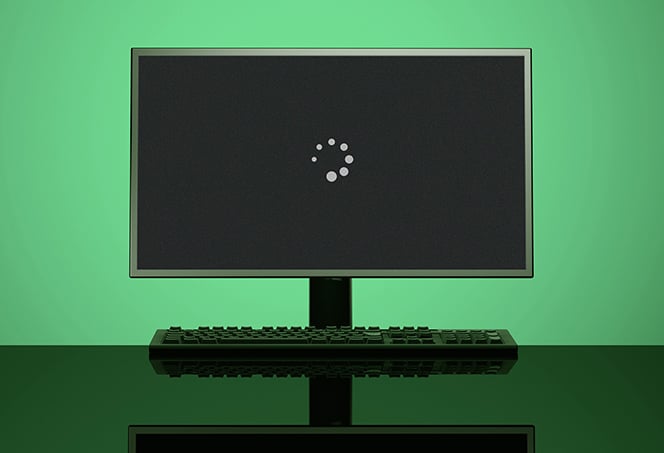No Sound? Fix Laptop-Monitor Connection for Audio Bliss!
When connecting a laptop to a monitor, if the sound is not working, it could be due to a faulty cable or power issue. To troubleshoot, first check the cable for any damages and make sure it is functioning properly.
Secondly, ensure that the monitor has power. If the issue persists, try updating the sound driver or checking the audio configuration settings.

Credit: www.amazon.com
Identify The Audio Connectivity Problem
When connecting your laptop to a monitor, you may encounter issues with the sound not working properly. To resolve this problem, it is crucial to identify the audio connectivity problem and take the necessary steps to troubleshoot and fix it. In this section, we will discuss three potential solutions to help you identify and resolve the audio connectivity problem.
Check Hdmi Cable And Ports For Physical Damage
To begin troubleshooting, start by inspecting the HDMI cable and ports for any physical damage that may be causing the sound issue. Follow these steps:
- Ensure the HDMI cable is securely connected to both the laptop and the monitor.
- Check for any visible signs of physical damage, such as bent pins or frayed cables.
- If you notice any damage, replace the HDMI cable with a new one to rule out any cable-related issues.
Ensure Proper Cable Connection Between Laptop And Monitor
In some cases, the sound problem may occur due to an improper cable connection between the laptop and the monitor. Here’s how you can ensure the proper cable connection:
- Disconnect and reconnect the HDMI cable at both ends to ensure a secure connection.
- Make sure the HDMI cable is inserted fully into the HDMI ports of both the laptop and the monitor.
- If you have multiple HDMI ports available, try connecting the cable to a different port on both the laptop and the monitor.
Verify Monitor Is Set As Default Sound Device In Laptop Settings
Another common cause of sound not working when connecting a laptop to a monitor is the incorrect sound device settings. You can verify and set the monitor as the default sound device in your laptop settings by following these steps:
- Right-click on the speaker icon located in the system tray on your laptop.
- Select “Sound” or “Playback Devices” from the menu that appears.
- In the Sound or Playback Devices window, locate the monitor’s sound device.
- Right-click on the monitor’s sound device and select “Set as Default Device” or “Set as Default Communication Device”.
- Click “Apply” or “OK” to save the changes.
By following these steps, you can ensure that the monitor is set as the default sound device in your laptop’s settings, allowing you to enjoy sound while using the connected monitor.
Understanding Hdmi Sound Transmission
If you’re facing issues with sound not working when connecting your laptop to a monitor via HDMI, it’s important to understand how HDMI transmits both video and audio signals. HDMI stands for High-Definition Multimedia Interface, which is a digital interface standard capable of transmitting both high-quality video and audio signals over a single cable.
H3how Hdmi Transmits Both Video And Audio Signals/h3
Unlike other video cables, such as VGA or DVI, HDMI cables can carry both video and audio signals simultaneously. This means that when you connect your laptop to a monitor using an HDMI cable, the audio signals are also sent from your laptop to the monitor, allowing you to hear the sound through the monitor’s built-in speakers or any connected audio devices.
H3common Misconceptions About Hdmi And Audio Settings/h3
People often experience sound issues when connecting their laptops to monitors via HDMI due to common misconceptions about HDMI and audio settings. Here are a few points to keep in mind:
-
Misconception #1: HDMI automatically transfers audio to the monitor.
While HDMI is capable of transmitting audio, it doesn’t guarantee that the sound will automatically play through the connected monitor. Additional settings may need to be adjusted to ensure the audio is routed correctly. -
Misconception #2: The audio settings on the laptop are irrelevant when using HDMI.
This is not true. The audio settings on your laptop play a crucial role in determining where the sound is outputted. Make sure the correct playback device is selected in the audio settings to ensure the audio is directed to the HDMI output. -
Misconception #3: HDMI cables can become faulty and cause sound issues.
While it’s possible for HDMI cables to become faulty over time, sound issues when connecting a laptop to a monitor via HDMI are more likely related to software settings or driver-related problems.
If you’re experiencing sound problems when connecting your laptop to a monitor using HDMI, make sure to check your audio settings, update your audio drivers, and ensure the correct playback device is selected. By understanding how HDMI transmits both video and audio signals and debunking common misconceptions, you can troubleshoot and resolve sound issues effectively.
Setting Your Monitor As The Default Audio Device
When connecting your laptop to a monitor, it can be frustrating when there is no sound. This issue often occurs because the audio output is still directed to your laptop’s built-in speakers instead of the monitor. To resolve this problem, you need to set your monitor as the default audio device. This guide will provide step-by-step instructions on how to change audio output settings on both Windows and Mac operating systems.
Step-by-step Guide To Changing Audio Output Settings On Windows
- Right-click on the speaker icon located in the system tray on your computer.
- Select “Open Sound settings” to open the Sound settings window.
- In the Sound settings window, click on the “Sound Control Panel” link on the right side.
- In the Sound Control Panel, navigate to the “Playback” tab.
- Locate your external monitor in the list of playback devices.
- Right-click on your monitor and select “Set as Default Device.”
- Click “Apply” to save the changes and then click “OK” to close the Sound Control Panel.
Step-by-step Guide To Changing Audio Output Settings On Mac
- Click on the Apple menu () in the top left corner of your screen.
- Select “System Preferences” from the drop-down menu.
- In the System Preferences window, click on the “Sound” icon.
- Go to the “Output” tab.
- Select your external monitor from the list of devices.
- Check the box next to “Use this device for sound output.”
- Close the System Preferences window.
Troubleshooting When Monitor Doesn’t Appear In Sound Settings
If your monitor does not appear in the sound settings, follow these troubleshooting steps:
- Check the audio cable connection between your laptop and the monitor. Ensure it is securely plugged in.
- Make sure the monitor is powered on, as some monitors require separate power sources for audio.
- Update the audio drivers on your laptop. Go to the manufacturer’s website and download the latest drivers for your specific model.
- Restart your laptop and check the sound settings again.
- If the problem persists, try connecting to a different monitor to determine if the issue is with the monitor or your laptop.
By following these step-by-step guides and troubleshooting tips, you should be able to set your monitor as the default audio device when connecting your laptop. Enjoy enhanced sound quality and a better multimedia experience!
Updating And Reinstalling Audio Drivers
If you’re experiencing no sound when connecting your laptop to a monitor, try updating and reinstalling audio drivers. This can help resolve any issues with the audio on your external display.
How Outdated Or Corrupted Drivers Can Cause Sound Problems
Outdated or corrupted audio drivers on your laptop can often be the culprit when you experience sound issues when connecting your laptop to a monitor. Audio drivers act as the intermediaries between your operating system and the sound hardware on your laptop. When these drivers are outdated or corrupted, they may not be able to effectively communicate with the hardware, resulting in sound problems.
Procedure For Updating Or Reinstalling Drivers On Different Operating Systems
Here is a step-by-step guide on how to update or reinstall audio drivers on different operating systems.
Windows
- Press the Windows key + R on your keyboard to open the Run dialog box.
- Type “devmgmt.msc” and press Enter to open the Device Manager.
- Expand the “Sound, video, and game controllers” category.
- Right-click on the audio device and select “Update driver.”
- Choose the option to search automatically for updated driver software.
- Follow the on-screen instructions to complete the driver update process.
- If the update does not solve the issue, you can right-click on the audio device again and select “Uninstall device.”
- After uninstalling, restart your computer and Windows will attempt to reinstall the driver automatically.
macOS
- Click on the Apple menu and select “System Preferences.”
- Click on “Sound” to open the Sound preferences.
- Go to the “Output” tab and make sure the correct audio output device is selected.
- If the correct device is not selected, click on it to set it as the default output device.
- If the issue persists, you can try resetting the audio hardware by clicking on the “Output” tab, selecting the built-in speakers, and then switching back to the desired output device.
Linux
The process for updating or reinstalling audio drivers on Linux can vary depending on the distribution you are using. In most cases, you can use the package manager specific to your distribution to update or reinstall the audio driver package. You can refer to the documentation or online resources specific to your distribution for detailed instructions.
By following these procedures to update or reinstall your audio drivers, you can resolve sound problems when connecting your laptop to a monitor. Ensure that you choose the correct audio output device and keep your drivers up to date to ensure optimal sound performance.
Software Conflicts And Resolutions
Experiencing sound issues when connecting your laptop to a monitor? Troubleshoot by checking the cable connection and ensuring it has power. If the problem persists, try updating your sound driver or adjusting audio settings in Control Panel.
Identifying And Managing Conflicting Software
If you are experiencing sound issues when connecting your laptop to a monitor, it is possible that software conflicts are causing the problem. Identifying and managing conflicting software is an important step towards resolving audio issues in such scenarios. Below are some key considerations:
- Check if any third-party audio software or drivers are installed on your laptop. These can sometimes interfere with the sound output settings.
- List all the software applications that are running when the sound issue occurs. This will help in narrowing down the potential conflicts.
- Open the Task Manager (Ctrl+Shift+Esc) and check for any processes or applications using a high amount of CPU or memory resources. These might be the culprits behind the sound problem.
Role Of System Updates In Resolving Audio Issues
System updates play a crucial role in resolving audio issues when connecting a laptop to a monitor. Here’s how:
- Check if your laptop’s operating system is up to date. Outdated system software may have compatibility issues with the monitor’s audio output.
- Go to the manufacturer’s website and download the latest audio drivers specific to your laptop model. These drivers may contain bug fixes or improvements that can resolve the sound problem.
- Ensure that your monitor’s firmware is also up to date. Manufacturers often release firmware updates to address known issues, including audio-related problems.
- Restart your laptop after performing any system updates or driver installations. This allows the changes to take effect and potentially resolve the sound issue.
By following these steps, you can effectively manage software conflicts and make use of system updates to resolve sound problems encountered when connecting your laptop to a monitor. Remember to check for any updates regularly and keep your system optimized for a seamless audio experience.
Managing Sound Output With Dual Monitors
When connecting your laptop to a monitor, it can be frustrating to encounter sound issues. One common problem is the sound not working when the laptop is connected to an external display. Managing sound output with dual monitors is crucial to ensure a seamless audio experience.
Adjusting Settings For Sound Output When Using Multiple Monitors
Adjusting the settings for sound output when using multiple monitors is essential to get the audio working correctly. Follow these steps:
- Locate the Speaker icon on your computer’s system tray, typically found in the bottom right corner of the screen.
- Right-click on the speaker icon to open the sound options.
- Select the appropriate audio output device from the options provided.
By ensuring the correct audio output device is selected, you can direct the sound to the desired monitor or speakers connected to it.
Tips To Maintain Audio Functionality When Switching Between Displays
Switching between displays while maintaining audio functionality can be a challenge. Follow these tips to ensure a smooth transition:
- Check the cable connections: Make sure the cables connecting your laptop to the monitor are secure and functioning properly. A faulty cable can cause issues with both video and audio output.
- Verify power supply: Ensure that both the laptop and the monitor have sufficient power supply. Sometimes, sound issues can occur if the monitor is not receiving enough power.
- Update audio drivers: Outdated or corrupt audio drivers can cause sound problems. Update your audio drivers to the latest version to fix any compatibility issues and ensure optimal audio performance.
- Restart your computer: A simple restart can resolve many sound-related issues. Restart your computer after connecting or disconnecting the external monitor to refresh the system and allow it to recognize the audio devices correctly.
By following these tips, you can maintain audio functionality when switching between displays, ensuring a hassle-free experience.
Remember, managing sound output with dual monitors requires adjusting the settings for sound output and taking necessary steps to maintain audio functionality during display transitions. By following these guidelines, you can overcome sound-related issues and enjoy a seamless audio experience when connecting your laptop to a monitor.
Laptop Speakers Vs Monitor Audio
When connecting a laptop to a monitor, it is common to face issues with sound not working. One of the main reasons for this problem is the confusion between laptop speakers and monitor audio. Understanding the differences between these two audio sources can help troubleshoot and fix sound-related issues effectively.
How To Switch Between Laptop Speakers And Monitor Sound
Switching between laptop speakers and monitor sound depends on the operating system and the settings available. Here are the general steps:
- Locate the Speaker icon on the computer’s system tray.
- Right-click on the speaker icon.
- Select the desired audio output device, either laptop speakers or the monitor.
By following these steps, users can switch between the audio sources conveniently.
When And Why To Prefer One Audio Source Over The Other
Choosing between laptop speakers and monitor audio depends on various factors such as personal preference, clarity of sound, and convenience. Here are some scenarios where one audio source may be preferred over the other:
- If you want to enjoy a more immersive sound experience, using external monitor audio can provide better quality and volume compared to laptop speakers.
- When you need privacy while watching videos or listening to music, using headphones connected directly to the laptop can be a better option, as it bypasses the audio output of the monitor.
- In situations where multiple users are watching or listening to content, using the monitor audio can ensure everyone can hear clearly.
- On the other hand, if the laptop’s speakers are of higher quality or you prefer the sound output from the laptop for specific tasks, it is better to use the laptop’s speakers.
Considering these factors will help you determine the most suitable audio source based on your needs and preferences.
Exploring Alternative Connection Methods
Having trouble with sound when connecting your laptop to a monitor? Check your cable and make sure it is working properly, and also ensure that the monitor has power. If the issue persists, try updating the sound driver or adjusting the audio settings in your computer’s control panel.
Using Usb-c
One alternative audio connection method to consider is using a USB-C port. Many modern laptops come equipped with USB-C ports that support audio output. By connecting your laptop to the monitor via a USB-C cable, you can transmit both video and audio signals. This method eliminates the need for additional audio cables or adjustments to the audio settings on your laptop.
Bluetooth
Another option to explore is using Bluetooth technology for audio connectivity. If your laptop and monitor both support Bluetooth, you can pair them wirelessly for audio output. This can be a convenient solution, especially if you prefer a wireless setup and want to reduce cable clutter. Keep in mind that Bluetooth audio may have slightly lower quality compared to a direct wired connection.
Other Audio-out Options
In addition to USB-C and Bluetooth, there may be other audio-out options available depending on the specific models of your laptop and monitor. Some monitors have built-in speakers or dedicated audio ports (such as HDMI with audio capability or 3.5mm audio jack) that you can use to connect your laptop. Alternatively, you can connect your laptop’s audio output to external speakers or headphones for a more immersive audio experience.
Pros:
- Enhanced convenience and flexibility in connecting audio devices
- Reduction in cable clutter by utilizing wireless options like Bluetooth
- Potential for improved audio quality with dedicated audio-out options
Cons:
- Wireless audio options, such as Bluetooth, may have slightly lower audio quality compared to wired connections
- Compatibility limitations – not all laptops and monitors may support the same alternative connection methods
- Possible additional cost if purchasing external speakers or adapters for audio-out options
Seeking Professional Help
When connecting your laptop to a monitor, you may encounter sound issues. To fix this, check the cable and ensure it is functioning properly. Also, make sure the monitor has power and try updating the sound driver on your laptop.
If you have tried troubleshooting the sound issue when connecting your laptop to a monitor and have been unsuccessful in resolving it, it may be time to seek professional help. Professional tech support can provide you with expert guidance and assistance to diagnose and fix the problem.
When To Consult Professional Tech Support
If you experience any of the following situations, it is recommended to consult professional tech support:
- No sound output from the external monitor after connecting it to your laptop.
- Sound only coming from the laptop instead of the monitor.
- No audio option available in the playback settings when connecting your laptop to the TV via HDMI.
- Audio not working when connecting two monitors to your laptop.
- Sound issues persist even after reinstalling the audio driver.
By reaching out to professional tech support, you can receive personalized assistance tailored to your specific issue. They have the knowledge and expertise to identify the root cause of the problem and provide effective solutions.
Preparing Information About Your Issue For Efficient Assistance
Prior to contacting professional tech support, it is helpful to gather necessary information related to your sound issue. This will ensure efficient assistance and enable the support team to provide the best possible solution.
Here are a few key details you should prepare:
- The make and model of your laptop and monitor.
- The specific method you are using to connect the laptop to the monitor (e.g., HDMI, DisplayPort).
- Any error messages or codes displayed when the sound issue occurs.
- Steps you have already taken to troubleshoot the problem.
- Any relevant software or driver updates you have made recently.
By providing these details upfront, you can save time and ensure a more efficient troubleshooting process with professional tech support. They will have a better understanding of your situation and can provide targeted solutions.
Frequently Asked Questions On Sound Not Working When Connecting Laptop To Monitor
How Do I Get Sound Through My Laptop When Connected To My Monitor?
To get sound through your laptop when connected to a monitor, follow these steps: 1. Check the cable for any faults and ensure it is working properly. 2. Ensure the monitor has power. 3. Go to the sound settings on your laptop and make sure the audio output is set to the monitor.
4. Update your audio drivers if necessary. 5. If the issue persists, try restarting your laptop and monitor.
Why Does My Laptop Sound Not Work When I Connect Two Monitors?
When connecting two monitors to your laptop, the sound may not work. To fix this issue, go to the Device Manager, select audio inputs and outputs, right-click on the Speakers, and uninstall them. Then restart your PC, and Windows will try to reinstall the driver.
If it doesn’t, visit the device manufacturer’s website for instructions on finding and installing the driver.
Why Is There No Sound When I Connect My Laptop To The Monitor With Hdmi?
When connecting your laptop to a monitor with HDMI, there may be no sound. To fix this issue, first, check if the cable is functioning properly. Then, ensure that the monitor has power. If the problem persists, try updating the sound driver on your laptop.
Why Can’t I Hear Sound Through My Monitor?
If you can’t hear sound through your monitor, check these steps: Ensure the cable is functioning properly and has power. Update your sound driver. Verify the audio settings in the control panel. Connect speakers directly to the desktop or laptop.
If using HDMI, select the monitor as the audio output.
Conclusion
To fix the issue of sound not working when connecting your laptop to a monitor, there are a few troubleshooting steps you can try. First, check that your HDMI cable is functioning properly and has power. Next, go to your computer’s control panel or system preferences and ensure that the audio output is set to the connected monitor.
If these steps don’t resolve the problem, try updating your audio drivers or reinstalling them. By following these steps, you should be able to resolve the sound issue and enjoy a seamless audio experience when connecting your laptop to a monitor.