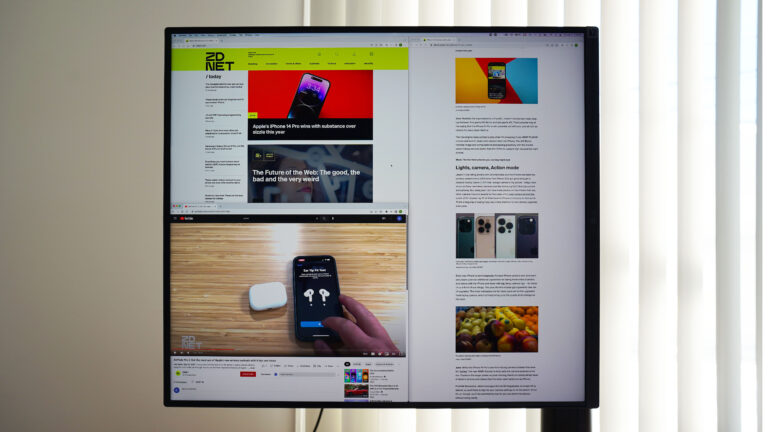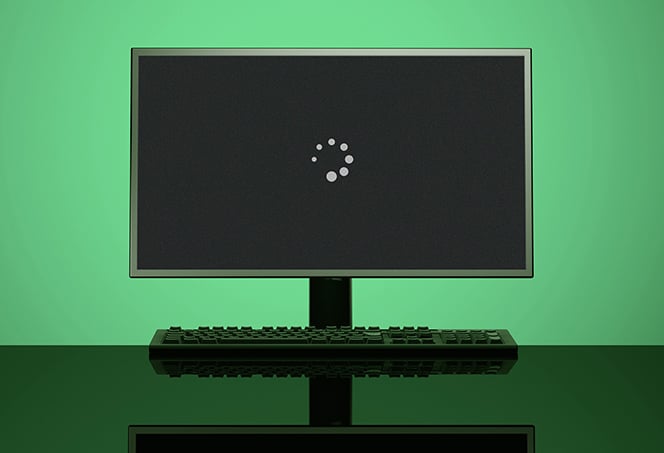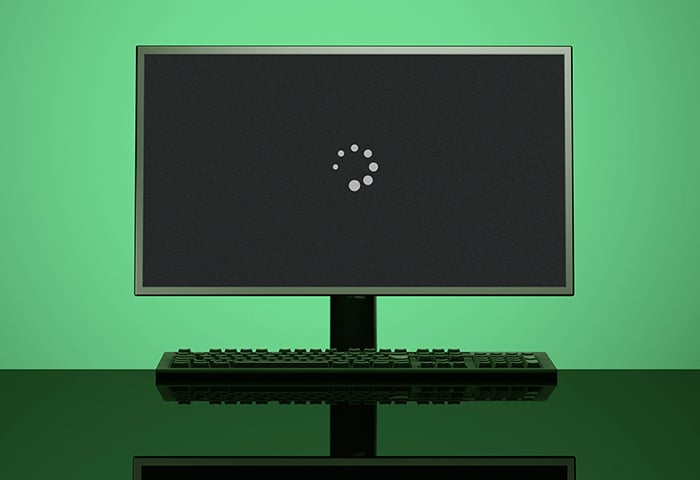Sound Not Working After Adding Second Monitor: Troubleshooting Tips and Solutions
If you’re experiencing sound issues after adding a second monitor, it may be due to an audio configuration problem. You can try troubleshooting by accessing the sound settings and ensuring the correct output is selected for the second monitor.
Another potential solution is to check the HDMI cable and ensure it is functioning properly. Additionally, make sure that the monitor has power.
Sound Not Working After Monitor Addition
Having trouble with sound after adding a second monitor? It could be due to an audio configuration problem. Try troubleshooting the issue by following steps such as updating settings and checking cables and power.
Initial Steps To Identify Common Audio Issues
If you’re experiencing sound issues after adding a second monitor, it’s important to perform some initial steps to identify common audio issues. These steps can help determine the root cause of the problem and guide you towards a solution.
- Check the volume settings on your computer and ensure that they are not muted or set too low.
- Verify that the audio output is correctly selected. Sometimes, the system may default to a different output device when a second monitor is added.
- Ensure that the audio cables are securely connected to both the computer and the speakers or headphones.
- Restart your computer and check if the sound issue persists. Sometimes, a simple restart can resolve software conflicts that may be causing the problem.
Quick Checks Of Hardware Connections
To troubleshoot sound issues after adding a second monitor, it is essential to perform quick checks of the hardware connections. These checks can help verify if the hardware setup is correct and eliminate potential issues related to the physical connections.
- Inspect the HDMI cable connecting your computer to the second monitor. Ensure that it is firmly plugged in and not damaged.
- If you are using external speakers, check the connections between the speakers and the audio output port on your computer. Make sure they are properly connected and powered on.
- Try using different audio cables or ports to rule out any potential issues with the existing hardware setup.
Importance Of Drivers And Software Updates
To resolve sound issues after adding a second monitor, it is crucial to consider the importance of drivers and software updates. Outdated or incompatible drivers and software can often cause audio problems. By ensuring that your drivers and software are up to date, you can maximize the compatibility and performance of your audio system.
- Check for the latest driver updates for your computer’s audio device. Visit the manufacturer’s website or use the Device Manager to search for and install any available updates.
- Similarly, check for any available updates for your operating system and audio-related software. Keeping your system and software up to date can help fix compatibility issues and improve overall audio performance.
By following these steps, you can troubleshoot and resolve sound issues that may arise after adding a second monitor to your system. Remember to check the audio settings, inspect hardware connections, and keep your drivers and software updated for optimal audio performance.
Configuring Sound Settings Correctly
Having trouble with sound after connecting a second monitor? It could be an audio configuration issue. Follow the provided troubleshooting steps to fix the problem and get your sound working again.
Navigating Windows Sound Settings
One common issue that arises after adding a second monitor is the sound not working properly. This can be quite frustrating, but fear not, as there are simple steps you can take to resolve the problem. A good place to start is by navigating through the sound settings in Windows.
To access the sound settings, simply right-click on the small speaker icon located in the lower right corner of your desktop. From the menu that appears, select “Open sound settings.” This will bring up a new window with various sound-related options.
Setting Default Audio Playback Device
The next step is to ensure that the correct audio playback device is set as the default. In the sound settings window, scroll down until you see the “Choose your output device” section. Here, you will find a list of available playback devices.
Select the desired device that you want to use for audio playback. It could be your speakers, headphones, or any other external device. Once you have made your selection, click on the “Set default” button located below the list of devices.
Ensuring Proper Configuration On Mac Systems
Mac systems have their own sound settings that need to be configured correctly. To access these settings, click on the Apple menu located in the top-left corner of your screen. From the dropdown menu, select “System Preferences.”
In the System Preferences window, click on the “Sound” icon. This will open the sound settings panel. Here, you can adjust various audio settings like output volume and input sources. Make sure to select the correct output device for your audio playback needs.
Troubleshooting Hdmi Sound Problems
Are you experiencing sound issues after adding a second monitor to your setup? Don’t worry, you’re not alone. Many users encounter sound problems when connecting their devices through HDMI.
Common Hdmi Audio Pitfalls
Before diving into troubleshooting, let’s take a look at some common pitfalls that might be causing your HDMI audio to malfunction:
- Faulty HDMI cable: Ensure that your HDMI cable is in good condition and properly connected to both your computer and the second monitor.
- Volume settings: Check the volume settings on both your computer and the second monitor. Sometimes, the volume might be set too low or even muted.
- Outdated drivers: Outdated or incompatible audio drivers can also lead to sound issues. Make sure your audio drivers are up to date.
- Audio device settings: It’s possible that your audio device settings are not configured properly. We’ll delve deeper into this in the next section.
Solving No Sound Issue With Hdmi Cables
Now, let’s explore some steps to solve the no sound issue commonly associated with HDMI cables:
- Check cable functionality: Firstly, verify that your HDMI cable is functioning correctly by trying a different one if possible. This will rule out any cable-related issues.
- Verify power supply: Ensure that the second monitor is receiving power. Sometimes, a lack of power can prevent audio from being transmitted through HDMI.
- Update audio drivers: Visit the manufacturer’s website and download the latest audio drivers for your device. Installing updated drivers can often resolve sound-related problems.
- Adjust audio device settings: Right-click on the small speaker icon in the lower right corner of your desktop and select “Open sound settings.” In the sound settings, choose your output device and ensure it is set as the default device.
- Restart your devices: Sometimes, a simple restart can resolve connectivity issues. Try restarting your computer and the second monitor to see if it restores sound functionality.
Adjusting Audio Formats For Hdmi Outputs
In some cases, adjusting the audio formats for HDMI outputs can resolve sound problems. Here’s how to do it:
- Go to the sound settings on your computer by right-clicking on the speaker icon and selecting “Open sound settings.”
- Scroll down and click on “More sound settings.”
- In the “Playback” tab, choose the external monitor you connected through HDMI and click “Set Default.”
- Ensure that the audio format is compatible with your equipment. Experiment with different audio formats to see if it resolves the sound issue.
Remember to test the audio after making any changes to determine whether the problem has been resolved.
By following these troubleshooting steps, you should be able to resolve sound issues when adding a second monitor using HDMI. If the problem persists, it might be worth seeking technical assistance from the manufacturer or a professional.

Credit: www.sweetwater.com
Software And Driver Solutions
Troubleshoot sound issues after connecting a second monitor by checking the audio configuration settings on your operating system. Refer to online tutorials and forums for step-by-step solutions and tips for fixing the problem. Establish if your HDMI cable, drivers, or playback device settings are potentially causing the issue.
Updating Sound Drivers For Compatibility
If you are experiencing sound issues after adding a second monitor, one possible solution is to update your sound drivers. Outdated or incompatible drivers can cause conflicts with the audio settings on your computer, leading to sound problems. To update your sound drivers, follow these steps:
- Go to the manufacturer’s website of your sound card or motherboard.
- Search for the latest driver software compatible with your operating system.
- Download the driver software file to your computer.
- Once the download is complete, double-click the file to start the installation.
- Follow the on-screen instructions to complete the driver installation process.
- Restart your computer to apply the changes and check if the sound is working properly.
Updating your sound drivers ensures that they are compatible with your hardware and operating system, which can help resolve sound issues caused by driver conflicts.
Role Of Operating System Updates
Another software solution to fix sound problems after adding a second monitor is to install the latest operating system updates. These updates often include bug fixes, performance enhancements, and compatibility improvements, which can help resolve sound issues.
To check for and install operating system updates, follow these steps:
- Click on the Start menu and select “Settings.”
- In the Settings window, click on “Update & Security.”
- Select “Windows Update” from the left-hand menu.
- Click on the “Check for updates” button.
- If updates are available, click on the “Download” or “Install” button to start the update process.
- Wait for the updates to be downloaded and installed.
- Restart your computer to apply the updates.
By installing the latest operating system updates, you ensure that your computer has the most up-to-date software components, including drivers and system files related to audio functionality.
Third-party Software Interference With Audio
In some cases, third-party software can interfere with the audio on your computer, causing sound issues after adding a second monitor. To troubleshoot this potential problem, follow these steps:
- Open the task manager by pressing Ctrl + Shift + Esc simultaneously.
- Go to the “Startup” tab.
- Disable any unnecessary or unknown startup programs.
- Restart your computer to apply the changes.
- Check if the sound is working properly.
If disabling startup programs doesn’t resolve the issue, you can also try temporarily disabling any antivirus or firewall software on your computer to see if they are causing audio conflicts. Remember to enable them again after troubleshooting.
By identifying and disabling third-party software that may interfere with your audio, you can eliminate potential conflicts and restore sound functionality after adding a second monitor.
Advanced Fixes And Resources
If you’ve encountered sound issues after adding a second monitor to your setup, fret not! There are advanced fixes and resources available to help you resolve this problem. Below, we outline some key approaches you can take to troubleshoot and address the sound not working after adding a second monitor.
Exploring Bios/uefi Settings Adjustments
To start your troubleshooting process, consider exploring your system’s BIOS/UEFI settings. These settings control various hardware functionalities, including audio output. Here’s a step-by-step guide:
- Restart your computer and access the BIOS/UEFI setup by pressing the designated key (commonly
F2orDel) during boot-up. - Navigate to the “Audio” or “Hardware” section in the BIOS/UEFI settings.
- Check that the audio device for your second monitor is enabled and set as the default output.
- Save and exit the BIOS/UEFI settings.
- Restart your computer and check if the sound issue has been resolved.
Contacting Support For Persistent Issues
If adjusting the BIOS/UEFI settings didn’t solve the problem, it might be necessary to contact support for further assistance. Whether you’re using a Windows, macOS, or Linux-based system, reaching out to the respective support channels can provide valuable insights and dedicated troubleshooting steps for your specific setup.
Utilizing Forums And Community Help
Another valuable resource for resolving sound issues after adding a second monitor is online forums and communities. Engaging with fellow users who have encountered similar problems can provide helpful insights, tips, and potential solutions. Here are some popular platforms where you can seek assistance:
- r/buildapc: A subreddit focused on PC building, where users actively discuss and troubleshoot audio-related issues.
- r/pcmasterrace: The PC gaming community, filled with knowledgeable individuals who can provide guidance for solving sound problems while using a second monitor.
- r/debian: A subreddit dedicated to users of the Debian Linux distribution, where you can find support for audio issues on multiple monitors.
By leveraging these forums and communities, you can tap into the collective knowledge and experiences of enthusiasts and professionals alike, finding potential workarounds or solutions specific to your configuration.
Remember, resolving sound not working issues after adding a second monitor may require trial and error, as well as a combination of these advanced fixes and resources. Be patient and persistent, and you’ll likely find the solution that suits your needs. Good luck!
Frequently Asked Questions For Sound Not Working After Adding Second Monitor
How Do I Get Sound From My Second Monitor?
To get sound from your second monitor, first, check your cable and ensure it’s functioning properly. Make sure the monitor has power. Then, right-click on the speaker icon on your desktop and select “Open sound settings. ” Choose your output setting, and if needed, adjust the audio settings for the external monitor.
Why Audio Is Not Working In Extended Display?
When using an extended display, the audio may not work due to audio configuration issues. To fix this, open Settings, go to Update & Security, then click on Troubleshoot. Select the Playing Audio option and click the Run the troubleshooter button.
Why Is No Sound Coming Out Of My Monitor?
If there is no sound coming out of your monitor, it could be an audio configuration problem. Check your audio settings and make sure they are properly configured. Also, ensure that your HDMI cable is functioning properly and that your monitor has power.
Why Is There No Sound When I Connect Hdmi To Monitor?
If you’re not getting sound when connecting HDMI to your monitor, there could be several reasons. It may be an audio configuration problem, a faulty HDMI cable, incompatible drivers, or incorrect playback device settings. Check your cable, make sure it has power, and ensure the correct settings are selected.
Conclusion
If you’re experiencing sound issues after adding a second monitor, it is likely due to an audio configuration problem. You can try troubleshooting by updating your system, running the audio troubleshooter, or adjusting the sound settings for the external monitor.
Additionally, ensure that your HDMI cable is functioning properly and that the monitor has power. By following these steps, you should be able to resolve the sound problem and enjoy an enhanced multimedia experience with your dual monitors.