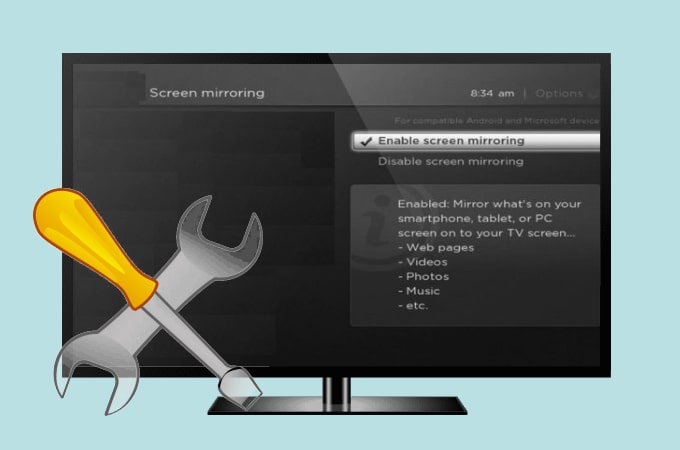Sound Coming from Monitor Not Headphones: Troubleshooting Tips
To fix the issue of sound coming from the monitor instead of headphones, you can verify that the headphones are set as the default playback device. Go to Start, Control Panel, Hardware and Sound, and click on Manage Audio Devices under Sound.
In the Playback tab, select the headphones as the default playback device by right-clicking on them. Alternatively, you can open the sound menu by clicking on the speaker icon in the taskbar and select the desired playback device from the volume bar.
Sound Troubles: Diagnosing The Issue
If you’re experiencing sound coming from your monitor instead of your headphones, you can try verifying that the headphones are set as the default playback device. Simply go to Start>Control Panel>Hardware and Sound>Manage Audio Devices>Playback tab, select the headphones, and right-click to set as default.
This may help resolve the issue.
Identifying Common Symptoms
If you’re experiencing sound coming from your monitor instead of your headphones, you’re not alone. This issue can be quite frustrating, but the good news is that it can be resolved with a few simple troubleshooting steps. Before we dive into the solutions, let’s first identify some common symptoms that may indicate this problem: 1. Sound coming from the wrong source:2. Headphone jack not recognized:3. Inconsistent sound quality:Exploring Initial Checks
1. Check the headphone connection: Make sure your headphones are securely plugged into the correct audio jack on your computer or monitor. Sometimes, a loose connection can cause sound issues. 2. Verify default playback device: Confirm that your headphones are set as the default playback device in your computer’s settings. To do this, navigate to Start>Control Panel>Hardware and Sound>Manage Audio Devices>Sounds. Under the Playback tab, select your headphones and click “Set Default.” 3. Adjust volume and sound settings: Ensure that both the system volume and the volume settings for your headphones are appropriately adjusted. It’s possible that low volume levels or muted settings could be causing the sound to come from the monitor instead.Recognizing Hardware Vs Software Problems
1. Hardware problems: If you’ve followed the initial checks and the sound continues to come from the monitor, it is possible that there is a hardware problem. This could be a faulty headphone jack, damaged headphones, or an issue with the audio drivers. 2. Software problems: On the other hand, if the above solutions have resolved the issue, it is likely that there was a software misconfiguration. This could have been caused by outdated or incompatible audio drivers, incorrect sound settings, or conflicting applications.Conclusion
By identifying the common symptoms, performing initial checks, and recognizing the difference between hardware and software problems, you are one step closer to diagnosing and resolving the sound troubles coming from your monitor instead of your headphones. In the next section, we will delve further into each type of issue, providing you with step-by-step instructions to troubleshoot and fix the problem. Stay tuned!
Credit: www.amazon.com
Sound Coming From Monitor: Common Causes
When using headphones, it can be frustrating to find that the sound is coming from your monitor instead. This issue not only disrupts your listening experience, but it may also indicate underlying problems with your audio settings, hardware connections, or software and drivers. In this section, we will explore the common causes for sound to come from the monitor instead of your headphones.
Incorrect Audio Output Settings
One common cause for sound coming from the monitor instead of your headphones is incorrect audio output settings. To resolve this issue:
- Click on the Start menu and navigate to Control Panel.
- Under the Hardware and Sound section, click on Manage Audio Devices.
- In the Sound window that opens, go to the Playback tab.
- Select your headphones from the list of available devices.
- Right-click on your headphones and choose Set as Default Device.
By setting your headphones as the default playback device, you ensure that the sound will be directed to them instead of the monitor.
Hardware Connection Missteps
Another possible cause for sound coming from the monitor is hardware connection missteps. To troubleshoot this issue:
- Check that your headphones are properly connected to the audio output jack on your computer.
- Ensure that the headphone jack is clean and free from dust or debris that may interfere with the connection.
- If you are using an adapter or splitter, verify that it is compatible with your headphones and correctly connected.
By ensuring a secure and proper hardware connection, you can eliminate any potential issues that may cause the sound to bypass your headphones and come from the monitor instead.
Software And Driver Inconsistencies
Lastly, software and driver inconsistencies can also contribute to sound coming from the monitor. Follow these steps to address this issue:
- Access your computer’s Device Manager.
- Expand the Sound, video, and game controllers category.
- Right-click on your audio device and select Update driver.
- Follow the on-screen prompts to update the driver software.
- Restart your computer to apply the changes.
By updating your audio driver and resolving any software conflicts, you can ensure that the sound is directed to your headphones as intended.
Overall, when encountering sound coming from the monitor instead of your headphones, it is essential to check your audio output settings, verify your hardware connections, and address any software and driver inconsistencies. By troubleshooting these common causes, you can enjoy your audio experience with the sound directed to the appropriate device.
Setting Up Correct Audio Paths
When setting up your audio paths, it’s important to ensure that the sound is coming from your headphones and not your monitor speakers. This can be a common issue that many computer users face. In this blog post, we will walk you through the steps to correctly set up your audio paths for a better listening experience.
Navigating Audio Settings In Your Os
One of the first steps to setting up your audio paths is to navigate the audio settings in your operating system (OS). Here’s how you can do it:
- Click on the Start button on your desktop.
- Go to the Control Panel option.
- Within the Hardware and Sound section, find and click on the Manage Audio Devices option.
- Once the Sound window opens, click on the Playback tab.
By following these steps, you will be able to access the audio settings menu in your OS, which will allow you to further customize your audio paths.
Switching Default Audio Output To Headphones
Now that you have accessed the audio settings, you can switch the default audio output to your headphones. Follow these simple steps:
- Under the Playback tab, find your headphones in the list of playback devices.
- Right-click on your headphones and select the Set as Default Device or Set as Default option.
By making your headphones the default audio output device, you ensure that all sound will now be directed to your headphones instead of your monitor speakers.
The Role Of Audio Drivers And Updates
Another aspect to consider when setting up your audio paths is the role of audio drivers and updates. Audio drivers are software components that allow your computer’s operating system to communicate with your audio devices, such as headphones and speakers.
It is essential to ensure that your audio drivers are up to date, as outdated drivers can lead to various audio issues, including sound coming from the wrong output source. To update your audio drivers, you can follow these general steps:
- Identify the manufacturer of your audio device (headphones).
- Visit the manufacturer’s website and navigate to the support or drivers section.
- Search for the latest driver for your specific audio device model.
- Download and install the updated driver following the manufacturer’s instructions.
By keeping your audio drivers up to date, you can ensure that your headphones are functioning optimally and that the sound output path is correctly set up.
In conclusion, when experiencing sound coming from your monitor instead of your headphones, it is crucial to navigate your operating system’s audio settings, switch the default audio output to your headphones, and keep your audio drivers up to date. By following these steps, you can enjoy the perfect audio experience with your headphones.
Troubleshooting Tips For Sound Routing
If you are facing the issue of sound coming from your monitor instead of your headphones, don’t worry, as there are some troubleshooting tips that can help you resolve this problem. In this article, we will guide you through step-by-step instructions to reroute the audio, test with multiple audio sources, and know when to seek professional help.
Step-by-step Guide To Reroute Audio
- Firstly, ensure that your headphones are plugged in properly. Sometimes, loose connections can cause sound to come out from the monitor instead of the headphones.
- Next, right-click on the sound icon in the taskbar and select “Open Sound settings”. Alternatively, you can go to the Control Panel and navigate to “Hardware and Sound” and click on “Manage Audio Devices”.
- In the Sound settings window, under the “Playback” tab, locate your headphones. If they are not listed, try disconnecting and reconnecting them.
- Once you have identified your headphones, click on them and select “Set as Default”. This ensures that the audio output is directed to the headphones rather than the monitor.
- Finally, click “Apply” and “OK” to save the changes. Test the sound by playing some audio to confirm if it is now coming from your headphones.
Testing With Multiple Audio Sources
If you are still experiencing the issue after rerouting the audio, it is recommended to test with multiple audio sources. Sometimes, the problem may not lie with your headphones or settings, but with the audio source itself. Follow these steps:
- Connect your headphones to a different device such as a smartphone, tablet, or another computer.
- Play audio on the different device and check if the sound is coming through the headphones. If the headphones work fine on another device, it confirms that the issue lies with the original device or its settings.
- Try updating the audio drivers on your device. Outdated or incompatible drivers can sometimes cause sound routing problems.
When To Seek Professional Help
If you have followed the above troubleshooting tips and the issue still persists, it may be time to seek professional help. Here are some signs that indicate you should consult an expert:
- The problem occurs with multiple headphones, indicating a potential hardware issue with the device.
- You have tried all the recommended troubleshooting steps and nothing seems to resolve the problem.
- You are not comfortable performing advanced troubleshooting procedures on your own.
Remember, seeking professional help can provide you with a more accurate diagnosis and a tailored solution to your specific problem.
Enhancing Headphone Experience
To enhance your headphone experience and resolve the issue of sound coming from the monitor instead of the headphones, follow these steps: Go to Start>Control Panel>Hardware and Sound>Manage Audio Devices. Under the Playback tab, select the headphones as the default device.
This quick fix will ensure that sound is directed to your headphones instead of the monitor speakers.
fix | PCMag Enhancing Headphone Experience with Optimal Audio Settings, Accessories, and Driver Updates When it comes to enjoying audio through headphones, achieving the best sound quality and experience is essential. Whether you’re using headphones for gaming, music, or video editing, optimizing your audio settings, investing in accessories, and keeping your audio drivers up to date can make a significant difference in your headphone experience. Optimal audio settings for headphones To ensure that you’re getting the most out of your headphones, adjusting your audio settings is crucial. Follow these steps to optimize your audio settings for headphones: 1. Set headphones as the default playback device: Start by accessing your computer’s Control Panel and navigating to Hardware and Sound. From there, click on “Manage Audio Devices” under the Sound category. In the Playback tab, select your headphones and set them as the default playback device. 2. Customize audio equalization: Many audio devices and software applications allow you to fine-tune the equalization settings to suit your preferences. Experiment with different presets or manually adjust bass, treble, and other audio frequencies to enhance your headphone audio quality. 3. Enable virtual surround sound: Certain headphones and audio software offer virtual surround sound technology, which can provide a more immersive audio experience. Enable this feature if available to enjoy a wider soundstage and enhanced spatial awareness while using headphones. Accessories to improve sound quality In addition to adjusting your audio settings, investing in accessories can further elevate your headphone experience. Consider the following accessories to enhance sound quality: 1. Headphone amplifiers: If you’re using high-impedance headphones or require more power to drive your headphones effectively, a headphone amplifier can provide a cleaner and more robust audio signal. 2. Digital-to-analog converters (DACs): DACs convert digital audio signals from your computer or media player into analog signals that headphones can reproduce accurately. Upgrading to a dedicated DAC can significantly improve audio clarity and detail. 3. Noise-canceling headphones: If you frequently listen to music in noisy environments, noise-canceling headphones can help block out external sounds, allowing you to focus on your audio without distractions. This is especially beneficial for those who enjoy immersive gaming experiences or require concentration while working. Keeping your audio drivers up to date Outdated audio drivers can negatively impact your headphone experience, leading to audio glitches, lower sound quality, or even no sound at all. It’s essential to keep your audio drivers up to date to ensure optimal headphone performance. 1. Visit the manufacturer’s website: Check your headphone manufacturer’s website or the website of your computer’s audio hardware manufacturer for the latest driver updates. Download and install any available updates specific to your headphones or audio device. 2. Use driver update software: Alternatively, you can utilize driver update software such as Driver Easy or similar programs to automate the process of identifying and updating outdated audio drivers. These tools can simplify keeping your audio drivers up to date and ensure an optimal headphone experience. By following these tips for optimal audio settings, investing in accessories to improve sound quality, and keeping your audio drivers up to date, you can truly enhance your headphone experience. Enjoy crystal-clear audio, immersive soundscapes, and an overall audio experience that brings your favorite content to life.Frequently Asked Questions On Sound Coming From Monitor Not Headphones
Why Is My Audio Coming From My Monitor?
To fix the sound coming from your monitor instead of your headphones, follow these steps: 1. Click Start>Control Panel>Hardware and Sound>Manage Audio Devices under Sound. 2. In the Playback tab, select your headphones as the playback device and set them as default.
3. Check if the issue is resolved.
Why Is Sound Coming From Computer And Not Headphones?
To fix sound coming from the computer instead of headphones, follow these steps: 1. Click Start>Control Panel>Hardware and Sound>Manage Audio Devices. 2. Under the Playback tab, select the headphones as the playback device and set as default. 3. Check that the headphones are properly connected.
4. Ensure that the volume is not muted and turned up. 5. Restart the computer if necessary.
How Do I Change The Audio Output From My Monitor To My Headphones?
To change the audio output from your monitor to your headphones, follow these steps: 1. Click Start>Control Panel>Hardware and Sound>Manage Audio Devices under Sound. 2. Under the Playback tab, select your headphones as the default playback device. 3. Right-click and set them as the default.
How Do I Fix The Sound Not Coming Out Of My Headphones?
To fix sound not coming out of your headphones: 1. Click Start>Control Panel>Hardware and Sound>Manage Audio Devices. 2. Under the Playback tab, select the headphones and set them as default. 3. Verify that the headphones are set as the default playback device.
4. Clean the headphone jack to remove any debris. 5. If using a laptop, right-click the Sound icon, go to playback devices, and select headphones. By following these steps, you should be able to resolve the issue of sound not coming out of your headphones.
Conclusion
If you’re experiencing the sound coming from your monitor instead of your headphones, there are a few simple steps you can take to fix the issue. First, make sure that your headphones are set as the default playback device. You can do this by going to the Control Panel, selecting Hardware and Sound, and clicking on Manage Audio Devices.
Under the Playback tab, right-click on your headphones and set them as the default device. This should resolve the problem and ensure that the sound comes through your headphones as intended.