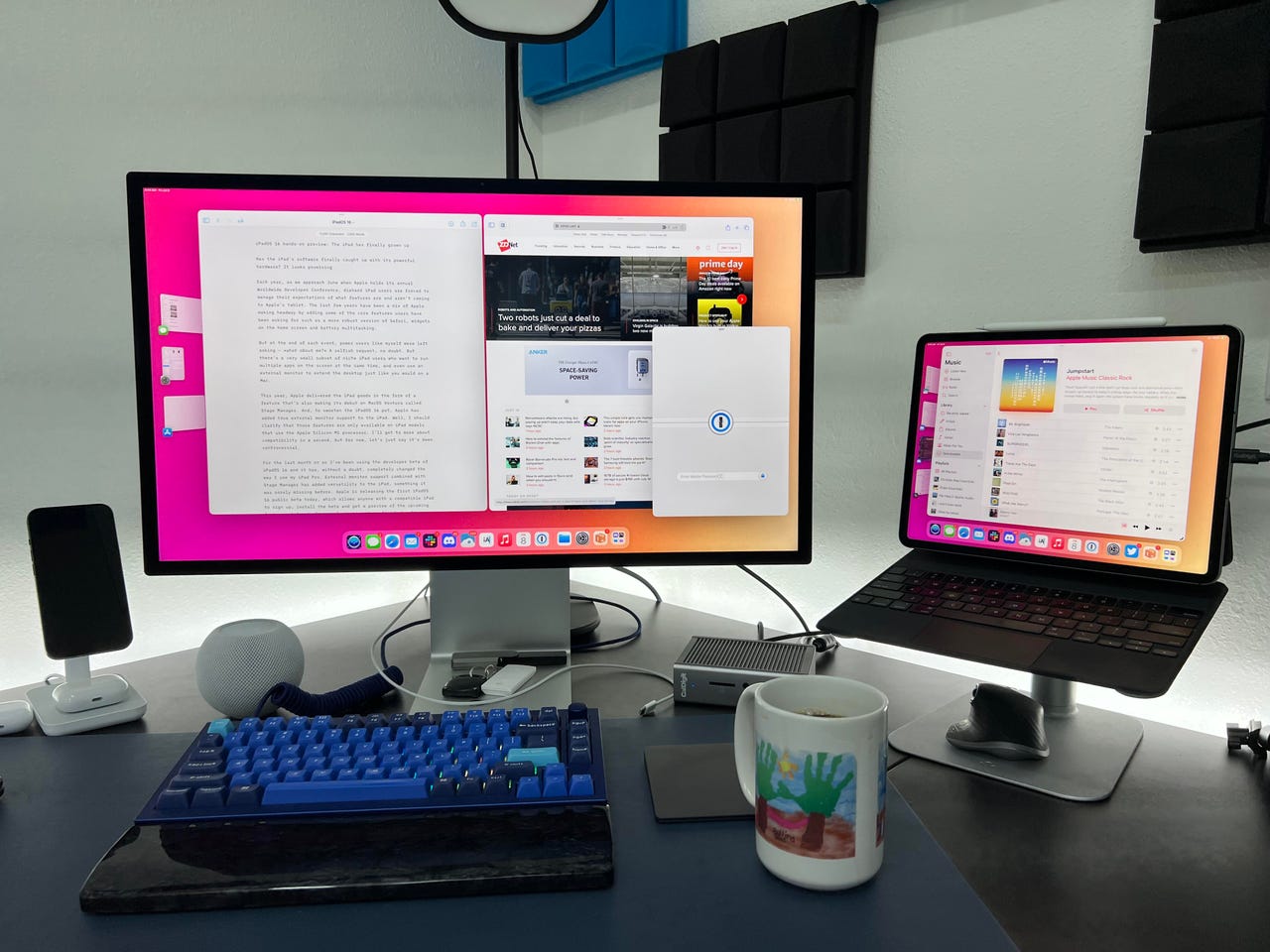Slack Notifications on External Monitor: Troubleshooting Guide
Slack notifications may not work with an external monitor due to display settings or compatibility issues. Here’s an introduction that adheres to the given guidelines: Having trouble with Slack notifications not working on your external monitor?
This issue can be frustrating, but don’t worry, we have some solutions for you. External monitors offer a larger working space, but sometimes the notifications get lost or simply fail to appear. We will explore possible reasons for this problem and provide practical tips to resolve it.
By the end, you’ll be able to ensure seamless Slack notifications even when using an external monitor. So let’s dive in and fix this annoyance once and for all.

Credit: www.hp.com
Slack Notifications On External Monitor
Slack notifications not working? Learn how to troubleshoot the issue specifically related to external monitors for seamless communication and productivity.
Importance Of Slack Notifications In Workflow
In today’s fast-paced work environment, staying connected and informed is crucial for seamless collaboration among team members. That’s where Slack comes in, providing an essential communication platform for teams to share ideas, updates, and files. One of its key features is notifications, which play a vital role in keeping everyone in the loop. Whether it’s a new message, mention, or file upload, Slack notifications ensure timely communication and help prioritize tasks. However, when using an external monitor, these notifications can sometimes run into challenges, affecting workflow efficiency.Challenges With Using Multiple Monitors
Working with multiple monitors has become increasingly popular, as it allows users to multitask and view different applications simultaneously. However, this setup can present challenges, especially when it comes to receiving Slack notifications. Since notifications typically pop up on the primary monitor by default, users may miss important updates if they are focused on the secondary monitor. This can lead to delays in responding to messages or even overlooking critical information. As a result, the efficiency and productivity that Slack notifications bring to the workflow might be compromised.The Role Of External Monitors In Productivity
External monitors have become essential tools for boosting productivity. With their larger screens, users can have a more extensive workspace, making it easier to manage multiple tasks at once. By extending their desktop to an external monitor, professionals can organize different applications and windows, enhancing their workflow efficiency. However, when Slack notifications do not appear on the external monitor, it can disrupt this productivity. Users may find themselves constantly switching between screens, potentially missing important updates and having to redirect their attention, impacting their overall performance. To overcome these challenges, it is crucial to configure Slack notifications to appear on the external monitor effectively. By doing so, users can ensure uninterrupted workflow, maintaining open lines of communication with their team members. Being aware of these issues with Slack notifications on external monitors empowers users to find solutions and make the most out of their collaborative Slack experience.Troubleshooting Slack Notifications Setup
Having trouble with Slack notifications not working on your external monitor? Learn how to troubleshoot this issue by following these simple steps. Boost your productivity by resolving this problem and ensuring that you never miss any important notifications on Slack.
Sometimes, when using an external monitor, you may encounter issues with Slack notifications not appearing as expected. This can be frustrating, especially if you rely on Slack for important communication and updates. Fortunately, there are a few troubleshooting steps you can take to resolve this issue and ensure that your Slack notifications work seamlessly with your external monitor.
Checking The Slack Settings For External Displays
To begin troubleshooting, it’s important to check your Slack settings for external displays. Here’s how you can do it:
- Open Slack and click on your workspace name in the top-left corner.
- From the dropdown menu, select “Preferences”.
- In the Preferences window, click on “Notifications & Sounds”.
- Scroll down to the section titled “When using multiple displays”.
| Option | Description | Recommendation |
|---|---|---|
| Show message notifications on the active display | Displays Slack notifications on the monitor that is currently active. | Enable this option if you want notifications to appear on the monitor you are currently using |
| Show message notifications on the display with the most recent activity | Displays Slack notifications on the monitor that has the most recent activity. | Enable this option if you want notifications to appear on the screen where you are actively using Slack most of the time |
Choose the option that best suits your preferences and ensure that it is correctly set. Once you have made the necessary changes, restart Slack and test if the notifications now appear on your external monitor.
Ensuring The Correct Monitor Is Set For Notifications
In some cases, Slack might not automatically detect the correct monitor for notifications. To ensure the correct monitor is set, follow these steps:
- Open Slack and click on your workspace name in the top-left corner.
- From the dropdown menu, select “Preferences”.
- In the Preferences window, click on “Notifications & Sounds”.
- Under the section titled “Display”, click on the dropdown menu.
Select the correct monitor from the list of available options. If you are unsure which monitor is correct, you can experiment by selecting different monitors and testing Slack notifications on each one. Restart Slack after making changes and check if the notifications now appear on the desired monitor.
Updating Slack For The Latest Features And Fixes
It’s important to keep your Slack application updated to benefit from the latest features and fixes, including any improvements related to external monitor notifications. Here’s how you can update Slack:
- Open Slack and click on your workspace name in the top-left corner.
- From the dropdown menu, select “Check for Updates”.
If an update is available, follow the prompts to install it. Once the update is complete, restart Slack and check if the notifications now work properly with your external monitor.
By troubleshooting the settings, ensuring the correct monitor is set, and updating Slack for the latest features and fixes, you can overcome the issues with Slack notifications not working with your external monitor. Enjoy a seamless Slack experience and stay on top of your important messages and updates!
Common External Monitor Notification Issues
When using Slack with an external monitor, you might come across some common issues related to notifications. These problems can disrupt your workflow and hinder your ability to stay updated on important messages and notifications. In this section, we will explore three common external monitor notification issues that Slack users frequently encounter and provide ways to address them.
Slack Notifications Not Appearing On The External Monitor
If you find that Slack notifications are not appearing on your external monitor, it can be frustrating and may cause you to miss important messages or updates. There are a few potential reasons for this issue, including:
- Your notification settings may not be correctly configured to display notifications on the external monitor. Double-check your settings by following these steps:
- Click on your Slack workspace name at the top left corner of the app.
- Select “Preferences” from the dropdown menu.
- In the “Notifications” tab, ensure that the “Display notifications on the external monitor” option is enabled.
- It’s possible that your external monitor is not set as the primary display. Slack usually displays notifications on the primary display by default. To change your primary display, follow these instructions:
- Right-click on your desktop and select “Display settings” from the menu.
- Under the “Multiple displays” section, locate your external monitor and check the box that says “Make this my main display”.
- If you are using a Windows computer, it’s worth ensuring that Slack is running on the same monitor where you expect the notifications to appear. You can do this by following these steps:
- Right-click on the Slack shortcut or app icon and select “Properties”.
- In the “Shortcut” tab, under the “Run” dropdown menu, select your desired monitor.
Notifications Showing On The Wrong Monitor
Another frustrating issue with Slack notifications on an external monitor is when they appear on the wrong display, causing you to miss them. To address this problem:
- First, make sure that your external monitor is set as the primary display by following the instructions mentioned earlier.
- If the issue persists, check if your operating system has a specific setting for notification placement. For instance, on Windows 10, you can do the following:
- Go to “Settings” by clicking on the Start button and selecting the gear icon.
- Click on “System” and then “Notifications & actions”.
- Scroll down to the “Notifications” section and choose your desired monitor for notifications under the option “Get notifications from apps and other senders”.
Slack Notifications Lacking Sound Or Visual Cues
If you are not receiving any sound or visual cues when Slack notifications pop up on your external monitor, follow these steps to rectify the issue:
- Ensure that your device’s sound is not muted or set to a very low volume. Check your volume settings and adjust them accordingly.
- In Slack’s notification settings, make sure that sound and visual notifications are enabled. These settings can be accessed and adjusted by following the steps provided in the first section.
- Some external monitors have built-in speakers that may need to be set as the default sound output device for you to hear Slack’s notification sounds. To set your external monitor as the default sound device:
- Right-click on the speaker icon in the system tray.
- Select “Open Sound settings”.
- Under the “Output” section, choose your external monitor as the default device.
Advanced Troubleshooting Guide For Slack Notifications
When it comes to staying connected and effectively collaborating with your team, Slack has become the go-to platform for many businesses. However, it can be frustrating when Slack notifications don’t work as expected, especially when using an external monitor. But fear not, we have put together an advanced troubleshooting guide to help you resolve this issue and get your Slack notifications back on track.
Diving Into Operating System Display Settings
One of the first things you should check when Slack notifications aren’t working properly with your external monitor is your operating system’s display settings. These settings determine how your computer interacts with the monitor, and misconfigurations can often be the culprit behind notification issues.
To dive into your operating system display settings:
- For Windows users, right-click on your desktop and select ‘Display settings’ from the dropdown menu. This will open the display settings page in the Windows Settings app.
- For Mac users, click on the Apple menu in the top-left corner of the screen, select ‘System Preferences,’ and then click on ‘Displays.’ This will open the display settings window.
Once you’re in the display settings, make sure that your external monitor is properly recognized and configured. Check the resolution, refresh rate, and positioning of the monitor to ensure that it is set up correctly. Incorrect display settings can sometimes cause notifications to appear on the wrong screen or not show up at all.
Exploring Graphic Driver Updates And Compatibility
An outdated or incompatible graphic driver can also be a reason why Slack notifications are not working seamlessly with your external monitor. Graphic drivers are responsible for transmitting display signals between your computer and monitor, and any issues with the driver can lead to notification problems.
- For Windows users, right-click on the start button and select ‘Device Manager’ from the menu. Expand the ‘Display adapters’ category and right-click on your graphic card. Choose ‘Update driver’ and follow the prompts to check for available updates.
- For Mac users, click on the Apple menu in the top-left corner of the screen, select ‘About this Mac,’ and then click on ‘Software Update.’ This will check for any available updates for your Mac, including graphic driver updates.
Keep in mind that graphics driver updates may not always be available depending on your hardware or operating system version. However, ensuring that your graphic driver is up to date can resolve compatibility issues and improve the performance of Slack notifications.
Adjusting Notification Settings Within Computer Preferences
If you’ve checked your monitor settings and updated your graphic driver without success, it’s time to explore your computer’s notification settings. Sometimes, these settings can override or conflict with Slack notifications, causing them to misbehave.
To adjust notification settings within your computer preferences:
- For Windows users, open the Windows Settings app and click on ‘System.’ From there, navigate to the ‘Notifications & actions’ section. Review the settings and ensure that notifications are enabled for Slack.
- For Mac users, click on the Apple menu in the top-left corner of the screen, select ‘System Preferences,’ and then click on ‘Notifications.’ Here, you can customize the notification settings for Slack to ensure they are properly configured.
Take a moment to review each setting and make sure that notifications are allowed, not blocked, and set to the desired level of priority. Adjusting these preferences can resolve any conflicts or restrictions that might have been affecting your Slack notifications.
Ensuring Seamless Slack Notifications On External Displays
Having seamless Slack notifications is essential for staying updated and responsive in today’s fast-paced work environment. However, it can be frustrating when your notifications don’t work as expected on your external monitor. In this article, we will discuss best practices, tips, and third-party apps that can help you maintain a smooth flow of Slack notifications on your external displays.
Best Practices To Maintain Notification Flow
When using Slack on an external monitor, there are a few best practices you can follow to ensure that your notifications work seamlessly. Here are some key steps:
- Make sure your Slack desktop app is up to date. Keeping your app updated ensures that you have the latest bug fixes and improvements, including any enhancements related to external monitor support.
- Configure your notification preferences in Slack. Go to your Slack settings and customize your notification settings to receive alerts for the activities that matter most to you. You can choose to receive notifications for mentions, direct messages, or even specific keywords.
- Test your notification settings. Once you have customized your notification preferences, it’s crucial to test them on your external monitor. Send yourself test messages and verify that the notifications appear as expected.
- Ensure that your external monitor is set as your primary display. Sometimes, Slack notifications may not appear on your external monitor if it’s not set as the primary display. Adjust your display settings to make sure your external monitor is set as the primary one.
Tips For Managing Slack Notifications Across Multiple Monitors
If you are using multiple monitors with Slack, here are some useful tips to manage your notifications effectively:
- Use Slack’s “All Unreads” view. Switching to the “All Unreads” view consolidates all your unread messages from different channels and direct messages into a single list, making it easier to manage and respond to notifications across multiple monitors.
- Organize your channels and direct messages. By creating folders and grouping related channels and direct messages together, you can quickly locate and respond to notifications without any distractions or clutter.
- Take advantage of Slack’s snooze feature. If you need some uninterrupted time to focus on a task, you can temporarily snooze your notifications. This feature allows you to silence notifications for a specific period while still being able to catch up later.
- Utilize Slack’s Do Not Disturb mode. When you need complete focus or want to avoid interruptions during specific hours, enable Do Not Disturb mode. This will silence all notifications for the duration you set, ensuring uninterrupted work on your external monitor.
Utilizing Third-party Apps For Notification Management
In addition to Slack’s built-in features, there are third-party apps that can further enhance your notification management experience on external displays. Some popular ones include:
- ScreenFocus: This app allows you to focus on one screen at a time by dimming the content on other screens, reducing distractions and ensuring that your notifications stand out.
- Hammerspoon: A powerful automation tool that enables you to create custom workflows for managing notifications. With Hammerspoon, you can configure Slack notifications to appear on specific monitors or even trigger actions based on keywords or patterns.
- DisplayFusion: Designed specifically for multi-monitor setups, DisplayFusion offers advanced customization options for managing notifications across different screens. You can control where notifications appear, customize their appearance, and even set different preferences for each monitor.
By incorporating these best practices, following helpful tips, and leveraging third-party apps, you can ensure a seamless flow of Slack notifications on your external monitors. Stay connected, stay productive!
Frequently Asked Questions Of Slack Notifications Not Working With External Monitor
Why Are My Slack Notifications Not Appearing On My External Monitor?
Slack notifications may not appear on your external monitor due to display settings, notification preferences, or compatibility issues. Adjust the display settings, ensure notification preferences are enabled, and check for any compatibility issues between Slack and your external monitor.
How Can I Fix Slack Notifications Not Working On My External Monitor?
To fix Slack notifications not working on your external monitor, try the following steps:
1. Restart Slack and your computer. 2. Update Slack to the latest version. 3. Check your notification preferences in Slack settings. 4. Adjust display settings to extend your desktop onto the external monitor. 5. Ensure that do not disturb mode is not enabled in Slack.
Why Am I Not Receiving Any Notifications On Slack When Using An External Monitor?
If you are not receiving any notifications on Slack when using an external monitor, it could be due to the following reasons:
1. Slack notifications are disabled in your notification settings. 2. The Slack app needs to be updated. 3. Your computer’s operating system is preventing notifications from appearing. 4. There may be a compatibility issue between Slack and your external monitor.
Can Using An External Monitor Affect Slack Notifications?
Yes, using an external monitor can affect Slack notifications. If the display settings are not properly configured or there are compatibility issues between Slack and the external monitor, notifications may not appear. It is important to ensure that the necessary settings are optimized for Slack notifications to work seamlessly on an external monitor.
Conclusion
If you’re experiencing issues with Slack notifications not working on your external monitor, there are a few potential solutions to consider. Ensuring that your software is up to date, checking your notification settings, and adjusting your display settings can all help in resolving the problem.
By following these steps, you can regain full functionality and stay connected with your team seamlessly. Remember to troubleshoot and find the best solution for your specific setup.