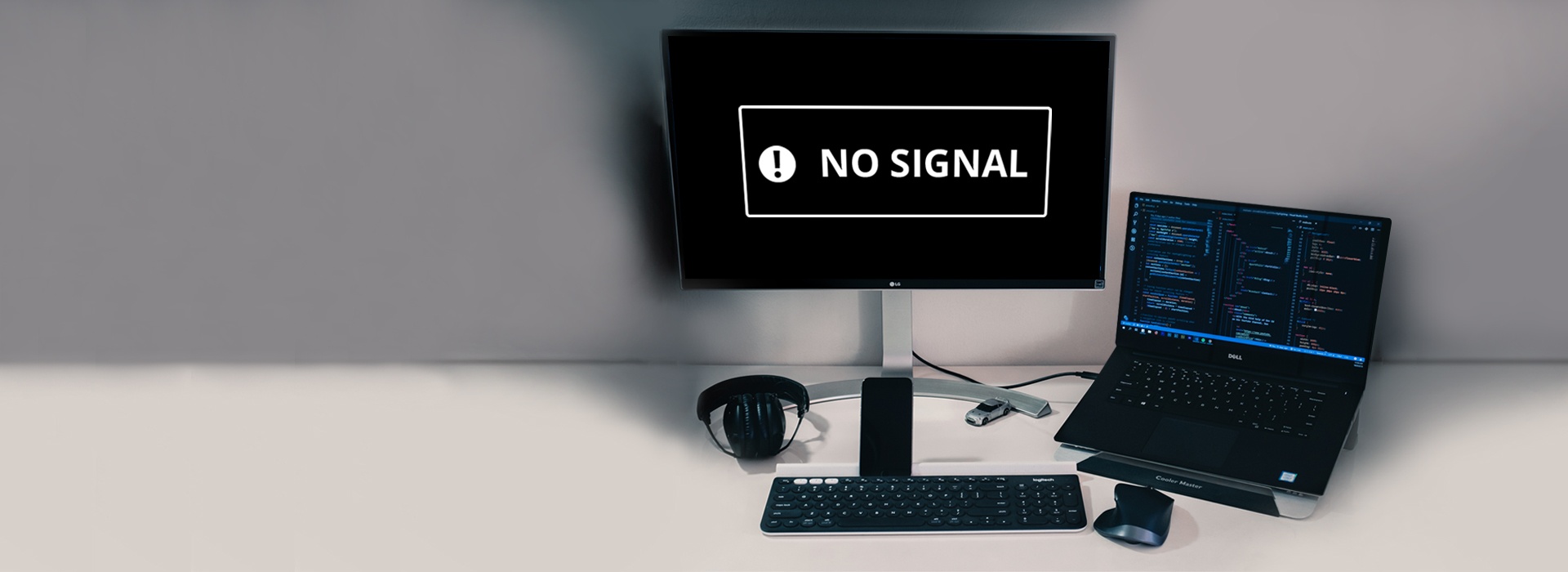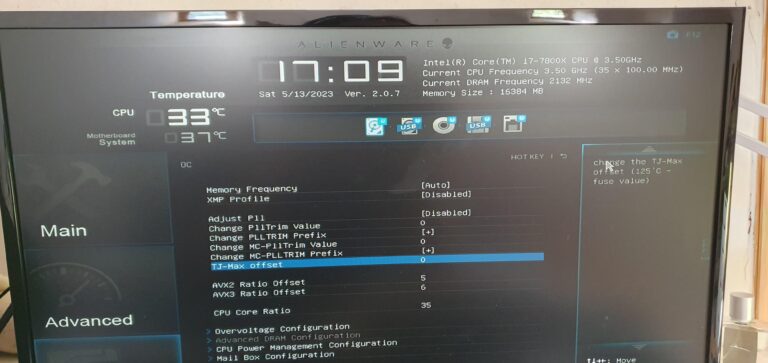Second Monitor Not Working After Restart: Troubleshooting Tips and Fixes
If your second monitor is not working after a restart, try checking the power connection, restarting the computer, and ensuring the correct input port is selected. Also, check the signal cable connection between the display and graphics card.
Updating the video driver and temporarily disabling the graphics adapter may also help troubleshoot the issue.
Identifying Common Second Monitor Problems
Having a second monitor is a great way to increase productivity and enhance your overall computing experience. However, there are times when your second monitor may not work properly after a restart. In this section, we will discuss some common problems that can cause your second monitor to stop working and how to identify and resolve them.
Hardware Connections Checklist
One of the first things to check when your second monitor is not working after a restart is the hardware connections. Ensure that all cables are securely plugged in and that there are no loose connections. Here is a checklist to follow:
- Check the power cable of your monitor and make sure it is plugged in and turned on.
- Inspect the signal cable connection between the display and the graphics card. If any connectors look worn or damaged, consider replacing them.
- Verify that the video cable is securely connected to both the monitor and the graphics card.
Taking the time to double-check your connections can often resolve issues with the second monitor not working.
Power Supply Verification
Another potential cause of your second monitor not working after a restart is a power supply issue. To verify if this is the case, follow these steps:
- Ensure that the power cable of your monitor is connected to a functioning power outlet.
- Try plugging your monitor into a different power outlet to rule out any issues with the current outlet.
- If your monitor has a built-in power supply, make sure it is correctly set to the appropriate power source (e.g., AC or DC).
Verifying the power supply can help identify any power-related problems that may be causing your second monitor to malfunction.
Correct Input Source Selection
One common oversight when troubleshooting second monitor issues is selecting the correct input source. Follow these steps to ensure that the correct input source is chosen:
- Access your monitor’s built-in controls by using the buttons or menu options on the monitor itself.
- Navigate to the input source or input select option.
- Ensure that the input source is set to the appropriate port where your computer is connected (e.g., HDMI, DisplayPort, VGA, DVI, etc.).
Choosing the correct input source is crucial to establish a proper connection between your computer and the second monitor.
Second Monitor Recognition Challenges
If you’re experiencing second monitor recognition challenges, particularly when it’s not working after a restart, there are several steps you can take to troubleshoot the issue. These include checking the power connection, refreshing the connection by turning the computer off and on, selecting the correct input port, and ensuring the signal cable is properly connected between the display and graphics card.
Updating your video driver and temporarily disabling the graphics adapter might also help resolve the problem.
Refreshing Monitor Detection
One of the first steps to tackle the second monitor recognition challenge is to refresh the monitor detection process. Sometimes, a simple restart of the computer can resolve the issue. Shut down the computer completely, turn it back on, and allow it to boot up. This can help re-establish the connection between your computer and the second monitor. Additionally, you can manually refresh the monitor detection process by following these steps:
- Go to the Windows Start menu and click on the “Settings” icon.
- In the Settings menu, select “System”.
- Click on “Display” in the left sidebar.
- Scroll down and click on the “Detect” button under the “Multiple displays” section.
- Windows will now search for any connected monitors and attempt to detect the second monitor.
Graphics Card And Driver Verification
Another reason behind the second monitor not working after a restart could be an issue with the graphics card or its driver. To ensure that the graphics card and driver are functioning properly, follow these steps:
- Open the Device Manager by pressing the Windows key + X and selecting “Device Manager”.
- Expand the “Display adapters” section to view all connected graphics cards.
- Right-click on the graphics card that corresponds to the second monitor and select “Update driver”.
- Choose the option to automatically search for updated drivers online.
- If any updates are found, follow the on-screen instructions to install them.
Windows Display Settings Adjustments
If the previous steps did not resolve the issue, you can try adjusting the Windows Display settings to ensure proper recognition of the second monitor. Follow these steps:
- Right-click on the desktop and select “Display settings”.
- In the Display settings menu, scroll down to the “Multiple displays” section.
- Make sure the “Extend these displays” option is selected if you want to use the second monitor as an extended display.
- If necessary, click on the “Identify” button to see which monitor is being detected as the primary display.
- Click on the “Apply” button to save the changes.
By following these steps, you can troubleshoot the second monitor recognition challenges after a restart. If the issue persists, further investigation may be required to ensure proper hardware connections and compatibility.
Second Monitor Not Working Fixes
If you’re experiencing issues with your second monitor not working after a restart, don’t worry. There are several troubleshooting steps you can take to resolve the problem and get your dual monitor setup up and running smoothly again. Below are some effective fixes to try:
1. Restarting The System And Peripherals
One of the first things you should try when your second monitor isn’t working is to restart your system and peripherals. This can often help refresh the connection and resolve any temporary glitches. Follow these steps:
- Shut down your computer and turn off both monitors.
- Disconnect the power cables from both monitors, as well as any other external peripherals such as docking stations or adapters.
- Wait for about a minute to allow any residual power to drain.
- Reconnect the power cables and turn on the monitors.
- Boot up your computer and check if the second monitor is detected and functioning properly.
2. Updating Or Reinstalling Display Drivers
Outdated or incompatible display drivers can often cause issues with monitor connectivity. To fix this, you can update or reinstall the display drivers. Follow these steps:
- Press the Windows key + X on your keyboard and select “Device Manager” from the menu.
- In the Device Manager window, expand the “Display adapters” category.
- Right-click on your graphics card driver and select either “Update driver” or “Uninstall device”.
- If you choose to update the driver, follow the on-screen instructions to download and install the latest version.
- If you choose to uninstall the driver, restart your computer and Windows will automatically reinstall the driver.
- Once the driver is updated or reinstalled, check if the second monitor is working properly.
3. Resolving Hardware Conflicts
Hardware conflicts can sometimes prevent your second monitor from working correctly. Follow these steps to ensure there are no conflicts:
- Disconnect all peripherals connected to your computer except for the second monitor.
- If the second monitor starts working properly, there may be a conflict with one of the disconnected devices.
- Connect each peripheral one by one and check if the second monitor continues to work.
- If a conflict arises after connecting a particular peripheral, try updating its drivers or consulting the manufacturer’s support for further assistance.
By following the above troubleshooting steps, you should be able to resolve the issue of your second monitor not working after a restart. Remember to double-check all cable connections and ensure that your monitor is powered on. If the problem persists, it may be worth contacting technical support for your specific hardware or seeking professional assistance.
Advanced Troubleshooting For Persistent Issues
Having a second monitor can greatly enhance your productivity and multitasking capabilities. However, encountering issues with your second monitor not working after restarting your computer can be frustrating. If you’ve already tried some basic troubleshooting steps, it’s time to dive into advanced solutions to resolve the persistent problem. Here are some effective methods to troubleshoot and fix the issue:
Checking For Monitor Hardware Failures
If your second monitor is not working after a restart, it’s essential to check for any hardware failures that may be causing the problem. Follow these steps:
- Ensure that the monitor is powered on and receiving power.
- Turn off your computer and monitor, then turn them back on to refresh the connection.
- Open the built-in controls of your monitor and make sure that the correct input port is selected.
- Inspect the signal cable connection between your display and the graphics card. Ensure it is securely plugged in on both ends.
By thoroughly examining the hardware components and connections, you can identify any potential failures or loose connections that might be causing the issue.
Editing Windows Registry Settings
Another possible solution is to edit the Windows registry settings. Please note that modifying the registry can have serious consequences if not done correctly. Here’s how to proceed with caution:
- Press
Win + Rto open the Run dialog box, then typeregeditand press Enter. - Navigate to the following registry path:
HKEY_CURRENT_USER\Software\Microsoft\Windows\CurrentVersion\Run. - Look for any entries related to your second monitor or graphics card drivers. Right-click on them and select Delete to remove them.
- Restart your computer and check if the second monitor is now working properly.
Editing the registry should only be done if you are confident in your technical skills and have a backup of your registry or system restore point for safety.
Consulting Manufacturer’s Support
If you’ve exhausted all other troubleshooting options without success, it may be time to consult the manufacturer’s support. Reach out to their customer support team for assistance in resolving the issue. They can provide specific instructions and insights based on your monitor model and compatibility with your computer.
Remember to provide detailed information about the problem you’re facing, including any error messages or changes you’ve made prior to the issue.
By following these advanced troubleshooting methods, you’ll have a better chance of resolving persistent issues with your second monitor not working after restarting your computer. Remember to exercise caution when making changes to your computer’s registry and seek professional support if needed.

Credit: osxdaily.com
Frequently Asked Questions Of Second Monitor Not Working After Restart
Why Did My Second Monitor Stop Working?
If your second monitor stopped working, check if it’s powered on and the cable connection is secure. Restart your computer to refresh the connection. Make sure the monitor’s input port is selected correctly. If the issue persists, update your video driver and temporarily disable your graphics adapter.
Why Does My Monitor Not Turn On After Restart?
If your monitor doesn’t turn on after restarting, check the power and connection cables. Make sure they are securely attached and not damaged. Restart your computer to refresh the connection. Check the monitor’s built-in controls and select the correct input port.
If the issue persists, update your video drivers and temporarily disable the graphics adapter. If none of these solutions work, try using different cables or adapters.
Why Is My Second Monitor Not Getting A Signal?
If your second monitor is not getting a signal, try these steps: 1. Check if the monitor is powered on. 2. Turn off and on the computer to refresh the connection. 3. Open the monitor’s controls and select the correct input port.
4. Verify the signal cable connection between the display and the graphics card. 5. Update your video driver. If the issue persists, consult online resources for further troubleshooting.
Why Has My Second Monitor Gone Black?
If your second monitor has gone black, there are a few possible reasons. First, check if the monitor is powered on and the signal cable is securely connected. Second, try restarting your computer to refresh the connection. You can also check the monitor’s controls and select the correct input port.
Lastly, consider changing cables or adapters if they are faulty.
Conclusion
To troubleshoot the issue of your second monitor not working after a restart, there are various steps you can take. First, check if the monitor is powered on and the cables between the display and graphics card are properly connected.
You can also try refreshing the connection by turning off and on your computer. Additionally, updating your video driver and tweaking display settings may help. If all else fails, temporarily disabling your graphics adapter can be a potential solution. By following these steps, you can resolve the problem of your second monitor not working after a restart and enjoy a seamless computing experience.