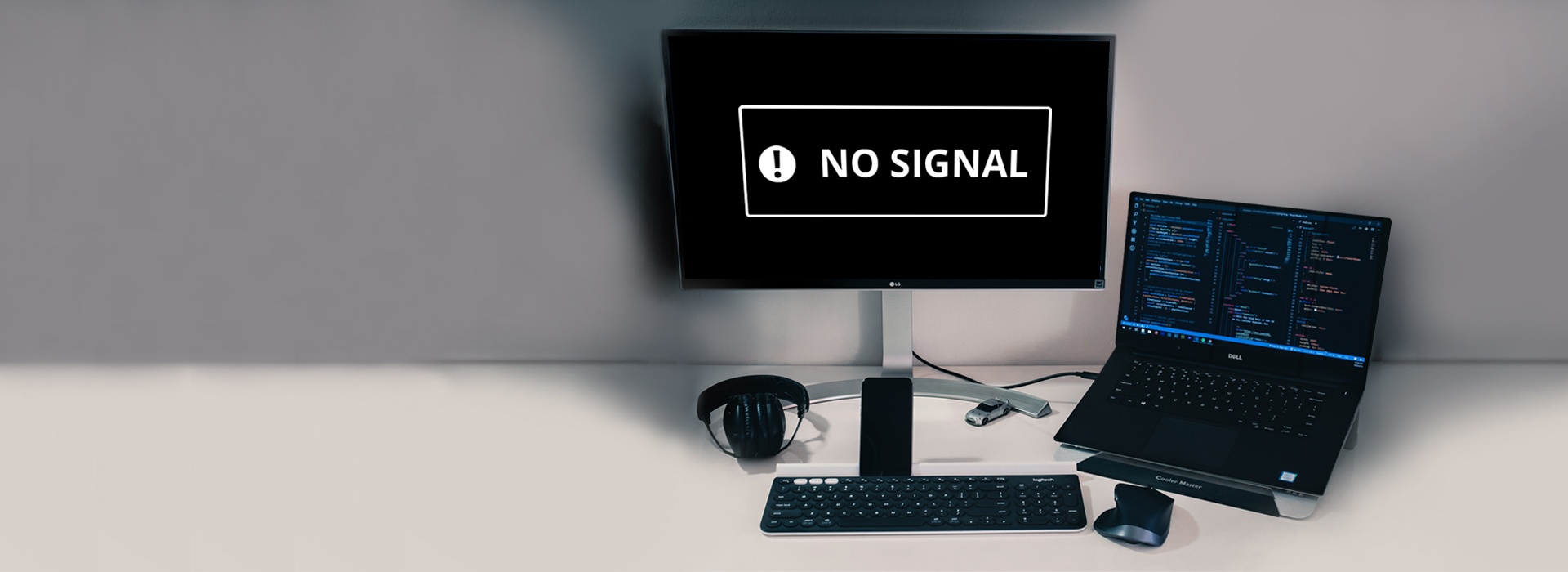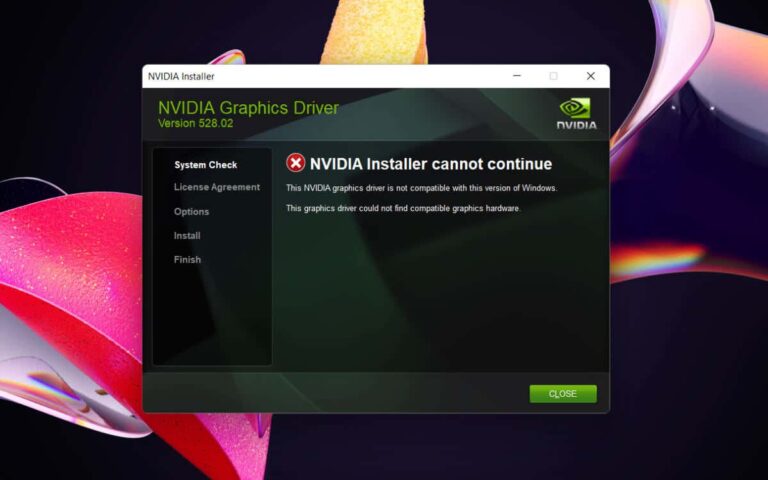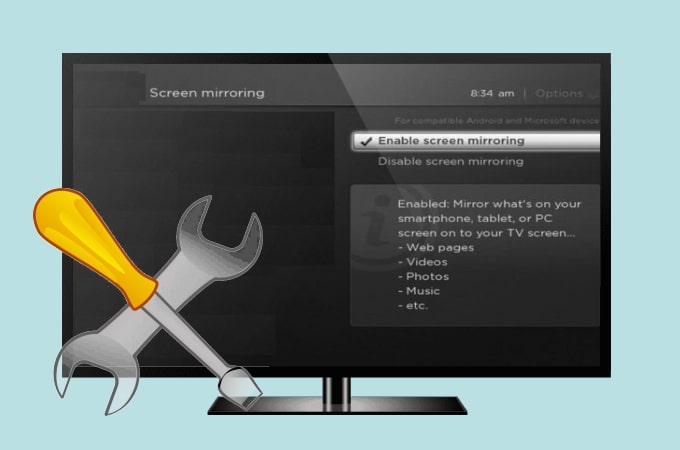Second Monitor Unresponsive After Nvidia Driver Update: Quick Fix!
If your second monitor is not working after updating your Nvidia driver, try manually downloading the driver update from the official Nvidia website, disconnecting the internet, running a driver removal tool like DDU, checking the Windows monitor settings for multi-monitor enablement, and ensuring that the GPU is properly seated. This issue can occur due to software or physical connection problems, so it’s important to troubleshoot both aspects.
Restarting your computer and checking the connection can also help resolve the problem.
Troubleshooting Second Monitor Issues
If you’re facing the issue of your second monitor not working after an Nvidia driver update, there are a few steps you can follow to troubleshoot the problem. First, ensure that Multi Monitor is enabled in the Windows Monitor settings.
Additionally, try reseating the GPU and updating the driver to fix the issue.
Importance Of A Functional Multi-monitor Setup
A multi-monitor setup can greatly enhance your productivity and overall computing experience. With multiple displays, you can have different windows and applications open simultaneously, allowing for easier multitasking and improved workflow. Whether you are a designer, programmer, content creator, or simply someone who enjoys having more screen real estate, a functional multi-monitor setup is essential.
Identifying Common Multi-monitor Pitfalls Post Driver Update
After updating your Nvidia graphics driver, you may encounter issues with your second monitor not working properly. This can be frustrating, but rest assured that there are troubleshooting steps you can take to resolve the problem. Let’s explore some of the commonly experienced pitfalls and how to address them:
1. Driver Compatibility
One possible reason for your second monitor not working after the driver update is driver incompatibility. Sometimes, certain driver versions may not fully support all hardware configurations. To address this, you can try rolling back to a previous driver version or install the latest driver update available directly from the Nvidia website.
2. Windows Display Settings
Another potential pitfall is an incorrect configuration in the Windows display settings. Ensure that multi-monitor support is enabled in the settings. You can access this by right-clicking on your desktop and selecting “Display settings.” If your monitors are not detected or properly recognized, try pressing the [Win]+[P] keys on your keyboard to bring up the projection mode options.
3. Physical Connections
Check the physical connections between your second monitor and your computer. Ensure that the cables are securely plugged into the correct ports on both ends. Sometimes, a loose or faulty cable can prevent the second monitor from functioning correctly. Try disconnecting and reconnecting the cables or using different cables to see if that resolves the issue.
4. Graphics Card Seating
If you have recently installed or reseated your Nvidia graphics card, it is worth checking if it is properly seated in the PCIe slot. A loose or improperly seated graphics card can cause issues with the second monitor. Turn off your computer, open the case, and ensure that the graphics card is securely inserted into the slot. If necessary, gently press it down to ensure proper contact.
5. Driver Cleanup
In some cases, conflicts between old and new driver files can lead to issues with the second monitor. Use a tool like Display Driver Uninstaller (DDU) to completely remove the current Nvidia drivers from your system. Then, download the latest drivers from the official Nvidia website and install them cleanly. This can help resolve any driver-related problems.
6. Check The Monitor
Verify that the second monitor itself is functioning correctly by connecting it to another computer or using it as the primary display. This will help determine if the issue lies with the monitor itself or the computer’s settings. If the second monitor still does not work on another system, it may be a hardware issue that requires further troubleshooting or repair.
By addressing these common pitfalls, you can increase the chances of resolving the issue with your second monitor not working after an Nvidia driver update. Remember to update your drivers regularly and perform the necessary troubleshooting steps when encountering issues with your multi-monitor setup.
Initial Checks For Unresponsive Monitor
If you’ve recently updated your Nvidia driver and now your second monitor is not working, there are a few initial checks you can perform to troubleshoot the issue. By following these steps, you can quickly identify and resolve any potential problems.
Verifying Physical Connections And Power Supply
The first step is to ensure that all physical connections are secure and properly plugged in. Check if the cables connecting your second monitor to your computer are firmly attached at both ends. Additionally, make sure that the power supply to your monitor is working by checking if it is properly plugged in and turned on.
If you have multiple cables connecting your monitor, it’s important to identify the correct input source. Sometimes, the monitor defaults to a different input source after a driver update. To confirm the correct input source, navigate to your monitor’s settings and ensure that it is set to the appropriate input channel.
Confirming Multi-monitor Settings In Windows
Next, you need to verify that the multi-monitor settings in Windows are correctly configured. Press the Windows key and the P key simultaneously to open the multi-monitor settings. Ensure that the “Extend” or “Duplicate” option is selected, depending on your preferences.
In some cases, the primary monitor might not show up in the Windows settings or the Nvidia settings after a driver rollback. If this happens, try updating the driver again and check if the issue persists.
Checking For Correct Input Source On Second Monitor
If your second monitor is still not working, it’s essential to confirm that the correct input source is selected on the monitor itself. Use the buttons or menu options on your monitor to navigate through the settings and ensure that the input source corresponds to the cable connected to your computer.
Occasionally, a black screen may appear after an Nvidia driver update. If this happens, try restarting your computer to see if the issue resolves itself. If not, refer to the Nvidia support website or community forums for potential solutions.
By conducting these initial checks, you can troubleshoot and resolve issues with your unresponsive second monitor after updating your Nvidia driver. Ensure that all physical connections are secure, verify multi-monitor settings in Windows, and confirm the correct input source on your second monitor. Following these steps will help you identify and fix any potential problems, allowing you to resume enjoying the benefits of a dual monitor setup.
Quick Fix For Second Monitor Unresponsive Issue
If you’re facing the issue of your second monitor not working after an Nvidia driver update, there are a few quick fixes you can try. Firstly, manually download the driver update from the Nvidia website. Additionally, reseat the GPU and make sure it is not sagging.
You can also check the Windows monitor settings and ensure that multi-monitor is enabled.
If you’re experiencing the frustrating issue of your second monitor not working after an Nvidia driver update, fear not! There are a few quick fixes you can try to get your second monitor up and running again. In this blog post, we’ll explore three possible solutions: utilizing the Windows Display Troubleshooter, rolling back the Nvidia driver update, and updating the Nvidia driver manually. Let’s dive in!Utilizing Windows Display Troubleshooter
Windows provides a useful tool called the Display Troubleshooter that can help diagnose and fix issues with your display setup. Here are the steps to follow:- Right-click on an empty area of your desktop and select “Display settings” from the dropdown menu.
- In the Display settings window, scroll down and click on “Advanced display settings.”
- Next, click on “Display adapter properties for [your second monitor’s name].”
- In the new window, go to the “Troubleshoot” tab.
- Click on “Advanced” and then select “Apply repairs automatically.”
- Follow the on-screen instructions to complete the troubleshooting process.
Steps To Roll Back Nvidia Driver Update
Sometimes, a recent Nvidia driver update may be causing compatibility issues with your second monitor. Rolling back to a previous driver version might solve the problem. Follow these steps to roll back the Nvidia driver update:- Press the Windows key and X key at the same time, then select “Device Manager” from the menu.
- In the Device Manager window, expand the “Display adapters” category.
- Right-click on your Nvidia graphics card and select “Properties.”
- In the Properties window, navigate to the “Driver” tab.
- Click on the “Roll Back Driver” button and follow the on-screen instructions to complete the process.
Alternative: Updating Nvidia Driver Manually
If the first two methods didn’t fix the issue, you can try manually updating the Nvidia driver. Here’s how:- Visit the official Nvidia website by clicking here.
- Select your graphics card model and operating system from the dropdown menus.
- Click on the “Search” button to find the latest driver for your Nvidia graphics card.
- Download the driver and save it to a location on your computer.
- Once the download is complete, open the downloaded file and follow the on-screen instructions to install the updated driver.
- After the installation is finished, restart your computer and check if the second monitor is now responsive.
By following these steps, you should be able to resolve the issue of your second monitor not working after an Nvidia driver update. Remember to always keep your drivers up to date to ensure optimal performance and compatibility. If the problem persists, it may be helpful to seek further assistance from Nvidia support or a professional technician.

Credit: www.reddit.com
Resolving Second Monitor Detection Failures
If you recently updated your Nvidia driver and are now facing issues with your second monitor not working, you’re not alone. This problem can be frustrating, but there are several steps you can take to resolve it. In this article, we will explore some effective solutions to get your second monitor up and running again.
Ensuring Proper Gpu Seating And Cable Integrity
One possible cause of second monitor detection failures is improper GPU seating or cable connectivity issues. Follow these steps to ensure everything is connected securely:
- Shut down your computer and unplug the power cord.
- Carefully open the case and locate the GPU.
- Check if the GPU is seated properly in the PCIe slot. Gently press it down if needed.
- Inspect the cable connections between the GPU and the monitors. Ensure they are secure and undamaged.
- Close the case, plug in the power cord, and turn on your computer.
Adjusting Nvidia Control Panel Settings
Another common reason for second monitor detection failures is incorrect settings in the Nvidia Control Panel. Follow these steps to adjust the settings:
- Right-click on your desktop and select “Nvidia Control Panel” from the context menu.
- In the Control Panel, navigate to the “Display” section.
- Under “Set up multiple displays,” select the “Span displays with Surround” option.
- Click on “Apply” to save the changes.
Restarting Graphics Driver Using Hotkeys
In some cases, restarting the graphics driver can resolve second monitor detection failures. Follow these steps to restart the driver using hotkeys:
- Press
Ctrl + Shift + Win + Bsimultaneously to restart the graphics driver. - Wait for a few moments and check if the second monitor starts working.
By ensuring proper GPU seating and cable integrity, adjusting Nvidia Control Panel settings, and restarting the graphics driver using hotkeys, you can troubleshoot and resolve issues with your second monitor not working after an Nvidia driver update. If these steps do not solve the problem, you may need to seek further assistance from Nvidia support or a professional technician.
Optimizing Monitor Performance Post-update
After updating your Nvidia drivers, you may encounter the issue of your second monitor not working. This can be frustrating, especially if you rely on dual screens for multitasking or gaming. However, there are steps you can take to optimize your monitor performance and get your second monitor up and running again. In this article, we will explore two important aspects of monitor optimization post-update: tailoring resolution and refresh rate settings, and fine-tuning color and brightness for dual screens.
Tailoring Resolution And Refresh Rate Settings
One of the first steps you should take to optimize your monitor performance is to ensure that the resolution and refresh rate settings are properly configured. Here’s how you can do it:
- Right-click on your desktop and select “Display Settings” from the drop-down menu.
- In the Display Settings window, you will see a list of your connected monitors. Select the monitor that is not working.
- Scroll down to the “Resolution” section and choose a resolution that is supported by your monitor.
- Next, scroll down to the “Refresh Rate” section and select a refresh rate that is supported by both your monitor and graphics card.
- Click on “Apply” to save the changes and see if your second monitor starts working.
By tailoring the resolution and refresh rate settings to match the capabilities of your monitor and graphics card, you can ensure compatibility and optimize the overall performance of your dual screens.
Fine-tuning Color And Brightness For Dual Screens
Another important aspect of optimizing your monitor performance post-update is fine-tuning the color and brightness settings for your dual screens. Here’s how you can do it:
- Right-click on your desktop and select “Nvidia Control Panel” from the drop-down menu.
- In the Nvidia Control Panel, click on “Adjust Desktop Color Settings” under the “Display” category.
- Under the “2. Choose how color is set” section, select “Use Nvidia settings.”
- Now, you can adjust the color and brightness settings for each of your monitors individually. Experiment with the sliders until you achieve the desired balance and consistency between your dual screens.
- Click on “Apply” to save the changes.
By fine-tuning the color and brightness settings for your dual screens, you can create a seamless and visually pleasing experience that enhances your productivity or gaming sessions.
In conclusion, optimizing monitor performance after an Nvidia driver update is crucial to getting your second monitor working again. Tailoring resolution and refresh rate settings and fine-tuning color and brightness for your dual screens can significantly improve overall compatibility and visual experience. Try out these optimization techniques and enjoy the benefits of dual-monitor setup once again.
Ensuring Future Stability With Nvidia Updates
Experience issues with your second monitor after updating your Nvidia drivers? Don’t worry, there are several solutions to get it working again. Try updating the driver, checking your monitor settings, or even reseating the GPU.
Best Practices For Nvidia Driver Updates
When it comes to updating your Nvidia drivers, it’s important to follow some best practices to ensure a smooth and stable experience. Here are a few tips to keep in mind:
- Always download drivers from the official Nvidia website: It’s highly recommended to get the latest drivers directly from Nvidia’s official website. This way, you can be sure that you’re getting the most up-to-date and reliable version for your graphics card.
- Create a system restore point: Before installing any driver updates, it’s a good idea to create a system restore point. This will allow you to easily revert back to a previous state if any issues occur during the update process.
- Cleanly uninstall old drivers: It’s advisable to uninstall the old drivers from your system before installing the new ones. This can help prevent conflicts and ensure a clean installation. One tool that can assist you with this is Display Driver Uninstaller (DDU), which thoroughly removes all traces of the old drivers.
- Restart your system after installation: After installing the new drivers, it’s essential to restart your computer. This allows the changes to take effect and ensures a proper initialization of the updated drivers.
- Check for compatibility: Before updating your Nvidia drivers, make sure to check for compatibility with your operating system and hardware. Nvidia provides detailed information about the supported operating systems and graphics cards on their website.
- Regularly check for updates: Nvidia releases driver updates regularly to fix bugs, improve performance, and add new features. It’s important to regularly check for updates and install them to ensure your system is running optimally.
When To Use Beta Drivers Versus Stable Releases
When it comes to choosing between beta drivers and stable releases, you need to consider your specific needs and tolerance for potential issues. Here are some factors to keep in mind:
- Beta drivers: Beta drivers are pre-release versions that may contain additional features or optimizations. They are typically released for users who want to test out the latest improvements and provide feedback to Nvidia. However, beta drivers may have bugs or compatibility issues, so they are not recommended for everyday use or critical systems.
- Stable releases: Stable releases, on the other hand, are thoroughly tested and considered reliable for general use. They are recommended for most users who value stability and want a hassle-free experience. Stable releases may not have the latest features or optimizations found in beta drivers, but they offer a higher level of stability and compatibility.
Ultimately, the decision to use beta drivers or stable releases depends on your needs and risk tolerance. If you’re a casual user or rely on your system for critical tasks, it’s generally best to stick with stable releases. However, if you’re an enthusiast or want to test out the latest advancements, you can opt for beta drivers.
Frequently Asked Questions For Second Monitor Not Working After Nvidia Driver Update
How Do I Fix Nvidia Not Detecting My Second Monitor?
To fix Nvidia not detecting your second monitor, follow these steps: 1. Manually download the driver update from Nvidia’s website. 2. Disconnect from the internet. 3. Use Display Driver Uninstaller (DDU) to remove the Nvidia driver. 4. Open Windows Monitor settings and enable Multi Monitor.
5. Reseat the GPU to ensure it is properly connected. 6. Restart the computer. Make sure the second monitor is plugged in and turned on while restarting.
Why Is My Computer Not Detecting A Second Monitor After Driver Update?
If your computer is not detecting a second monitor after a driver update, it could be due to software issues or a problem with the physical connection. Ensure the second monitor is plugged in and turned on, then restart your computer to see if it resolves the issue.
Why Is My 2nd Monitor Not Displaying?
If your second monitor is not displaying after a Nvidia driver update, there are a few steps you can try to fix the issue. First, make sure the multi-monitor setting is enabled in the Windows Monitor settings. You can also try using the shortcut key [Win]+[P].
If that doesn’t work, try reseating the GPU to ensure it is properly connected. If rolling back the driver in Windows resolves the issue, consider updating the driver again.
How Do I Set Up Dual Monitors With Nvidia Driver?
To set up dual monitors with Nvidia driver: 1. Download the latest Nvidia driver from their official website. 2. Disconnect the internet and run the Display Driver Uninstaller (DDU) to remove the current Nvidia driver. 3. Restart your computer and connect both monitors.
4. Open the Windows monitor settings and ensure that Multi Monitor is enabled. 5. If needed, press [win]+[p] to toggle between display options. 6. If the second monitor is still not working, try reseating the GPU. 7. If these steps don’t work, update the driver again or rollback the driver through Windows settings.
8. For further assistance, refer to Nvidia forums or contact their support.
Conclusion
If you are facing the issue of your second monitor not working after an Nvidia driver update, there are several steps you can take to resolve the problem. You can manually download the driver update from the Nvidia website and use tools like DDU to remove the existing driver.
Additionally, make sure that the multi-monitor setting is enabled in the Windows monitor settings. If these steps don’t work, try reseating the GPU and checking for any physical issues. By following these troubleshooting steps, you should be able to get your second monitor up and running again.