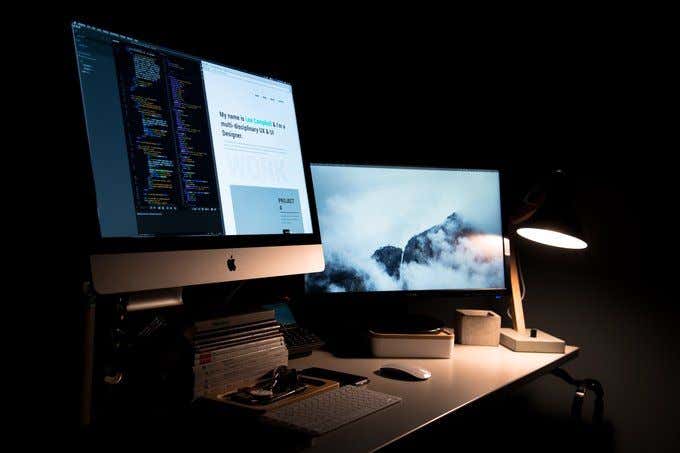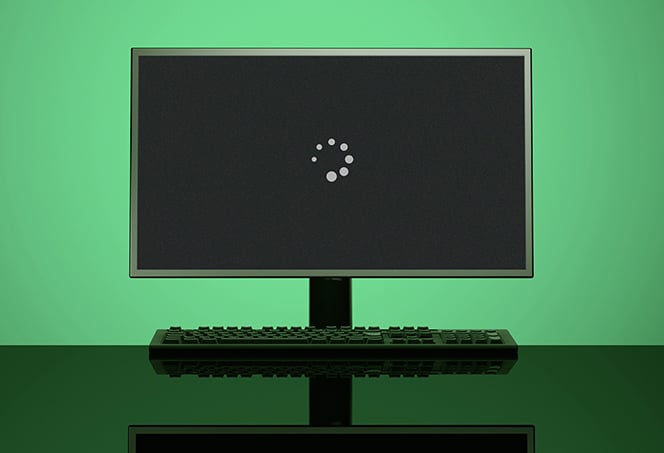Second Monitor Not Turning on: Troubleshooting Tips
To fix a second monitor not turning on, try refreshing the connection by turning the computer off and on. Also, check and select the correct input port on the monitor’s built-in controls.
Ensure that the signal cable connection between the display and the graphics card is secure by disconnecting and reconnecting it. Another solution is to unplug the cable connecting the monitor to the computer at both ends, wait for a few minutes, and then plug everything back in.
Having trouble with your second monitor not turning on? It can be frustrating when you’re expecting a dual monitor setup but your second screen remains blank. However, there are simple steps you can take to troubleshoot this issue. We will explore the possible reasons behind a second monitor not turning on and provide practical solutions to help you fix the problem. Whether it’s a loose cable connection or a configuration issue, we’ve got you covered. So, let’s dive in and get your second monitor up and running in no time.
Common Causes For Monitor Problems
When it comes to troubleshooting monitor issues, there are several common causes that could be responsible for your second monitor not turning on. Identifying these causes can help you pinpoint the problem and find the appropriate solution quickly. Here are some potential culprits:
Faulty Cable Or Connector Issues
A faulty cable or connector can often be the reason behind a monitor not turning on. Whether you’re using HDMI, DisplayPort, or any other type of connection, a loose or damaged cable can disrupt the signal and prevent the display from functioning properly. To fix this issue, start by unplugging the cable from both ends and then firmly reconnecting it. You can also try swapping the cable with a known working one to determine if the issue lies with the cable itself.
Monitor Settings And Input Selection
Incorrect monitor settings or input selection can also be responsible for a non-responsive display. It’s essential to ensure that the monitor is set to the correct input port that you are using to connect your computer. To adjust these settings, access the monitor’s built-in controls. Refer to the monitor’s user manual if you’re unsure how to navigate these settings.
Video Card Or Driver Malfunctions
A malfunctioning video card or outdated graphics driver can cause issues with your second monitor. Make sure that your video card is securely seated in its slot and that all connections are properly connected. Additionally, check for any available driver updates for your graphics card manufacturer’s website. Updating the drivers can often resolve compatibility issues and improve overall performance.
Power Supply And Electrical Interferences
Inadequate power supply or electrical interferences can disrupt the functionality of your monitor. Ensure that the monitor is receiving sufficient power by checking the power cable connections and any power-saving settings. Additionally, avoid placing the monitor near sources of electromagnetic interference, such as other electronic devices or power cables.
Compatibility And System Settings
Compatibility and system settings can sometimes prevent your second monitor from turning on. Verify that your computer’s display settings are configured correctly to support multiple monitors. Adjust the resolution, refresh rate, and display mode to ensure compatibility with your second monitor. You can access these settings within the operating system’s display settings or graphics control panel.
Checking The Basics
If your second monitor is not turning on, try the following steps to troubleshoot the issue: turn off and on the computer, check the input port settings on the monitor, check the signal cable connection, unplug and reconnect the cable, and restart the computer.
If the issue persists, there are various resources available online that provide further guidance on how to fix a non-working second monitor.
Ensuring Monitor Power Is On
When encountering issues with your second monitor not turning on, the first step is to ensure that the monitor itself is receiving power. Double-check if the power cable is securely connected to both the monitor and the power outlet. Ensure that the power outlet is functioning properly by plugging in another device. If the monitor has a power button, make sure it is turned on.
Verifying Cable Integrity And Connections
Faulty or loose cables can also contribute to a non-responsive second monitor. Examine the cables connecting the monitor to the computer for any signs of wear or damage. It is advisable to use high-quality cables that provide a secure and stable connection. Disconnect the cables from both ends, wait for a minute, and securely reconnect them. Consider using different cables to troubleshoot and determine if the issue lies with a faulty cable.
Assessing The Video Card Functionality
The video card, also known as the graphics card, plays a crucial role in displaying content on the monitor. Ensure that the video card is properly installed in the computer and has sufficient power supply. Check for any visible damage or loose connections. To further diagnose the issue, try connecting the second monitor to a different video output port on the video card (e.g., HDMI, DisplayPort, VGA). This will help determine if the problem lies with a specific port on the video card.
Updating Or Reinstalling Display Drivers
Outdated or faulty display drivers can impact the functionality of the second monitor. Visit the manufacturer’s website or use the device manager utility on your computer to check for any available updates for your display drivers. Download and install the latest drivers, restarting your computer as necessary. If the issue persists, consider uninstalling the current display drivers and then reinstalling them from scratch.
By checking the basics, such as ensuring the monitor power is on, verifying cable integrity and connections, assessing the video card functionality, and updating or reinstalling display drivers, you can troubleshoot and potentially resolve the issue of your second monitor not turning on. Remember to double-check all connections and seek further assistance if the problem persists.
Using Windows Display Settings
When your second monitor refuses to turn on, it can be frustrating to say the least. However, Windows comes equipped with a handy tool called Display Settings that can help you troubleshoot and fix the issue. In this guide, we will explore how to use Windows Display Settings to detect multiple displays, configure resolution and orientation, and set primary and secondary monitor preferences.
Detecting Multiple Displays
To begin, you need to ensure that Windows is detecting your second monitor. Follow these steps to check:
- Right-click on your desktop and select “Display settings”.
- Scroll down to the “Multiple displays” section and click on the “Detect” button.
- If your second monitor is properly connected and powered on, Windows will detect it and display it as an additional display.
Configuring Resolution And Orientation
Once you have successfully detected your second monitor, you may need to configure its resolution and orientation for optimal display. Here’s how:
- Go back to the “Display settings” window.
- Scroll down to the “Scale and layout” section.
- Select your second monitor from the drop-down menu under “Display”.
- Adjust the resolution using the slider. You can select the recommended resolution or experiment with different options to find the best fit for your setup.
- If your second monitor is positioned in a different orientation (e.g., landscape or portrait) than your primary monitor, you can change it by selecting the appropriate option under “Orientation”.
Setting Primary And Secondary Monitor Preferences
If you prefer to have a specific monitor as your primary display or want to extend your desktop to your second monitor, Windows Display Settings makes it easy to customize your preferences:
- Scroll up to the top of the “Display settings” window.
- Click on the dropdown menu under “Multiple displays”.
- Select the desired option: “Extend these displays” to use your second monitor as an extension of your primary monitor, or “Duplicate these displays” to mirror your primary monitor onto your second monitor.
- If you want to set your second monitor as the primary display, click on the “Identify” button and drag the monitors in the diagram to match your preferred arrangement.
By following these steps, you can effectively troubleshoot and fix the issue of your second monitor not turning on using Windows Display Settings. Remember to check your cable connections and ensure that your monitor is powered on before using these settings. Happy dual monitor setup!
Hardware Checks And Solutions
When your second monitor refuses to turn on, it can be frustrating. However, before reaching out for professional help or purchasing a new monitor, you can perform some hardware checks and solutions to potentially resolve the issue. Here are a few steps you can try to troubleshoot the problem:
Alternating Cables And Input Sources
One common cause of a second monitor not turning on is a faulty or loose cable connection. To fix this issue, start by unplugging the cable that connects the monitor to your computer at both ends. Leave it disconnected for a few minutes to ensure all residual power is drained. Then, firmly reconnect the cable on both ends, making sure it is securely attached. You can also try using a different cable to rule out any cable-related problems.
If the cable doesn’t seem to be the issue, you should also check the input sources on your monitor. Sometimes, the monitor may accidentally be set to the wrong input. Access the monitor’s built-in controls, usually found in the settings menu, and select the correct input port that matches the cable connection you are using. This simple step might be all it takes to solve the problem.
Testing Monitor With Another Computer
If switching cables and adjusting the input sources doesn’t fix the issue, the problem might lie with your computer rather than the monitor itself. To determine if this is the case, try connecting your second monitor to another computer. If it works on the second computer, you can conclude that the issue is with your original computer’s graphics card or settings.
On the other hand, if the monitor still doesn’t turn on with a different computer, there may be a hardware problem with the monitor itself. In this case, consider contacting the manufacturer’s customer support or seeking professional assistance.
Checking For Overheating Components
Overheating components can cause a monitor to malfunction or refuse to turn on. Ensure that the monitor and your computer’s components, such as the graphics card, are not overheating. Check if the cooling fans on the computer are functioning properly and remove any dust or debris that may be obstructing proper airflow.
Moreover, if you are running resource-intensive applications or playing graphics-heavy games, consider monitoring the temperature of your components using software tools. If you notice that temperatures are exceeding safe levels, you may need to address the cooling system of your computer or reduce the workload on your graphics card.
Remember, troubleshooting a second monitor not turning on can be a process of trial and error. By following these hardware checks and solutions, you can potentially identify and resolve the issue, saving yourself time and money in the process.
Software And Driver Strategies
When troubleshooting a second monitor not turning on, there are a few steps you can take. First, try turning the computer off and on again to refresh the connection. Next, check the input port settings on the monitor’s built-in controls.
Also, ensure that the signal cable connection between the display and graphics card is secure by disconnecting and reconnecting it. If these steps don’t work, seek further assistance from online resources or tech support.
Rolling Back To Previous Driver Versions
If your second monitor is not turning on, one possible solution is to roll back to a previous driver version. Sometimes, the latest driver update may not be compatible with your system or may have introduced a bug that is causing the issue. By rolling back to a previous driver version, you can potentially resolve any compatibility issues and get your second monitor working again.
To roll back to a previous driver version, follow these steps:
- Open the Device Manager by right-clicking on the Start button and selecting “Device Manager”.
- In the Device Manager window, expand the “Display adapters” category.
- Right-click on the graphics card that is connected to your second monitor and select “Properties”.
- In the Properties window, go to the “Driver” tab.
- Click on the “Roll Back Driver” button.
- Follow the on-screen instructions to complete the rollback process.
After rolling back to a previous driver version, restart your computer and check if your second monitor turns on.
Considering Operating System Updates
Another software strategy to try when your second monitor is not turning on is to consider any recent operating system updates. Sometimes, an update to your operating system may cause compatibility issues with your monitor or graphics card, leading to the problem.
To check for and install any available operating system updates, follow these steps:
- Open the Start menu and click on “Settings”.
- In the Settings window, click on “Update & Security”.
- Click on “Windows Update” in the left-hand menu.
- Click on the “Check for updates” button.
- If any updates are found, click on the “Install” button.
- Follow the on-screen instructions to complete the update process.
After installing any updates, restart your computer and check if your second monitor turns on.
Using Manufacturer Diagnostic Tools
If rolling back to previous driver versions or considering operating system updates did not resolve the issue, you can try using manufacturer diagnostic tools to troubleshoot the problem.
Many manufacturers provide diagnostic tools that can help identify and fix issues related to their hardware. These tools can help you diagnose any problems with your monitor or graphics card and provide solutions specific to your hardware.
Visit the manufacturer’s website and search for the diagnostic tools for your monitor or graphics card. Download and install the appropriate tool, and then follow the instructions provided to diagnose and fix any issues.
Using manufacturer diagnostic tools can be an effective way to pinpoint the cause of the problem and find a solution specific to your hardware.
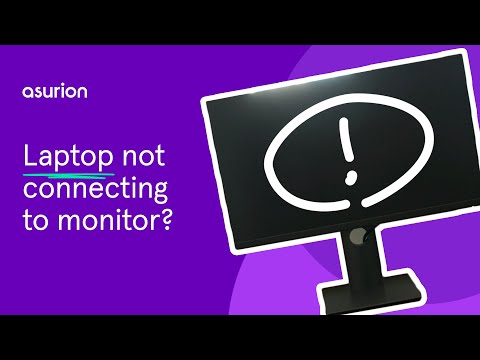
Credit: www.asurion.com
Immediate Action Tips
If your second monitor is not turning on, try these immediate action tips: 1. Turn the computer off and on to refresh the connection. 2. Open the monitor’s built-in controls and choose the correct input port. 3. Check the signal cable connection between the display and the graphics card.
4. Disconnect the signal cable from both ends, wait one minute, and firmly reconnect it.
Immediate Action Tips In this section, we will discuss some immediate action tips that you can try when your second monitor is not turning on. These tips can help you troubleshoot and resolve common issues related to power cycling the monitor and computer, reseating cables and connectors, and switching to different outputs on the GPU. Power cycling the monitor and computer When your second monitor is not turning on, one of the first steps you can take is to power cycle both the monitor and the computer. Power cycling can help refresh the connection and resolve temporary glitches. To power cycle the monitor, follow these steps: 1. Disconnect the power cable from the back of the monitor. 2. Wait for about 30 seconds. 3. Reconnect the power cable to the monitor. 4. Press the power button to turn on the monitor. To power cycle the computer, follow these steps: 1. Save any unsaved work and close all open applications. 2. Click on the “Start” menu and select “Restart” or “Shut down”. 3. Wait for the computer to completely shut down. 4. Press the power button to turn on the computer. Reseating cables and connectors Loose or improperly connected cables and connectors can also cause your second monitor to not turn on. In such cases, reseating the cables and connectors can often solve the issue. To reseat the cables and connectors, follow these steps: 1. Turn off the monitor and the computer. 2. Disconnect the signal cable from both ends – the monitor and the graphics card. 3. Wait for about one minute. 4. Firmly reconnect the signal cable to both ends, ensuring a secure connection. 5. Turn on the monitor and the computer. Switching to different outputs on GPU If reseating the cables and connectors doesn’t resolve the issue, you can try switching to different outputs on the GPU. Sometimes, the monitor may not turn on due to compatibility issues with the current output. To switch to a different output on the GPU, follow these steps: 1. Open the graphics settings on your computer. (You can usually find this in the Control Panel or the Graphics Control Center.) 2. Look for the option to switch outputs or display modes. 3. Select a different output or display mode. 4. Save the changes and restart the computer. 5. Check if the second monitor turns on after the restart. By following these immediate action tips, you can troubleshoot and potentially resolve issues with your second monitor not turning on. Remember to power cycle the monitor and computer, reseat cables and connectors, and switch to different outputs on the GPU. If the issue persists, further troubleshooting may be required. Don’t forget to double-check all connections and ensure that the cables are securely connected. Sometimes, a loose cable can be the culprit behind a non-responsive second monitor. Additionally, try testing the monitor with a different computer to rule out any potential issues with the graphics card or drivers. Overall, these tips should help you take some initial steps towards resolving the problem of your second monitor not turning on.Step By Step Troubleshooting
If your second monitor is not turning on, try these troubleshooting steps: 1) Turn off and on the computer to refresh the connection. 2) Check the input port on the monitor’s built-in controls. 3) Verify the signal cable connection between the display and the graphics card.
4) Disconnect the cable from both ends, wait a minute, and reconnect it firmly.
Booting In Safe Mode To Diagnose Issues
If you’re facing issues with your second monitor not turning on, one of the first steps you can take is to boot your computer in Safe Mode. Safe Mode allows your computer to start with only essential system files and drivers, which can help you isolate any software conflicts or driver issues that may be causing the problem.
To boot in Safe Mode, follow these steps:
- Restart your computer.
- As the computer starts, press and hold the F8 key until you see the Advanced Boot Options menu.
- Using the arrow keys, select “Safe Mode” and press Enter.
- Once your computer boots into Safe Mode, check if the second monitor turns on. If it does, it indicates that the issue may be related to a software conflict or driver problem.
- Restart your computer again to exit Safe Mode.
Utilizing Built-in Hardware Troubleshooters
If booting in Safe Mode didn’t resolve the issue, the next step is to utilize the built-in hardware troubleshooters in your operating system. These troubleshooters can automatically detect and fix common hardware problems that may be preventing your second monitor from turning on properly.
- Press the Windows key and type troubleshoot in the search bar.
- Click on Troubleshoot settings to open the Troubleshoot page in the Settings app.
- Scroll down and click on Additional troubleshooters.
- Select the Hardware and Devices troubleshooter and click on Run the troubleshooter.
- Follow the on-screen instructions to complete the troubleshooting process.
Seeking Professional Help
If your second monitor is not turning on, try refreshing the connection by turning your computer off and on. Check the input port and the signal cable connection between the display and the graphics card. Unplug the cable from both ends, wait a minute, and reconnect it firmly.
nd to the correct display mode. If this doesn’t work, follow the steps below to seek professional help.When To Contact Manufacturer Support
If the above troubleshooting steps haven’t resolved the issue and your second monitor is still not turning on, it may be time to reach out to the manufacturer support. Here are some situations when you should consider contacting them:- The second monitor is brand new and hasn’t worked since you plugged it in. In this case, it could be a manufacturing defect.
- You’ve tried multiple troubleshooting methods and none of them have worked. This indicates a more complex problem that may require expert assistance.
- The monitor is within the warranty period. Manufacturer support can guide you on the next steps to get a replacement or repair for your monitor.
Warranty And Service Options For Hardware
Before reaching out to manufacturer support, it’s important to check the warranty and service options for your hardware. These are the steps you can take to gather relevant information:- Refer to the documentation that came with your second monitor. Look for any warranty information provided.
- Visit the manufacturer’s website and navigate to the support or customer service section.
- Find the warranty or service information specific to your monitor model.
- Length of the warranty period
- What is covered under warranty (e.g. repairs, replacements)
- Contact information for customer support
- Required documents or steps to initiate a warranty claim
- Any additional services or extended warranty options that may be available
Preparing For Replacement
When your second monitor is not turning on, it can be frustrating and disrupt your workflow. If you have tried all troubleshooting steps and your second monitor still won’t wake up, it may be time to consider a replacement. Preparing for a replacement involves researching compatible monitors and budgeting for unexpected hardware costs.
Researching Compatible Monitors
Before purchasing a new monitor, it is essential to research and find a compatible model. Not all monitors are compatible with your computer system or graphics card, so it is crucial to consider factors such as connector type, resolution, refresh rate, and compatibility with your operating system.
Start by checking your computer’s specifications and determine the available ports for connecting the monitor. Common connector types include HDMI, DisplayPort, DVI, and VGA. Once you know the connectors, consider the resolution and refresh rate you desire for an optimal viewing experience.
Visit reputable websites and forums that provide detailed information and user reviews on various monitors. Look for models that have positive reviews, meet your requirements, and are compatible with your computer setup. By conducting thorough research, you can make an informed decision and select a monitor that will seamlessly integrate with your system.
Budgeting For Unexpected Hardware Costs
When preparing for a replacement, it is essential to have a budget in mind. While researching compatible monitors, consider the cost implications and set a budget based on your preferences and requirements.
Keep in mind that unexpected hardware costs may arise during the replacement process. For example, you may need to purchase additional cables or adapters to connect your new monitor to your computer. These small expenses can add up, so it is prudent to allocate a portion of your budget to accommodate any unforeseen costs.
Additionally, consider any warranty or protection plans available for the new monitor. Investing in extended warranty coverage can provide peace of mind and protect your investment against potential issues in the future. Evaluate different options and factor in the cost of warranty coverage when budgeting for your replacement monitor.
By researching compatible monitors and budgeting for unexpected hardware costs, you can streamline the process of replacing your second monitor. This proactive approach ensures that you find a suitable replacement and have all the necessary resources available to set up your new monitor seamlessly.
Frequently Asked Questions Of Second Monitor Not Turning On
Why Is My 2nd Monitor Not Displaying?
If your second monitor is not displaying, try these steps: 1. Turn your computer off and on to refresh the connection. 2. Check the input port on your monitor’s built-in controls and select the correct one. 3. Verify the signal cable connection between the display and the graphics card.
4. Disconnect the signal cable from both ends, wait a minute, then reconnect it firmly. 5. Repeat step 1 to refresh the connection again.
How Do I Fix A Black Screen On My Second Monitor?
To fix a black screen on your second monitor, follow these steps: 1. Turn off and on your computer to refresh the connection. 2. Use the built-in controls on your monitor to select the correct input port. 3. Check the signal cable connection between the display and the graphics card.
4. Disconnect the signal cable from both ends, wait for a minute, and firmly reconnect it. 5. Turn off and on your computer again to refresh the connection.
How Do I Wake Up My Second Monitor?
To wake up your second monitor, follow these steps: 1. Turn off and on your computer to refresh the connection. 2. Use the monitor’s built-in controls to select the correct input port. 3. Check the signal cable connection between the display and the graphics card.
4. Disconnect the signal cable from both ends, wait for a minute, and then reconnect it firmly. 5. Turn off and on your computer again to refresh the connection. If these steps don’t work, you can also try unplugging the cable connecting the monitor to your computer at both ends, leave it disconnected for a few minutes, and then plug everything back in.
How Do I Get My Second Monitor To Come On?
To get your second monitor to come on, try these steps: 1. Turn off and on your computer to refresh the connection. 2. Access your monitor’s built-in controls and select the correct input port. 3. Check the signal cable connection between the display and the graphics card.
4. Disconnect the signal cable from both ends, wait for a minute, and reconnect it firmly. 5. Turn off and on your computer again to refresh the connection.
Conclusion
To troubleshoot and fix the issue of a second monitor not turning on, there are a few steps you can take. Firstly, try turning the computer off and on to refresh the connection. Secondly, check the input port and cable connections between the monitor and the graphics card.
If the problem persists, try unplugging the cable connecting the monitor to the computer and leave it disconnected for a few minutes before reconnecting. These steps should help you resolve the issue and get your second monitor working again.