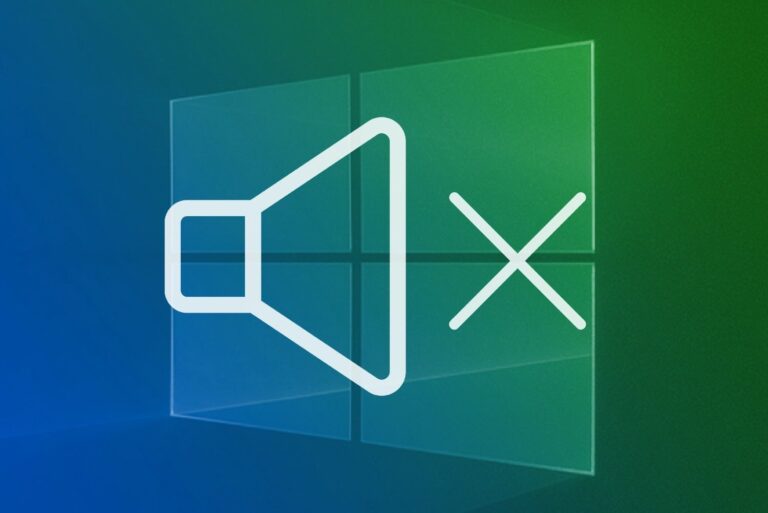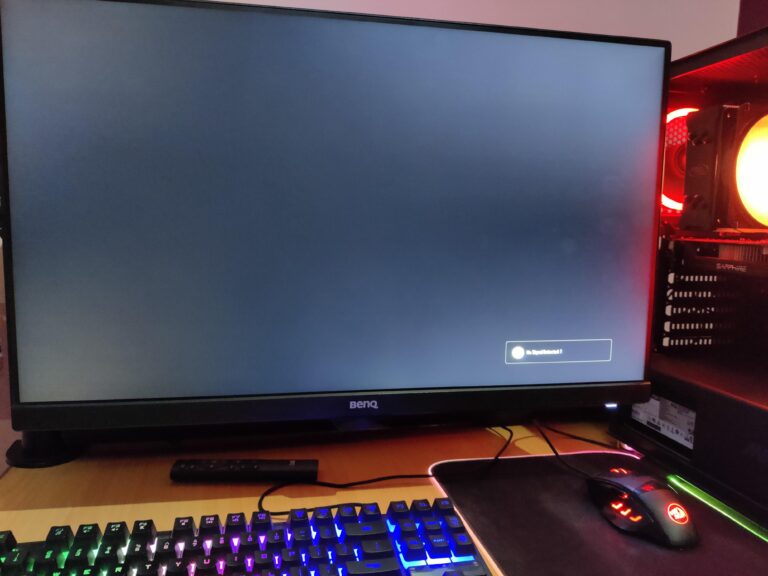Second Monitor Not Detected After Sleep: Troubleshooting Tips
If your second monitor is not detected after waking up from sleep mode on a Windows PC, there are some solutions to fix the issue: 1) Enable “Extend These Displays” option in the display settings. 2) Try restarting the graphics driver.
Having a dual monitor setup can greatly enhance productivity and multitasking capabilities. However, sometimes issues may arise where the second monitor doesn’t wake up from sleep mode. This can be frustrating and may hinder your workflow. We will explore some working solutions to help you resolve the problem of your second monitor not being detected after waking up from sleep mode on a Windows PC.
By following these steps, you can ensure that your second monitor functions properly and seamlessly integrates with your system.
Troubleshooting Tips Overview
If your second monitor is not being detected after waking up from Sleep mode, it can be quite frustrating. However, there are several troubleshooting tips that can help you resolve this issue. In this section, we will discuss the common reasons for detection issues, the importance of keeping your drivers up-to-date, and the role of operating system settings in connectivity.
Understand Common Reasons For Detection Issues
There are several common reasons why your second monitor may not be detected after waking up from Sleep mode. These include:
- Loose or faulty cable connections between the monitor and the graphics card.
- Outdated or incompatible graphics card drivers.
- Incorrect display settings in the operating system.
- Power saving features that disable the second monitor after a period of inactivity.
By understanding these reasons, you can effectively troubleshoot and fix the detection issue.
Importance Of Keeping Drivers Up-to-date
Keeping your graphics card drivers up-to-date is crucial for ensuring proper detection and connectivity of your second monitor. Outdated drivers can cause compatibility issues and prevent the operating system from recognizing the monitor. It is recommended to regularly check for driver updates from the manufacturer’s website or by using driver update software. Updating your drivers can often fix the detection issue and improve overall performance.
Role Of Operating System Settings In Connectivity
The operating system settings play a significant role in determining the connectivity of your second monitor. Incorrect settings, such as the display mode or resolution, can prevent the monitor from being detected after Sleep mode. It is important to verify and adjust these settings to ensure proper connectivity. Additionally, some power-saving settings can automatically disable or “sleep” the second monitor after a certain period of inactivity. Checking and adjusting these settings can help resolve the detection issue.
By understanding the common reasons for detection issues, keeping your drivers up-to-date, and adjusting the operating system settings, you can effectively troubleshoot and fix the problem of your second monitor not being detected after Sleep mode.
Quick Fixes To Restore Detection
If your second monitor is not detected after waking up from sleep mode on your Windows PC, there are a few quick fixes you can try. Start by enabling “Extend These Displays” and restarting the graphics driver. You can also adjust BIOS settings or check cable connections to resolve the issue.
If your second monitor is not detected after waking up from Sleep mode on your Windows PC, there are several quick fixes you can try. These fixes will help you restore the detection of your second monitor, allowing you to enjoy a seamless dual monitor experience. Follow the steps below to troubleshoot the issue.
Check And Secure Cable Connections
One of the common reasons why your second monitor is not detected after Sleep mode is due to loose or faulty cable connections. To resolve this issue, make sure to check and secure all cable connections as follows:
- Turn off your computer and unplug the power cord.
- Inspect both ends of the cable connecting your second monitor to the graphics card.
- If the cable is loose, firmly reconnect it to both the monitor and the graphics card.
- Ensure the connections are properly seated and tightened.
- Once you have securely connected the cable, plug the power cord back into your computer and turn it on.
Power Cycle The Monitors And Computer
In some cases, power cycling the monitors and computer can help restore the detection of your second monitor. Here’s what you need to do:
- Turn off your computer and both monitors.
- Unplug the power cords from all devices.
- Wait for about one minute.
- Plug the power cords back into the monitors first, and then into your computer.
- Turn on the monitors and your computer.
Use Hardware Keys To Toggle Display Modes
If the above fixes did not resolve the issue, you can try using the hardware keys to toggle display modes. This can help refresh the connection between your computer and the second monitor. Follow these steps:
- On your keyboard, locate the dedicated sleep key (if available).
- Press the sleep key to put your computer into Sleep mode.
- Wait for a few seconds and then press any key or move your mouse to wake up your computer.
- Check if your second monitor is now detected.
By following these quick fixes, you can resolve the issue of your second monitor not being detected after waking up from Sleep mode on your Windows PC. Ensure that all cable connections are secure, power cycle your monitors and computer, and use the hardware keys to toggle display modes. With these steps, you can enjoy a seamless dual monitor setup and enhance your productivity.
Updating And Managing Drivers
If your second monitor is not being detected after waking up from sleep mode, there are several solutions you can try. These include enabling “Extend These Displays,” restarting the graphics driver, and checking cable connections. By following these steps, you can fix the issue and ensure your second monitor functions properly.
Identifying Outdated Or Corrupt Drivers
If your second monitor is not being detected after waking up from sleep mode on your Windows PC, it could be due to outdated or corrupt drivers. Outdated or corrupt drivers can prevent your computer from properly recognizing and activating the second monitor. To identify whether your drivers are causing the issue, follow these steps:- Right-click on the Start button and select “Device Manager” from the menu. This will open the Device Manager window.
- In the Device Manager window, expand the “Display adapters” category by clicking on the arrow next to it. This will display the graphics drivers installed on your computer.
- Look for any drivers with a yellow exclamation mark or a red “X” next to them. These marks indicate that the drivers are outdated or corrupt and need to be updated or replaced.
- Alternatively, you can right-click on the driver and select “Properties” to check the driver version. If the version is outdated, you will need to update it.
Step-by-step Guide To Updating Graphics Drivers
Once you have identified the outdated or corrupt drivers causing the issue, it is important to update them to ensure proper functioning of your second monitor. Here is a step-by-step guide to updating your graphics drivers:- Visit the website of your graphics card manufacturer. For example, if you have an NVIDIA graphics card, go to the NVIDIA website.
- Search for the latest drivers for your specific graphics card model. Make sure to download the drivers that are compatible with your Windows version.
- Once you have downloaded the drivers, open the downloaded file and follow the on-screen instructions to install them on your computer.
- Restart your computer after the installation is complete. This will ensure that the updated drivers are properly activated.
How To Rollback Drivers If Updates Cause Issues
Sometimes, updating the graphics drivers can cause compatibility issues with your second monitor. If this happens, it is necessary to rollback the drivers to a previous version. Follow these steps to rollback drivers:- Open the Device Manager as mentioned earlier.
- Expand the “Display adapters” category to see the graphics drivers.
- Right-click on the driver that you want to rollback and select “Properties”.
- In the Properties window, go to the “Driver” tab and click on “Roll Back Driver”.
- Follow the on-screen instructions to complete the rollback process.
- Restart your computer to apply the changes.
Configuring Display And Power Settings
If your second monitor is not being detected after waking up from sleep mode, there are several display settings you can adjust to resolve this issue. Here are some steps you can take:
- Click on the Start button and select Settings.
- Go to the System category and select Display.
- Scroll down to the Multiple displays section and ensure that the Extend these displays option is selected.
- If the option is not selected, click on the dropdown menu and choose Extend these displays.
- Click on the Apply button to save the changes.
By adjusting these display settings, you are instructing your computer to recognize and utilize the second monitor properly.
In some cases, the power settings of your computer may be causing the second monitor not to be detected after sleep. To prevent this issue, you can modify the power settings using the following steps:
- Open the Control Panel by clicking on the Start button and searching for Control Panel.
- Go to the Hardware and Sound category and select Power Options.
- Under the power plan settings, click on Change plan settings next to the plan that is currently selected.
- Click on Change advanced power settings.
- In the Power Options window, scroll down and expand the Display category.
- Expand the Turn off display after option and set it to a longer duration or select the Never option.
- Click on the Apply button to save the changes.
By modifying the power settings, you are ensuring that the second monitor remains active and doesn’t go into sleep mode, resulting in better detection after waking up.
Here are some additional tips to ensure consistent recognition of your second monitor:
- Check the signal cable connection between the display and the graphics card. Disconnect the cable from both ends, wait for a minute, and firmly reconnect it.
- Make sure the second monitor is plugged in and turned on before waking up your computer.
- Restart your computer to refresh the display connection.
- If you are using a laptop with a docking station, undock the laptop and dock it again to re-establish the connection with the external monitor.
- Keep your display drivers up to date by regularly checking for driver updates on the manufacturer’s website.
By following these tips, you can increase the chances of your second monitor being consistently recognized after waking up from sleep mode.
Advanced Troubleshooting Techniques
When you wake your computer from sleep mode, it can be frustrating to find that your second monitor is not detected. This issue can hamper your productivity, but fret not, as there are advanced troubleshooting techniques that you can try to resolve this problem. In this section, we will discuss three effective methods you can use to get your second monitor working again. Let’s dive into it!
Resolving Conflicts With Docking Stations And Adapters
If your second monitor is not detected after waking up from sleep mode, there may be conflicts with docking stations or adapters. These devices act as intermediaries between your computer and the monitor, allowing for seamless connectivity. To resolve this issue:
- Disconnect all cables from your docking station or adapter.
- Inspect the cables for any damage or loose connections. Replace them if necessary.
- Reconnect the cables securely, ensuring a snug fit.
- Power on your computer and check if the second monitor is detected.
If the issue persists, consider updating the drivers for your docking station or adapter. Visit the manufacturer’s website and download the latest drivers compatible with your operating system. Installing updated drivers can often solve compatibility issues and ensure smooth functioning of your second monitor.
Navigating Bios Settings For Peripheral Compatibility
In some cases, the problem of the second monitor not being detected after sleep mode can be attributed to BIOS settings. BIOS (Basic Input/Output System) is responsible for managing the hardware components of your computer. To ensure peripheral compatibility:
- Restart your computer and enter the BIOS settings by pressing the specified key during the boot process (usually DEL or F2).
- Locate the section related to display or graphics settings.
- Enable any options related to multiple displays or external monitors.
- Save your changes and exit the BIOS settings.
After making these changes, restart your computer and check if the second monitor is detected after waking up from sleep mode. If it still doesn’t work, you may need to consult the user manual or contact the manufacturer for specific instructions related to your BIOS settings.
When To Consider Replacement Or Professional Assistance
If you have tried the above troubleshooting techniques and your second monitor is still not detected after sleep mode, it may be time to consider replacement or professional assistance. Here are some situations where this may be necessary:
- If your second monitor is old or damaged, it may be unable to establish a stable connection after waking up from sleep mode. In such cases, replacing the monitor with a new one can resolve the issue.
- If you have followed all the troubleshooting steps but still cannot resolve the problem, consulting a professional technician who specializes in computer hardware may be your best option. They have the knowledge and expertise to diagnose and fix complex issues related to second monitor detection.
Remember to backup your important files before seeking professional assistance or making any hardware changes to your computer.
In conclusion, if your second monitor is not detected after sleep mode, these advanced troubleshooting techniques can help you resolve the issue. Ensure that you have followed the steps correctly and consider seeking professional help if needed. With persistence and the right approach, you can soon enjoy the benefits of a functional second monitor even after waking up your computer from sleep mode.

Credit: www.reddit.com
Frequently Asked Questions On Second Monitor Not Detected After Sleep
How Do I Wake Up My Second Monitor From Sleep Mode?
To wake up your second monitor from sleep mode, try these solutions: 1. Enable “Extend These Displays” in your display settings. 2. Restart your graphics driver. 3. Change BIOS settings related to power or sleep mode. 4. Power off the monitor and power it on again.
5. Check cable connections between the display and graphics card. Restart the computer after trying these solutions if necessary.
Why Is My Second Monitor Suddenly Not Detected?
If your second monitor is suddenly not detected, try these solutions: 1) Restart your computer to refresh the connection. 2) Check the input port and cable connections on the monitor. 3) Disconnect and reconnect the signal cable. 4) Ensure the monitor is plugged in and turned on.
5) Verify cable connections and remove unnecessary peripherals. These steps should help resolve the issue.
Why Does My Second Monitor Not Turn On Automatically?
If your second monitor does not turn on automatically, it could be a software or physical connection issue. Ensure the monitor is plugged in and turned on, then restart the computer. Check cable connections and remove unnecessary peripherals. If the problem persists, try refreshing the connection by turning the computer off and on.
Why Is My Second Monitor Not Getting A Signal?
If your second monitor is not getting a signal, there are a few possible solutions. First, check the cable connections and make sure they are secure. If they are, try unplugging and reconnecting them. You can also try removing any unnecessary peripheral devices.
If these steps don’t work, restarting the computer or adjusting the monitor’s built-in controls may help.
Conclusion
If your second monitor is not being detected after waking up from sleep mode, there are several solutions you can try. These include enabling “Extend These Displays,” restarting the graphics driver, and adjusting BIOS settings. Additionally, you can power off the monitor and power it on again, check the cable connections, and make sure the monitor is plugged in and turned on.
By following these steps, you can resolve the issue and ensure that your second monitor functions properly after sleep mode.