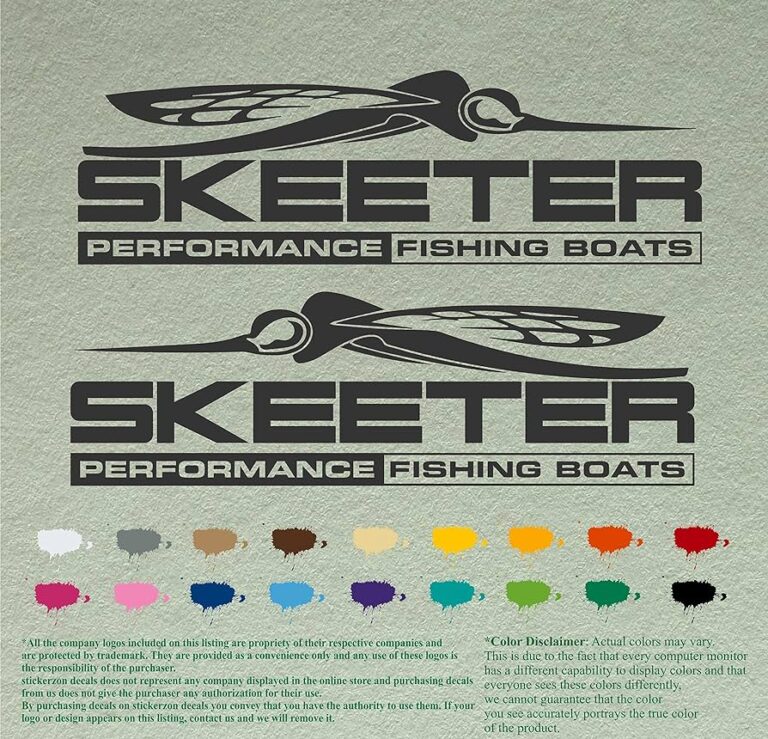Second Monitor Not Detected After Restart: Troubleshooting Solutions
If your second monitor is not being detected after a restart, it could be due to a recently updated or incompatible device driver. This issue can also be caused by faulty cables, outdated graphic drivers, or incorrect resolution settings.
To resolve this problem, try updating, reinstalling, or downgrading the driver, checking the monitor and cable connections, and confirming the display settings are correct. If these steps do not work, you can try forcing Windows to detect your monitor again or temporarily disabling your graphics adapter.
In some cases, restarting your computer or using a Windows key sequence may also help.
Troubleshooting Second Monitor Detection Issues
If your second monitor is not being recognized after a restart, it could be due to a recently updated device driver that is incompatible. Try updating, reinstalling, or downgrading the driver to resolve the issue. Make sure your monitor is powered on and properly connected to your PC.
Brief Explanation Of Common Issues Post-restart
After restarting your computer, it can be frustrating to find that your second monitor is not being detected. Several common issues can cause this problem:
- Updated or incompatible device driver
- Incorrect display configuration
- Misplaced or loose connections
- Outdated graphic drivers
- Wrong resolution settings
Importance Of Addressing Second Monitor Detection
Ensuring that your second monitor is detected and functioning properly is essential for maximizing your productivity and enhancing your overall computing experience. Here are a few reasons why addressing second monitor detection issues is important:
- Increased screen real estate: Adding a second monitor allows you to have more space for multitasking, making it easier to work with multiple windows and applications simultaneously.
- Improved efficiency: With a second monitor, you can have reference materials, documents, or communication tools readily available on one screen while you focus on your main work on the other.
- Enhanced creativity: Graphic designers, video editors, and other creative professionals can take advantage of a second monitor to have their editing tools, preview window, and project files open at the same time.
- Streamlined workflow: A second monitor allows you to arrange your tasks more effectively, reducing the need to constantly switch between applications or windows, resulting in a smoother workflow.
By troubleshooting and resolving any second monitor detection issues after a restart, you can avoid disruption to your work and fully harness the benefits of a dual-monitor setup.
Initial Checks And Common Fixes
If you’re experiencing issues with your second monitor not being detected after a restart, there are a few initial checks and common fixes you can try. These troubleshooting steps can help you identify and resolve any physical connection or power supply issues, as well as verify the correct input settings on your monitor.
Check Physical Connections For Issues
Start by inspecting the physical connections between your computer and the second monitor. Ensure that both ends of the cable are securely plugged into their respective ports. Sometimes, a loose connection can prevent the monitor from being detected. Additionally, check for any visible signs of damage or wear on the cable itself.
Verify Power Supply To Second Monitor
Next, make sure that your second monitor is receiving power. Check if the power cable is securely plugged into both the monitor and a functional power outlet. You can also try connecting the monitor to a different power source to rule out any power supply issues. If your monitor has a power indicator light, make sure it is lit up.
Cross-check Monitor Input Settings
Another possible cause for your second monitor not being detected is incorrect input settings. Confirm that your monitor is set to the correct input source, such as HDMI or DisplayPort, depending on the cable you are using. Some monitors have multiple input options, so ensure that you have selected the appropriate one.
If you’re unsure how to access and change your monitor’s input settings, refer to the user manual or manufacturer’s website for guidance. Additionally, you can try cycling through the available input sources to see if your second monitor is recognized.
By performing these initial checks and common fixes, you can eliminate potential issues related to physical connections, power supply, and monitor input settings. If after trying these steps your second monitor is still not detected, further troubleshooting may be needed.
Advanced Second Monitor Detection Techniques
If you’re encountering the frustrating issue of your second monitor not being detected after a restart, don’t panic! There are several advanced techniques you can try to resolve this problem. In this section, we will explore three effective methods: Forced detection via display settings, Graphics driver updates and rollbacks, and System and hardware troubleshooters.
Forced Detection Via Display Settings
If your second monitor is not being detected, you can try forcing Windows to detect it through the display settings. Follow these steps:
- Right-click on your desktop and select Display settings.
- Scroll down to the section labeled Multiple displays.
- Click on the drop-down menu and select Extend these displays if it’s not already selected.
- If your second monitor still doesn’t appear, click on the Identify button to ensure Windows recognizes it.
- Click Apply and then OK to save the changes.
Graphics Driver Updates And Rollbacks
Another common reason for a second monitor not being detected is an incompatible or outdated graphics driver. To address this issue, you can try updating or rolling back your graphics driver:
- Press Windows Key + X and select Device Manager.
- In the Device Manager window, locate and expand the Display adapters category.
- Right-click on your graphics card driver and select Update driver.
- If an update is available, follow the on-screen instructions to install it.
- If updating the driver doesn’t solve the problem, you can try rolling back the driver to a previous version by selecting Properties and then clicking on the Driver tab. From there, click on Roll Back Driver.
System And Hardware Troubleshooters
If the previous methods haven’t resolved your issue, you can try using system and hardware troubleshooters to identify and fix any underlying problems:
- Go to Settings and click on Update & Security.
- In the left sidebar, select Troubleshoot.
- Under Find and fix other problems, click on the Hardware and Devices troubleshooter.
- Follow the prompts to run the troubleshooter and let it identify and resolve any detected issues.
By following these advanced techniques, you can increase the chances of your second monitor being detected after a restart. Remember to also check your cables, power supply, and ensure your monitor and PC are correctly connected before attempting these troubleshoots.
With these methods, you’ll be back to enjoying the benefits of dual monitors in no time!
Second Monitor Not Detected After Restart: Settings Adjustments
If your second monitor is not being detected after restarting your device, it could be due to driver updates. Try updating, reinstalling, or downgrading the driver to resolve the issue. Additionally, check your monitor connections and ensure that the display is set to the right input.
Dual Display Configuration Review
Before diving into settings adjustments, it’s essential to review your dual display configuration. Ensure that both monitors are properly connected to your device and powered on. Check for any loose or misplaced connections, as this can sometimes cause detection issues. Additionally, make sure that the input settings on your monitors are correctly set.
Monitor Detection Shortcuts And Tips
When facing issues with your second monitor not being detected after a restart, there are a few shortcuts and tips you can try. One effective method is to force Windows to detect your monitor again. An easy way to do this is by right-clicking on your desktop, selecting “Display Settings,” and choosing “Detect” under the “Multiple displays” section. This will prompt your system to re-scan for connected monitors.
Another handy shortcut to try is pressing the Windows logo key along with Ctrl, Shift, and B simultaneously. This key sequence may help refresh your display and fix any detection issues. If these methods don’t resolve the problem, a simple restart might do the trick.
Resolution And Display Mode Considerations
When troubleshooting the problem of a second monitor not being detected after a restart, it’s essential to consider resolution and display mode settings. Incorrect resolution settings can sometimes lead to detection issues. Ensure that the resolution of your second monitor matches the recommended settings provided by the manufacturer.
In addition to resolution, pay attention to the display mode you have selected. Windows offers various display modes, such as extended display, duplicate display, and second-screen only. Make sure the appropriate mode is selected for your desired dual display setup.
Ensuring Persistent Monitor Recognition
To ensure persistent monitor recognition and avoid future issues with your second monitor not being detected after a restart, it’s important to follow some best practices. Here are some tips to help you:
1. Maintaining Computer And Monitor Updates
Regularly updating your computer’s operating system and monitor drivers is crucial to ensure compatibility and avoid any potential conflicts. Follow these steps to keep your computer and monitor up to date:
- Check for Windows updates: Open the Start Menu, click Settings, select Update & Security, and click on Windows Update. Click the Check for updates button and install any available updates.
- Update monitor drivers: Visit the manufacturer’s website for your monitor model and check for any available driver updates. Download and install the latest drivers compatible with your operating system.
2. Recommended Software Tools For Monitor Management
Using dedicated software tools can help you manage and troubleshoot monitor-related issues effectively. Here are some highly recommended tools:
| Tool | Description |
|---|---|
| DisplayFusion | A powerful multi-monitor management software that allows you to customize monitor settings, create monitor profiles, and easily switch between display configurations. |
| Actual Multiple Monitors | Offers advanced features like taskbar on each monitor, individual wallpaper settings, and window management for improved multitasking on multiple monitors. |
| MultiMonitorTool | A lightweight utility that enables you to control, enable/disable, and switch between multiple monitors with ease. |
By utilizing these software tools, you can have better control over your monitor setup and resolve any issues related to monitor detection.
By following these tips for avoiding future second monitor detection issues and keeping your computer and monitor updated, you can ensure a seamless and uninterrupted multi-monitor experience.

Credit: www.hp.com
Frequently Asked Questions For Second Monitor Not Detected After Restart
Why Did My Computer Stop Detecting My Second Monitor?
Your computer may have stopped detecting your second monitor due to an incompatible or outdated device driver. This can happen if the driver was recently updated. Make sure to update, reinstall, or downgrade the driver to resolve the issue. Check the power and connections, and try restarting your computer.
If the problem persists, temporarily disable your graphics adapter or seek further troubleshooting methods.
Why Is My Second Monitor Not Getting A Signal?
If your second monitor is not getting a signal, it could be due to various reasons. First, check if the driver for your monitor is updated. Additionally, ensure that the monitor is connected properly and powered on. Sometimes, restarting your computer or pressing a specific key sequence can help.
If the issue persists, temporarily disabling your graphics adapter might resolve it.
Why Is My Second Monitor Staying Black When Everything Is Detected?
If your second monitor stays black despite being detected, it could be due to faulty cables, outdated graphic drivers, or incorrect resolution settings. Ensure all connections are secure, update your drivers, and check the resolution settings. If the problem persists, try restarting your computer or temporarily disabling your graphics adapter.
Why Is My Computer Not Showing A Monitor?
Your computer may not be showing a monitor for several reasons. Firstly, check if the cables are damaged or loosely connected. Additionally, ensure that the display configuration is correct and try restarting your computer. Faulty GPU, RAM, peripheral devices, or PSU can also cause this issue.
Update your display drivers and check if your second monitor has the right resolution settings. If the problem persists, seek professional assistance.
Conclusion
If your second monitor is not detected after a restart, it is likely due to an issue with the device driver. Updating, reinstalling, or downgrading the driver may solve the problem. Additionally, checking for misplaced connections, ensuring the display is set to the right input, and trying a Windows key sequence may help.
If the issue persists, temporarily disabling the graphics adapter or seeking professional assistance may be necessary. By following these steps, you can troubleshoot and fix the issue of your second monitor not being detected after a restart.