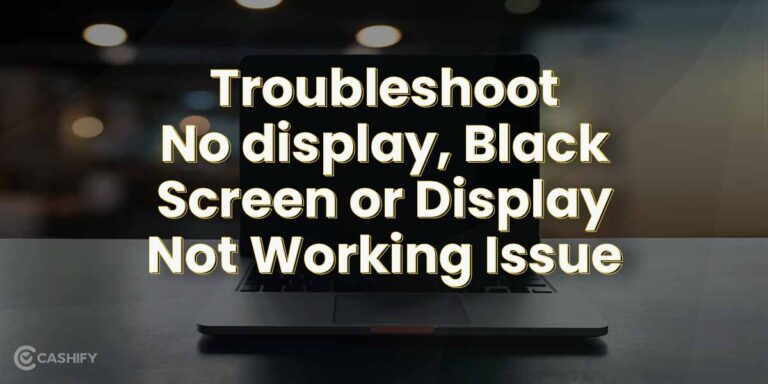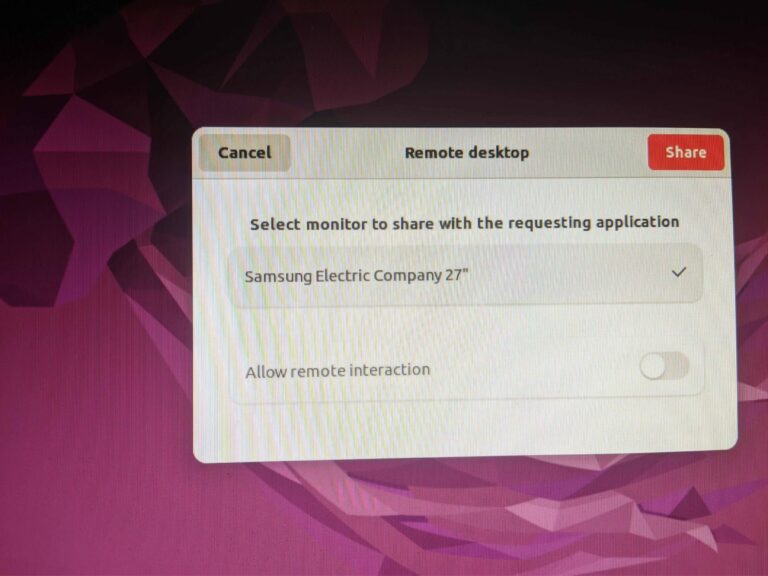Second Monitor Not Detected After Power Outage: Troubleshooting Tips
If your second monitor is not being detected after a power outage, try turning the computer off and on to refresh the connection. Additionally, check the input port on the monitor’s built-in controls and ensure that the signal cable is securely connected between the display and the graphics card.
Disconnect the signal cable from both ends, wait for one minute, and then reconnect it firmly. It’s also important to note that a power outage is unlikely to cause damage to your monitor or computer. To prevent any potential damage, it’s advisable to unplug your computer during a power outage and wait for the power to be restored before plugging it back in.

Credit: newhampshirebulletin.com
Initial Checks For Second Monitor Issues
If your second monitor is not being detected after a power outage, try these initial checks. First, turn the computer off and on to refresh the connection. Then, open the monitor’s controls and select the correct input port. Finally, check the signal cable connection between the display and the graphics card and make sure it is properly connected.
Confirm All Cables Are Securely Connected
One of the initial checks you should perform when experiencing issues with your second monitor after a power outage is to confirm that all cables are securely connected. Sometimes, due to power fluctuations or physical movement during the outage, cables can become loose or dislodged.
Start by checking the cable connecting your second monitor to your computer. Ensure that both ends of the cable are firmly plugged into their respective ports. If the cable has any visible damage or frayed wires, consider replacing it with a new one.
Examine Power Supply And Outlets
The power supply and outlets also play a crucial role in the functioning of your second monitor. After a power outage, there’s a possibility that the power supply or outlet may have been affected.
First, check if the power supply of your monitor is securely connected and receiving power. Make sure any switches or buttons on the power supply are in the “on” position.
Next, check the outlet where your monitor is plugged in. Ensure that the outlet is working by testing it with another device. If the outlet is not functioning, try plugging your monitor into a different outlet that you know is working.
Perform A Basic Power Reset On Monitor
If your cables and power supply are in good condition, the next step is to perform a basic power reset on your monitor. This can help resolve any temporary issues or glitches that may have occurred after the power outage.
To perform a power reset, follow these steps:
- Turn off your computer and unplug the power cord from the back of the monitor.
- Press and hold the power button on the monitor for at least 15 seconds to discharge any residual power.
- Release the power button and plug the power cord back into the monitor.
- Turn on your computer and check if your second monitor is detected.
If the second monitor is still not detected after performing these initial checks, it may be necessary to further troubleshoot the issue or seek assistance from a professional technician.
Common Power Surge Consequences
Power outages can be both inconvenient and potentially damaging to your electronic devices. One of the common consequences of a power outage is the inability to detect a second monitor. This can be frustrating, especially if you rely on multiple monitors for work or entertainment purposes.
Understand How Surges Affect Hardware
When a power surge occurs during a power outage, it can send a sudden spike of electricity through your devices, including your monitors. This surge of electricity can overload the circuitry and potentially cause damage to the internal components.
If your second monitor is not detected after a power outage, it could be due to the surge affecting the connection between your computer and the monitor. The surge might have damaged the HDMI or VGA port, or even the cable itself.
Identify Signs Of Power Surge Damage
There are a few signs that can indicate power surge damage to your second monitor. These signs include:
- No display: The monitor shows no signal or remains blank, even when the computer is turned on.
- Flickering screen: The monitor flickers or displays artifacts on the screen.
- Incorrect resolution: The monitor displays an incorrect or distorted resolution.
- Unresponsive controls: The monitor buttons and controls do not respond properly.
If you experience any of these signs, it is likely that your second monitor has been damaged by a power surge. It is important to identify the issue early so that you can take appropriate steps to resolve it.
In conclusion, power surges can have various consequences, including the failure to detect a second monitor after a power outage. Understanding how surges affect hardware and being able to identify signs of power surge damage can help you troubleshoot and resolve the issue effectively.
Second Monitor Not Detected: Quick Fixes
If your second monitor is not being detected after a power outage, there are a few quick fixes you can try. Refresh the connection by turning off and on your computer, adjust the input port on the monitor’s built-in controls, and check the signal cable connection between the display and the graphics card.
Disconnecting and reconnecting the cables may also help resolve the issue.
H3rebooting And Reconnecting The Monitor/h3
One of the first and simplest troubleshooting steps to try when your second monitor is not detected after a power outage is to reboot your computer. Sometimes, the system may just need a fresh start to recognize and establish a connection with the monitor again. Turn off your computer, unplug the power cord, wait for a few minutes, then plug it back in and power it on. This process can help reset any temporary glitches or issues that may be causing the detection problem.
H3checking Display Settings In The Operating System/h3
If rebooting doesn’t solve the problem, the next step is to check the display settings in your operating system. It’s possible that the monitor is still functional, but it’s not being recognized by the system. In Windows, right-click on the desktop and select “Display settings.” Ensure that the second monitor is properly detected and enabled. You can also try adjusting the screen resolution and orientation to see if that triggers the detection. On Mac, go to “System Preferences” and click on “Displays.” Verify that the second monitor is detected and properly configured.
H3swap Cables And Test With Another Monitor/h3
If the above solutions don’t work, it’s time to troubleshoot the physical connections. Start by swapping the cables connecting the second monitor to your computer. Sometimes, a faulty cable can prevent the monitor from being detected. Use a different cable and see if the issue persists. Additionally, you can also try connecting the second monitor to another computer or testing it with another monitor that you know is working. This will help you determine if the problem lies with the monitor itself or the computer’s hardware.
Advanced Troubleshooting Steps
If you are facing the issue of your second monitor not being detected after a power outage, don’t worry. There are several advanced troubleshooting steps you can follow to resolve this problem. In this section, we will discuss three key steps to help you get your second monitor up and running again.
1. Review Device Management Settings
The first step in troubleshooting your second monitor connectivity issue is to review your device management settings. Sometimes, after a power outage, the settings may have been altered, causing the monitor to not be detected by your computer.
- Right-click on the Windows Start menu and select “Device Manager” from the list of options.
- In the Device Manager window, expand the “Display adapters” category.
- Check if your second monitor is listed under the display adapters section. If it is, right-click on it and select “Enable” if it’s currently disabled.
- If your second monitor is not listed, right-click anywhere in the Device Manager window and select “Scan for hardware changes.” This will prompt your computer to search for any new connected devices, including monitors.
- Once the scanning process is complete, check if your second monitor is now listed. If it is, right-click on it and select “Enable.”
2. Update Or Roll Back Graphics Drivers
If your second monitor is still not detected after reviewing the device management settings, the next step is to update or roll back your graphics drivers. Outdated or incompatible graphics drivers can often cause issues with monitor detection.
To update or roll back your graphics drivers:
- Right-click on the Windows Start menu and select “Device Manager.”
- In the Device Manager window, expand the “Display adapters” category.
- Right-click on your graphics driver and select “Update driver” to check for any available updates. If updates are found, follow the on-screen instructions to install them.
- If updating the driver doesn’t resolve the issue, you can try rolling back the driver. right-click on your graphics driver and select “Properties.”
- In the Properties window, navigate to the “Driver” tab and click on “Roll Back Driver.” Follow the on-screen instructions to complete the process.
3. Configure Monitor Display Settings Manually
If the above steps fail to resolve the issue, you can try configuring the monitor display settings manually.
- Right-click on the Windows desktop and select “Display settings.”
- In the Display settings window, scroll down to the “Multiple displays” section.
- Click on the “Detect” button to allow your computer to scan for connected monitors.
- If your second monitor is detected, select it from the drop-down menu under the “Multiple displays” section.
- Choose the desired display settings, such as resolution and orientation, for your second monitor.
- Click on “Apply” to save the changes.
By following these advanced troubleshooting steps, you should be able to resolve the issue of your second monitor not being detected after a power outage. If the problem persists, it may be worth checking the physical connections between your computer and the monitor, or contacting technical support for further assistance.
When To Seek Professional Help
If you are facing the issue of your second monitor not being detected after a power outage, it can be quite frustrating. While there are a few troubleshooting steps you can try on your own, there may come a point where you need to seek professional help. Here are some situations that indicate it’s time to consult an expert:
Assessing The Problem’s Severity
When your second monitor fails to function after a power outage, it’s essential to assess the severity of the problem. If you have already tried basic troubleshooting steps, such as checking cables and connections, updating drivers, and restarting your system, but the issue persists, it may indicate a more complex underlying problem. In such cases, seeking professional assistance can help you identify the root cause and find an appropriate solution.
Exploring Warranty And Repair Options
If your second monitor is still under warranty, it is advisable to explore that avenue before attempting any repairs yourself. Contact the manufacturer or check the product documentation to determine the warranty coverage and repair options available to you. Professional technicians who specialize in monitor repairs can ensure that any fixes are done correctly and that your warranty remains intact. In some cases, they may even be able to provide you with a replacement monitor if necessary.
Alternatives If The Monitor Is Irreparable
If, after thorough assessment and consultation with professionals, your monitor is deemed irreparable, it’s time to consider alternatives. Professionals can guide you in exploring options such as trade-in programs, upgrading to a new monitor model, or even using your monitor for spare parts. Their expertise can help you make an informed decision based on your specific requirements and budget.
In conclusion, while facing issues with a second monitor after a power outage can be frustrating, seeking professional help is sometimes necessary. Assessing the severity of the problem, exploring warranty and repair options, and considering alternatives are crucial steps in resolving the issue effectively. By consulting professionals, you can ensure that your second monitor gets the attention and expertise it needs to get back up and running smoothly.
Frequently Asked Questions On Second Monitor Not Detected After Power Outage
Why Is My Second Monitor Suddenly Not Detected?
If your second monitor is suddenly not detected, there are a few steps you can take to resolve the issue. 1. Turn the computer off and on to refresh the connection. 2. Open the monitor’s built-in controls and choose the correct input port.
3. Check the signal cable connection between the display and the graphics card. 4. Disconnect the signal cable from both ends, wait one minute, and firmly reconnect it. By following these steps, you can troubleshoot and fix the problem with your second monitor not being detected.
Can A Power Outage Damage Your Monitor?
A power outage can potentially damage your monitor, so it is best to unplug your computer during a power outage and wait until the power is restored before plugging it back in. This will help prevent any potential damage to your monitor.
What To Do If The Second Monitor Is Not Displaying?
If the second monitor is not displaying, try the following steps: 1. Turn off and on the computer to refresh the connection. 2. Use the built-in controls on the monitor to select the correct input port. 3. Ensure that the signal cable is securely connected to both the display and the graphics card.
4. Disconnect the signal cable from both ends, wait for a minute, and then reconnect it firmly. If these steps do not resolve the issue, further troubleshooting may be required.
Why Am I Getting No Signal On My Second Monitor?
If you’re getting no signal on your second monitor, try these steps: – Refresh the connection by turning your computer off and on. – Use the monitor’s built-in controls to select the correct input port. – Check the signal cable connection between the display and the graphics card.
– Disconnect the signal cable from both ends, wait for a minute, and reconnect it firmly.
Conclusion
If you’re experiencing the issue of your second monitor not being detected after a power outage, there are several steps you can take to troubleshoot the problem. Try refreshing the connection by turning off and on your computer, check the input port settings on your monitor, and ensure that the signal cable is properly connected.
It’s important to remember that power outages themselves do not typically cause damage to your monitor, but it’s always a good idea to unplug your computer during an outage as a precautionary measure. By following these steps, you should be able to resolve the issue and get your second monitor working again.