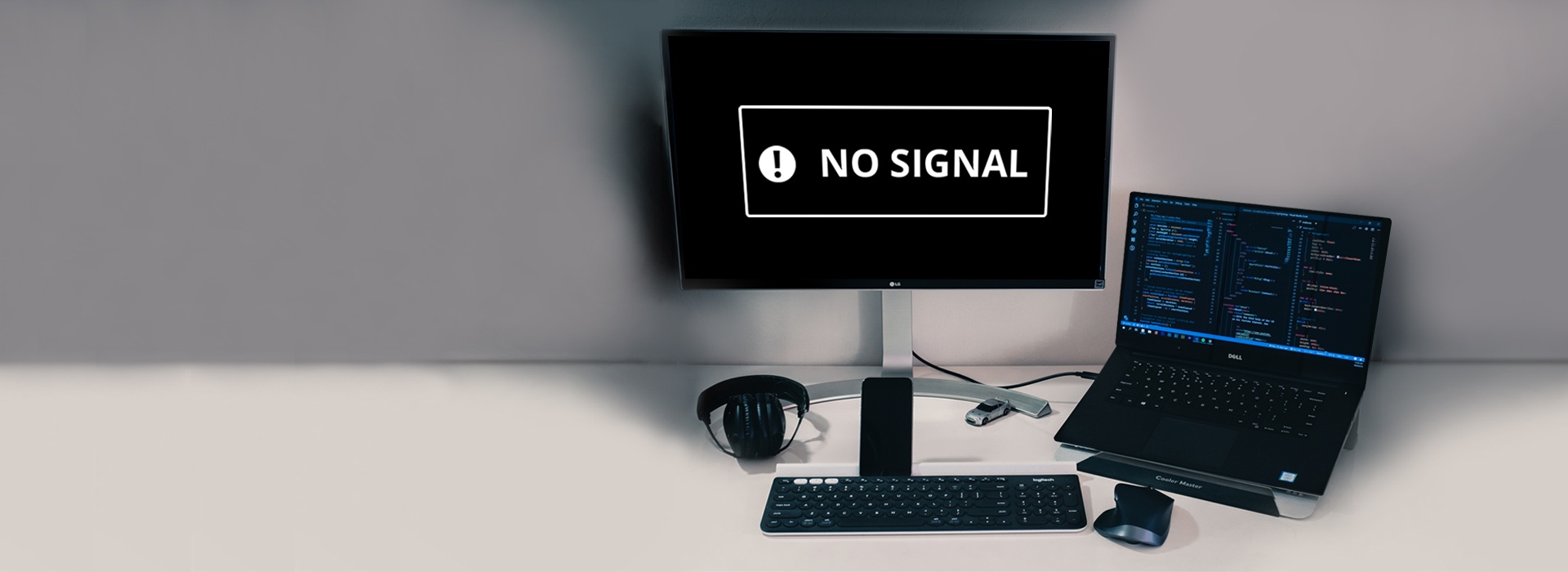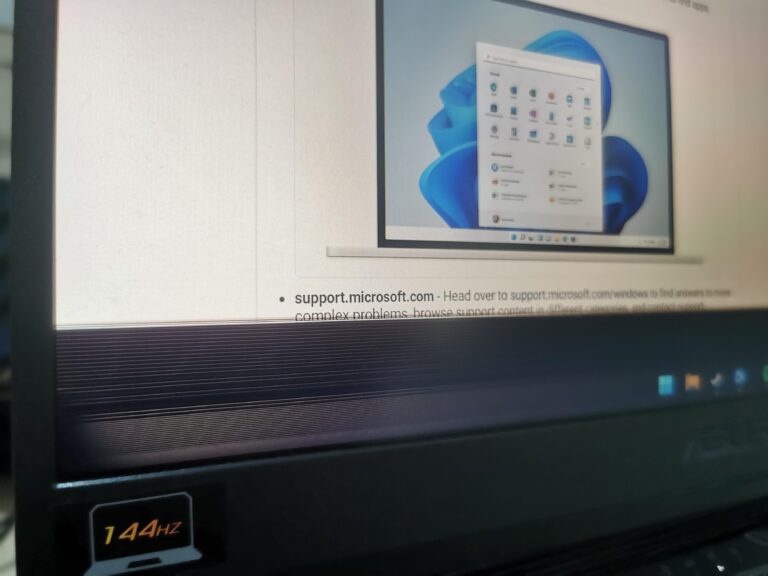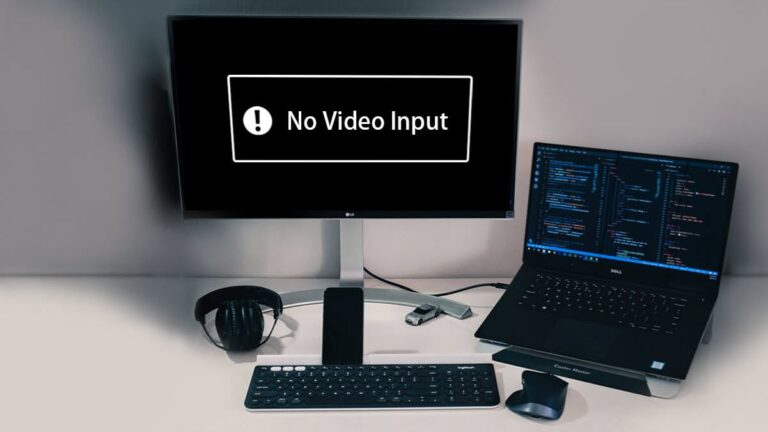Second Monitor Does Not Wake Up After Sleep: Troubleshooting Tips for a No-Signal Issue
If your second monitor does not wake up after sleep, try switching your display to mirror mode as a workaround. This may help wake up the monitor without having to reboot your system.
Additionally, make sure that the second monitor is plugged in and turned on, and then restart your computer to see if it resolves the issue. Check for any loose or damaged cables and update your drivers. Adjust the power settings on your computer and monitor, and restart both devices.
These troubleshooting steps should help resolve the problem of a second monitor not waking up after sleep.
Analyzing Causes For No-signal Problems
Having a second monitor that doesn’t wake up after sleep can be a frustrating issue to deal with. It can disrupt your workflow and hinder productivity. In this section, we will dive into the various causes behind this no-signal problem and explore potential solutions to get your second monitor up and running again.
Identifying Common Causes
When faced with a second monitor that refuses to wake up after sleep, it’s important to understand the common causes behind this issue. By identifying the root cause, you can then take the necessary steps to troubleshoot and fix the problem.
Some common causes for no-signal problems with your second monitor include:
- Faulty cables or connections
- Incompatible or outdated graphics drivers
- Power settings conflicts
- Issues with the physical monitor
- Issues with the operating system
Assessing Hardware And Cable Integrity
One of the first things you should check when your second monitor doesn’t wake up after sleep is the integrity of your hardware and cables. A loose or damaged cable connection can often be the culprit behind this issue.
To assess the hardware and cable integrity, follow these steps:
- Ensure that all cable connections between your computer and the second monitor are secure.
- If possible, try using a different cable or port to connect your monitor to the computer.
- Inspect the cables visually for any signs of damage or wear-and-tear.
- If you have access to another computer or monitor, test the second monitor on a different system to rule out hardware issues.
Evaluating Power Settings Correlation
Power settings on your computer can sometimes interfere with the wake-up functionality of your second monitor. It’s worth evaluating the correlation between power settings and the no-signal problem.
To evaluate the power settings correlation, follow these steps:
- Go to the Control Panel on your computer.
- Select “Power Options”.
- Check the power plan settings and ensure that they are not interfering with the wake-up process of your second monitor.
- Consider changing the power plan to a different setting and observe if it resolves the issue.
By analyzing the causes for no-signal problems, identifying common causes, assessing hardware and cable integrity, and evaluating power settings correlation, you can tackle the issue of a second monitor not waking up after sleep. Implementing these troubleshooting steps will help you get your second monitor back in action and enhance your productivity.
Advanced Power Configuration Tweaks
In a dual monitor setup, it can be frustrating when your second monitor does not wake up after sleep. This can disrupt your workflow and waste precious time. Fortunately, there are some advanced power configuration tweaks that you can try to resolve this issue. In this section, we will explore the following tweaks:
Accessing Power Options For Monitors
When dealing with issues related to waking up a second monitor from sleep, adjusting power options can often provide a solution. To access the power options for monitors, follow these steps:
- Right-click on the desktop and select “Display settings.”
- In the Display settings window, scroll down and click on “Advanced display settings.”
- Under the Advanced display settings, click on “Display adapter properties for [your second monitor name or number].”
- A new window will open. Navigate to the “Power Management” tab.
By accessing the power options for your second monitor, you can customize the sleep and wake settings to ensure it wakes up properly after sleep.
Adjusting Sleep And Wake Settings
Once you have accessed the power options for your second monitor, you can adjust the sleep and wake settings to troubleshoot the issue. Here are some suggestions:
- Make sure the “Allow the computer to turn off this device to save power” option is unchecked.
- Set the “Turn off the display” option to a longer duration or disable it completely.
- Check the “Sleep” or “Power saving mode” settings of your second monitor and ensure they align with your preferences.
- Enable the “Wake on LAN” feature if available, as it can help wake up the monitor from sleep.
By adjusting these sleep and wake settings, you can optimize the power management of your second monitor and enhance its responsiveness after sleep.
Disabling Problematic Features Like Usb Selective Suspend
In some cases, certain features like USB selective suspend can interfere with the waking up of a second monitor. To disable this feature, follow these steps:
- Open the Windows Control Panel.
- Click on “Power Options.”
- Next to your selected power plan, click on “Change plan settings.”
- Click on “Change advanced power settings.”
- In the Power Options window, scroll down and expand the “USB settings” section.
- Under “USB selective suspend setting,” set both “On battery” and “Plugged in” options to “Disabled.”
- Click “Apply” and then “OK” to save the changes.
By disabling problematic features like USB selective suspend, you can eliminate potential obstacles to the proper wake-up of your second monitor after sleep.
In conclusion, if you are facing issues with your second monitor not waking up after sleep, these advanced power configuration tweaks can help resolve the problem. By accessing power options for monitors, adjusting sleep and wake settings, and disabling problematic features, you can improve the overall performance of your dual monitor setup.
Updating And Reinstalling Drivers
If your second monitor does not wake up after sleep, try updating and reinstalling the drivers. This can help resolve any software-related issues that may be causing the problem. Additionally, make sure all cables are properly connected and there are no loose or damaged cables.
Importance Of Updated Drivers
Updated drivers play a crucial role in ensuring the smooth functioning of your computer’s hardware components, including your display monitors. They provide the necessary instructions to the operating system, allowing it to communicate effectively with the hardware and optimize its performance.
When it comes to resolving issues such as a second monitor not waking up after sleep, outdated or faulty drivers are often the culprit. By keeping your display drivers up to date, you can avoid compatibility issues and ensure that your second monitor wakes up as expected.
Step-by-step Guide For Updating Display Drivers
To update your display drivers and potentially resolve the issue of your second monitor not waking up after sleep, follow these steps:
- Identify your display adapter manufacturer and model by right-clicking on the Windows Start menu and selecting “Device Manager”.
- Expand the “Display adapters” category in Device Manager.
- Right-click on your display adapter and select “Update driver”.
- Choose the option to search automatically for updated driver software.
- Wait for Windows to search and install the latest drivers. If any updates are found, follow the on-screen instructions to complete the installation process.
- Restart your computer to apply the changes.
Note: If Windows is unable to find updated drivers automatically, you can visit the manufacturer’s website to manually download and install the latest drivers for your display adapter.
Troubleshooting With Driver Reinstallation
If updating the display drivers does not resolve the issue of your second monitor not waking up after sleep, you can try reinstalling the drivers to ensure a clean installation. Follow these steps:
- Open Device Manager by right-clicking on the Windows Start menu and selecting “Device Manager”.
- Expand the “Display adapters” category.
- Right-click on your display adapter and select “Uninstall device”.
- Check the box that says “Delete the driver software for this device” and click “Uninstall”.
- Once the driver is uninstalled, restart your computer.
- After the restart, Windows will automatically reinstall the default display driver.
- Proceed to update the newly installed driver by following the previous guide for updating display drivers.
By reinstalling the drivers, you ensure that any corrupted or incompatible driver files are removed and replaced with a fresh installation, potentially resolving any issues causing your second monitor not to wake up after sleep.
Second Monitor And Display Settings
If your second monitor is not waking up after sleep, there are a few troubleshooting steps you can take. First, make sure the monitor is plugged in and turned on. Then, restart your computer and check for any software updates or driver issues.
Adjusting power settings and checking cables for damages or loose connections can also help resolve the issue.
Ensuring Correct Display Settings In Os
When your second monitor fails to wake up after sleep, it can be frustrating, but there are some steps you can take to ensure that your display settings in the operating system (OS) are configured correctly. Here are a few things you can try:
- Check the connection: Ensure that your second monitor is properly connected to your computer. Make sure that the cables are securely plugged in and that there are no loose or damaged cables that may be causing the issue.
- Verify the power settings: Sometimes, the power settings of your OS can interfere with the waking up of your second monitor. Go to the power settings in your OS and make sure that it is not set to turn off or sleep when not in use.
- Update display drivers: Outdated or incompatible display drivers can also cause issues with your second monitor waking up properly. Update your display drivers to the latest version to ensure compatibility and stability.
- Check resolution and refresh rate: Improper resolution or refresh rate settings can sometimes prevent your second monitor from waking up. Verify that the resolution and refresh rate settings are appropriate for your setup.
- Inspect display properties: Take a look at the display properties in your OS. Ensure that the second monitor is recognized and configured correctly. Adjust the position and orientation of the second monitor if needed.
- Try different ports: If you have multiple ports available for connecting your second monitor, such as HDMI, DisplayPort, or DVI, try using a different port to see if that resolves the issue.
- Restart the computer: Sometimes, a simple restart of your computer can help resolve issues with the second monitor not waking up after sleep. Give it a try and see if the problem persists.
Using Built-in Troubleshooters For Display Issues
If you’ve followed the steps above and your second monitor is still not waking up after sleep, you can try using the built-in troubleshooters in your OS to diagnose and fix the problem. Here’s how:
- Open the Settings menu in your OS and navigate to the Display settings.
- Look for an option called “Troubleshoot” or “Display troubleshooter.” Click on it to launch the troubleshooter.
- Follow the on-screen instructions provided by the troubleshooter to diagnose and fix any issues related to your display settings.
- After the troubleshooter has completed its process, restart your computer and check if the second monitor now wakes up after sleep.
Quick Fixes: Toggling Display Modes
If the previous steps didn’t resolve the issue, you can try some quick fixes that might help get your second monitor to wake up after sleep. Here are a couple of things to try:
- Toggle display modes: Press the Windows key + P on your keyboard to open the display mode options. Select “Duplicate” or “Extend” to switch between display modes. Sometimes, simply toggling the display mode can kickstart the second monitor and wake it up from sleep.
- Disconnect and reconnect: If toggling display modes doesn’t work, try disconnecting the second monitor from your computer and then reconnecting it. Sometimes, a loose or faulty connection can cause the second monitor to not wake up properly.
These quick fixes may do the trick and get your second monitor working again. If none of the suggestions above work, you may need to seek further assistance or troubleshooting specific to your setup.
Resolving Persistent No-signal Issues
If you’re facing persistent no-signal issues with your second monitor not waking up after sleep, there are workarounds you can try to resolve the problem. One solution is switching your display to mirror mode, which can help wake the monitor up.
Another option is updating display drivers and adjusting power settings on your computer and monitor.
If you are experiencing the frustrating issue of your second monitor not waking up after sleep, you’re not alone. This problem can occur in dual monitor setups, where the monitors fail to wake from a sleep state. However, there are troubleshooting steps you can take to resolve these persistent no-signal issues.
Second Monitor Does Not Wake Up After Sleep: Troubleshooting Deeper
When the usual troubleshooting steps fail to resolve the issue, it may be necessary to dive deeper into the problem. It’s worth considering firmware updates or BIOS settings as potential culprits behind the no-signal problem.
Considering firmware updates
In some cases, outdated firmware may be the cause of your second monitor not waking up after sleep. To address this, check if there are any available firmware updates for your monitor model. Manufacturers often release firmware updates to fix bugs and enhance compatibility. Visit the manufacturer’s website and search for your specific monitor model to find any available firmware updates. Note that updating firmware should be done with caution and following the manufacturer’s instructions.
Checking BIOS settings
BIOS (Basic Input/Output System) is responsible for booting up your computer and initializing hardware components. In certain situations, incorrect BIOS settings can lead to no-signal issues with your second monitor after waking from sleep. Accessing your computer’s BIOS settings can vary depending on the manufacturer, but it usually involves pressing a specific key during the boot process (e.g., F2 or Del). Once in the BIOS settings, look for any relevant options related to display or sleep settings. Ensure that the correct settings are enabled or disabled as needed to allow the second monitor to wake up properly after sleep.
When To Seek Professional Help Or Repairs
If you’ve tried the troubleshooting steps mentioned above and your second monitor still refuses to wake up after sleep, it may be time to consider seeking professional help or repairs. Professional technicians can diagnose and fix hardware-related issues that might be causing the no-signal problem.
When reaching out for professional help, provide them with detailed information about the issue and the steps you’ve already taken to troubleshoot. It can save time and help them address the problem more efficiently.
Remember, resolving persistent no-signal issues with your second monitor may require a combination of software updates, BIOS settings adjustment, and even professional assistance if necessary. Don’t give up on your second monitor just yet, as there are often solutions to these problems that can bring your display back to life.

Credit: www.quantamagazine.org
Frequently Asked Questions Of Second Monitor Does Not Wake Up After Sleep
How Do I Wake Up My Second Monitor From Sleep Mode?
To wake up your second monitor from sleep mode, make sure it is plugged in and turned on. Restart your computer to see if that resolves the issue. Check the physical connections and cables for any damage or looseness. Update your display drivers and adjust the power settings on your computer and monitor.
If the problem persists, try switching your display to mirror mode as a temporary workaround.
Why Is My Second Monitor Blank After Sleep?
If your second monitor is blank after sleep, it may be due to software or connection issues. Make sure the monitor is plugged in and turned on, then restart your computer. Check for loose or damaged cables, update drivers, and adjust power settings.
Restarting the devices may also help resolve the problem.
Why Doesn’t My Second Monitor Turn On Automatically?
If your second monitor doesn’t turn on automatically, check for loose or damaged cables. Update your display drivers and adjust power settings. Restart both your computer and the monitor. If the problem persists, try switching your display to mirror mode or disabling hybrid sleep.
If all else fails, contact technical support for further assistance.
Why Is My Second Monitor Just Black?
If your second monitor is black, check the cables for any damage and make sure they are securely connected. Update your display drivers and adjust the power settings. Try restarting both your computer and the monitor.
Conclusion
To troubleshoot the issue of your second monitor not waking up after sleep, you can try a few potential solutions. Firstly, ensure that the monitor is plugged in and turned on, and then restart your computer. Check for any loose or damaged cables that might be causing the problem.
Update the display drivers and adjust the power settings on both your computer and monitor. If the issue persists, you can try disabling hybrid sleep or updating the BIOS. By following these steps, you should be able to resolve the problem and enjoy uninterrupted dual monitor functionality.