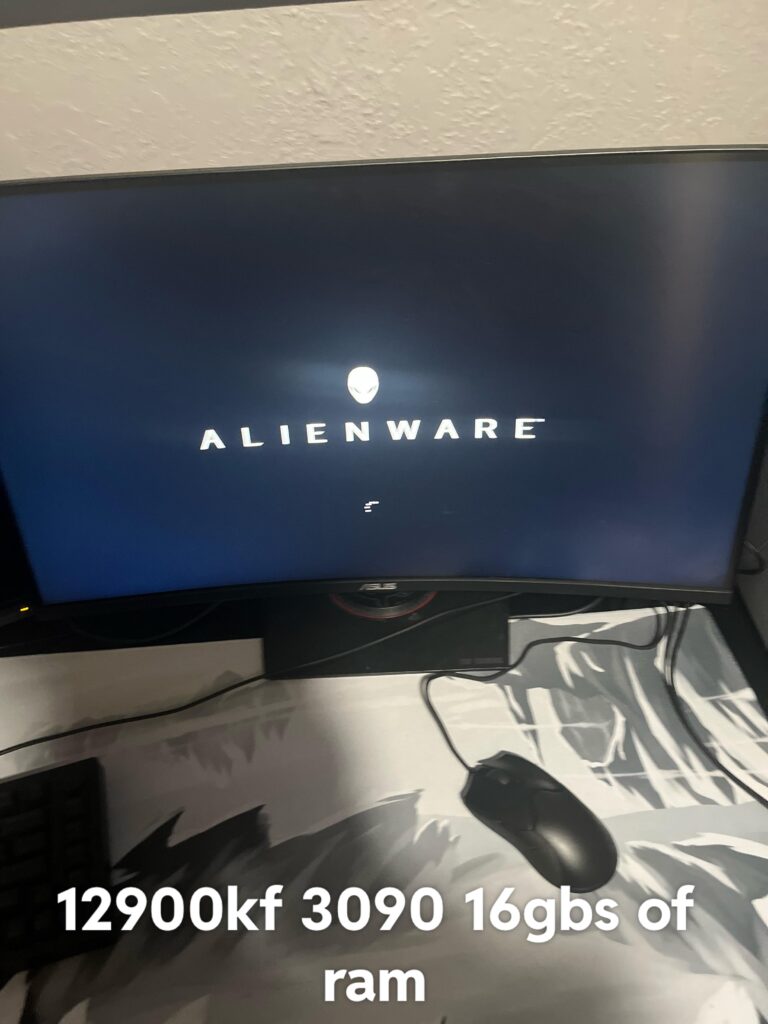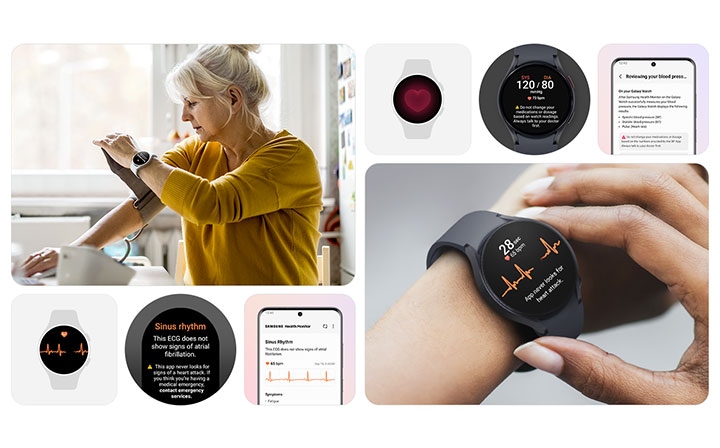Screen Not Lining Up With Monitor: Quick Fixes for Misalignment
If your screen is not lining up with your monitor, you can try adjusting the screen position in the display settings. Right-click on your desktop and select “screen resolution” or “display settings,” then drag and drop the monitors to align them properly.
Another option is to recalibrate the monitor settings or try pressing the “auto adjust” button on your monitor. It’s possible that the misalignment is due to physical differences in pixel size between the monitors, so you may need to do some calculations to estimate the pixel size on each monitor.
Remember to check the scale and resolution options in the system settings to ensure your screen looks proper.

Credit: www.reddit.com
Recognizing Signs Of Misalignment
When using multiple monitors, it’s important to ensure that the screen properly aligns with the monitor to optimize your viewing experience. However, there might be instances where the screen position is not aligned correctly, causing inconvenience. By recognizing the signs of misalignment, you can quickly identify the issue and take steps to fix it. Let’s explore some common signs of misalignment:
Blank Or Black Spaces On Edges
If you notice blank or black spaces on the edges of your screen, chances are your screen is not lining up correctly with your monitor. These spaces indicate a misalignment and can affect your overall viewing experience, making it essential to address the issue promptly.
Image Shifted To One Side
An immediate sign of misalignment is when you observe that the image on your screen is shifted to one side. This shift can be frustrating, as it can lead to an uneven display and difficulty in properly viewing content. Identifying this sign will help you take necessary actions to realign the screen with the monitor.
Cursor Not Transitioning Smoothly Between Monitors
Another evident sign of misalignment is when your cursor does not transition smoothly between multiple monitors. If you experience a jumpy or uneven cursor movement as you move it from one monitor to another, it indicates a misalignment. Resolving this issue will enhance your workflow and provide a seamless multi-monitor experience.
By recognizing these signs of misalignment, you can ensure that your screen is properly aligned with your monitor, optimizing your productivity and visual experience. Next, let’s delve into some methods to fix the misalignment and improve your multi-monitor setup.
Quick Fixes For Misalignment
If you’re experiencing screen misalignment issues where the screen is not lining up with the monitor properly, there are a few quick fixes you can try. These fixes range from adjusting monitor settings directly to accessing display properties in the operating system, ensuring proper cable connections. Let’s explore these solutions in detail:
Adjusting Monitor Settings Directly
If your screen is misaligned, the first step is to check the monitor settings. Most monitors have physical buttons or a menu option that allows you to adjust various display settings. To adjust the monitor settings directly, follow these steps:
- Press the Menu or OSD (On-Screen Display) button on your monitor.
- Navigate through the menu to find display options or settings.
- Look for options such as position, size, or alignment.
- Use the arrow buttons on the monitor to make adjustments as needed.
- Save the changes and exit the menu to see if the screen alignment issue is resolved.
Accessing Display Properties In The Operating System
If adjusting the monitor settings directly didn’t solve the misalignment issue, you can try accessing display properties in the operating system. Here’s how you can do it:
- Right-click on the desktop and select Display Settings.
- In the Display Settings window, you’ll find options to adjust resolution, scale, and orientation.
- Click on the appropriate option and make adjustments to align the screen with the monitor.
- Apply the changes and check if the misalignment problem is resolved.
Ensuring Proper Cable Connections
In some cases, misalignment issues can occur due to loose or faulty cable connections. To ensure proper cable connections, follow these steps:
- Check if the cables connecting your computer and monitor are securely plugged in.
- If using HDMI or DisplayPort cables, try unplugging and reconnecting them to ensure a snug fit.
- Inspect the cables for any visible damage or fraying. Replace them if necessary.
- Try using a different cable or port to rule out any cable-related issues.
- Once the cable connections are verified, check if the screen alignment problem persists.
By following these quick fixes, you should be able to resolve the screen misalignment issue. Give each method a try and see which one works best for your specific situation. Remember to save any changes made to monitor settings or display properties before testing the alignment again.
Software Solutions And Settings
When it comes to screen not lining up with the monitor, software solutions and settings can often help in resolving the issue. By making the necessary adjustments to your graphics drivers and utilizing the built-in display alignment tools on your Windows or macOS, you can ensure that your screen aligns perfectly with your monitor.
Updating Or Rolling Back Graphics Drivers
One of the potential causes for screen misalignment is outdated or incompatible graphics drivers. Therefore, it is crucial to keep your graphics drivers up to date. To update your graphics drivers:
- Open the Start menu and select Device Manager.
- Expand the Display adapters category.
- Right-click on your graphics card and select Update driver.
- Choose the option to search automatically for updated driver software.
- If an update is available, follow the on-screen instructions to install it.
If updating the drivers doesn’t resolve the issue, you can also try rolling back the drivers to a previous version:
- Open the Start menu and select Device Manager.
- Expand the Display adapters category.
- Right-click on your graphics card and select Properties.
- In the Properties window, go to the Driver tab.
- Click on the Roll Back Driver button and follow the prompts.
Using Built-in Windows Or Macos Display Alignment Tools
Both Windows and macOS offer built-in display alignment tools that can help you adjust and fine-tune the positioning of your screen on the monitor.
To access the display alignment tools on Windows:
- Right-click on the desktop and select Display settings.
- In the Display settings window, scroll down to the Multiple displays section.
- Click on Identify to see the numbering of your monitors.
- Drag and drop the monitors in the desired order to align them.
To access the display alignment tools on macOS:
- Click on the Apple menu and select System Preferences.
- Choose Displays.
- Go to the Arrangement tab.
- Hold the Command key and drag the monitors into the desired position.
By updating or rolling back your graphics drivers and using the display alignment tools provided by your operating system, you can easily fix the issue of your screen not lining up with the monitor.
Manual Adjustments And Tweaks
When it comes to dealing with a screen that is not lining up with your monitor, there are various manual adjustments and tweaks that you can try. These methods allow you to realign the screen and ensure that it fits perfectly on your monitor. In this section, we will explore two effective approaches: realigning through the monitor’s physical buttons and using online tools for screen calibration.
Realigning Through Monitor’s Physical Buttons
To begin with, you can try realigning your screen by utilizing your monitor’s physical buttons. This method allows you to make adjustments directly on the monitor itself, ensuring a quick and efficient alignment process.
First, locate the physical buttons on your monitor. These buttons are usually situated on the front or the side of the monitor and may vary in their placement depending on the monitor model.
Once you have located the physical buttons, follow these steps to realign the screen:
- Press the menu button on your monitor to access the menu options.
- Use the arrow buttons to navigate through the menu and find the display or screen alignment settings.
- Within the display or screen alignment settings, look for options such as “position,” “horizontal alignment,” or “vertical alignment.”
- Adjust these settings by using the arrow buttons or the + and – buttons on your monitor. Move the screen in the desired direction until it lines up perfectly with your monitor.
- Once you are satisfied with the alignment, press the menu button again to exit the menu and save the changes.
Using Online Tools For Screen Calibration
If the manual adjustments through the monitor’s physical buttons do not provide the desired results, you can consider using online tools for screen calibration. These tools help you calibrate your screen’s settings and ensure optimal alignment with your monitor.
There are several online tools available that can assist you in this process. One popular option is DisplayCAL, an open-source software that provides advanced calibration capabilities. To use this tool, follow these steps:
- Visit the DisplayCAL website and download the software according to your operating system.
- Install and launch the software on your computer.
- Follow the on-screen instructions to set up and configure the calibration process.
- Once the calibration process is complete, the software will provide you with detailed instructions on how to adjust your monitor’s settings for optimal alignment.
- Make the necessary adjustments on your monitor according to the instructions provided by the software.
Using online tools for screen calibration can be a more precise and comprehensive approach to realigning your screen with your monitor. It allows you to fine-tune various parameters such as brightness, contrast, and color accuracy, ensuring a visually pleasing and correctly aligned display.
Aligning Multiple Screens Seamlessly
Having trouble with your screen not aligning with your monitor? Don’t worry, there are several ways to fix this issue. You can try adjusting the screen position in display settings, dragging and dropping the monitors to align them, or pressing the “auto adjust” button on your monitor.
With these simple steps, you’ll be able to align multiple screens seamlessly.
Configuring Display Settings For Multi-monitor Setups
When it comes to aligning multiple screens seamlessly, one of the first steps is to configure the display settings for your multi-monitor setup. By adjusting these settings, you can ensure that your screens line up perfectly for a uniform viewing experience.
To configure the display settings, follow these simple steps:
- Right-click on the desktop and select Screen Resolution.
- In the dialog box that appears, you will see a list of your monitors with numbers.
- Drag and drop the monitors to align them according to their physical placement.
- Make sure that the alignment is precise and that the screens are arranged in the correct order.
By following these steps, you can easily configure the display settings for your multi-monitor setup and ensure that the screen position is perfectly aligned with your monitors.
Fine-tuning Position For Uniform Transitions
To achieve a seamless transition between screens, it is essential to fine-tune the position of each monitor. Fine-tuning can help ensure that there are no gaps or overlaps between the screens, providing a smooth and uninterrupted visual experience.
Here are some tips for fine-tuning the position of your monitors:
- Use the monitor’s built-in settings to adjust the position and alignment.
- Experiment with different settings to find the optimal position for your screens.
- Check if there are any physical adjustments that can be made, such as adjusting the tilt or rotation of the monitors.
- Consider using a monitor arm or stand that allows for easy adjustment and alignment of multiple screens.
By fine-tuning the position of your monitors, you can ensure that each screen seamlessly transitions into the next, creating a cohesive display that enhances your productivity and overall viewing experience.
Best Practices For Screen Setup
When it comes to setting up your computer screen, it’s essential to ensure that everything is aligned properly. One common issue that users encounter is when the screen does not line up with the monitor. This misalignment can be frustrating and affect your overall viewing experience. Luckily, there are some best practices that you can follow to address this problem effectively.
Choosing Compatible Resolutions And Aspect Ratios
One of the primary factors that can cause a misalignment between your screen and monitor is using incompatible resolutions and aspect ratios. When the resolution of your screen doesn’t match the native resolution of your monitor, the content may appear stretched or cut off.
To resolve this issue, it is crucial to select compatible resolutions and aspect ratios. Here’s how you can do it:
- Right-click on your desktop and click on “Display settings.”
- In the Display Settings window, you’ll find the option to adjust the resolution and aspect ratio. Ensure that you choose the correct settings that match your monitor’s native resolution.
- Make sure to click “Apply” after selecting the new settings to see the changes take effect.
Regular Monitor Maintenance And Update Checks
Regular maintenance and updates are essential to ensure optimal performance and alignment of your monitor and screen. Outdated or incompatible graphics drivers can result in misalignment issues. So, it’s crucial to update your drivers regularly. Here’s how:
- Press the Start button and click on “Settings.”
- Choose “System” and then select “Display” on the left side of the window.
- In the Display settings, scroll down and click on “Advanced display settings.”
- Under the “Advanced display settings” section, click on “Display adapter properties for Display X” (Replace X with the number associated with your monitor).
- In the new window, go to the “Driver” tab and click on “Update Driver.”
- Follow the on-screen prompts to update your graphics driver.
- Once the update is complete, restart your computer to apply the changes.
By regularly maintaining your monitor and ensuring that your graphics drivers are up to date, you can minimize the chances of encountering screen misalignment issues.
In conclusion, addressing screen misalignment involves choosing compatible resolutions and aspect ratios and performing regular maintenance and update checks. By following these best practices, you can ensure that your screen lines up perfectly with your monitor, providing you with an optimal viewing experience and reducing any frustration caused by misalignments.
Frequently Asked Questions Of Screen Not Lining Up With Monitor
How Do I Fix My Screen Not Fitting On My Monitor?
To fix your screen not fitting on your monitor, follow these steps: 1. Open the Start menu and select Settings. 2. Go to System. 3. In Display, check the Scale and Resolution options. 4. Adjust them to make your screen look proper.
This will help resize and align your screen with your monitor.
Why Are My Monitors Not Lining Up?
Monitors may not line up due to a difference in physical pixel size. The size in pixels is the same, but the size in inches is different. Calculate the pixel size in inches on each monitor based on the diagonal size and resolution.
Adjust the screen position using the screen resolution settings or by dragging and aligning them.
Why Is My Screen Not Centered On My Monitor?
There could be several reasons why your screen is not centered on your monitor. One common solution is to right-click on your desktop and click on “screen resolution” or “display settings. ” From there, you can manually adjust the positioning of your screen by dragging and aligning it.
Alternatively, you can try recalibrating or realigning your monitor using its settings or searching online for further troubleshooting steps.
How Do I Get My Monitors To Line Up?
To align your monitors properly, follow these steps: 1. Right-click on your desktop and select “Screen resolution”. 2. Drag and drop the monitors to align them in the desired position. 3. If the size is not fitting, go to Start menu > Settings > System > Display.
4. Adjust the Scale and Resolution options to make the screen look appropriate. 5. If the problem persists, try recalibrating/realigning using the monitor settings or check for physical pixel size differences between the monitors.
Conclusion
If you’re experiencing the issue of your screen not lining up with your monitor, there are several steps you can take to fix it. First, try right-clicking on the desktop and accessing the screen resolution settings to align the monitors properly.
You can also recalibrate or realign using the monitor settings or try hitting the “auto adjust” button on your monitor. If these methods don’t work, searching online resources or seeking help from technical forums can provide further assistance. By following these steps, you can ensure that your screen aligns perfectly with your monitor for a seamless display experience.