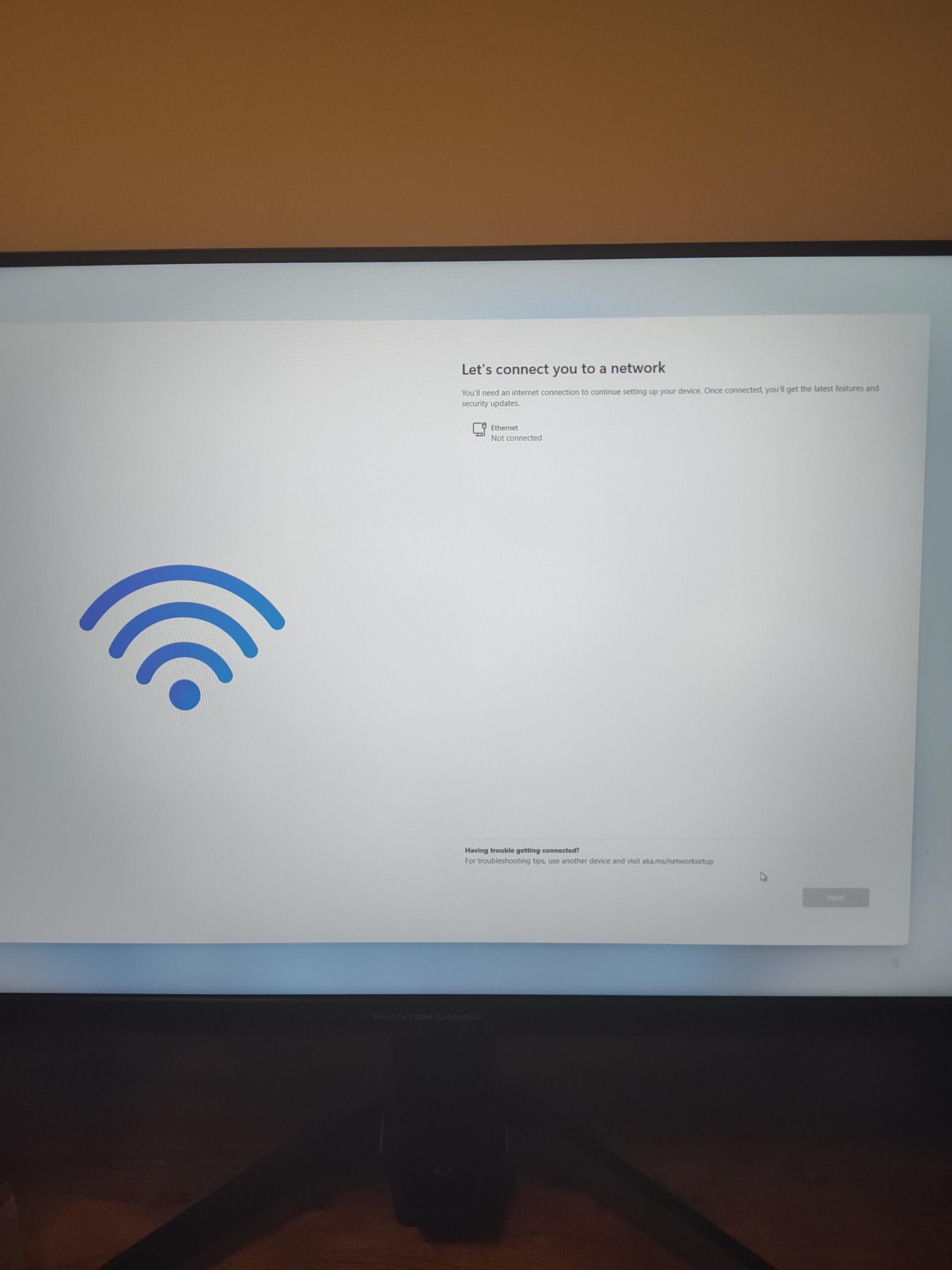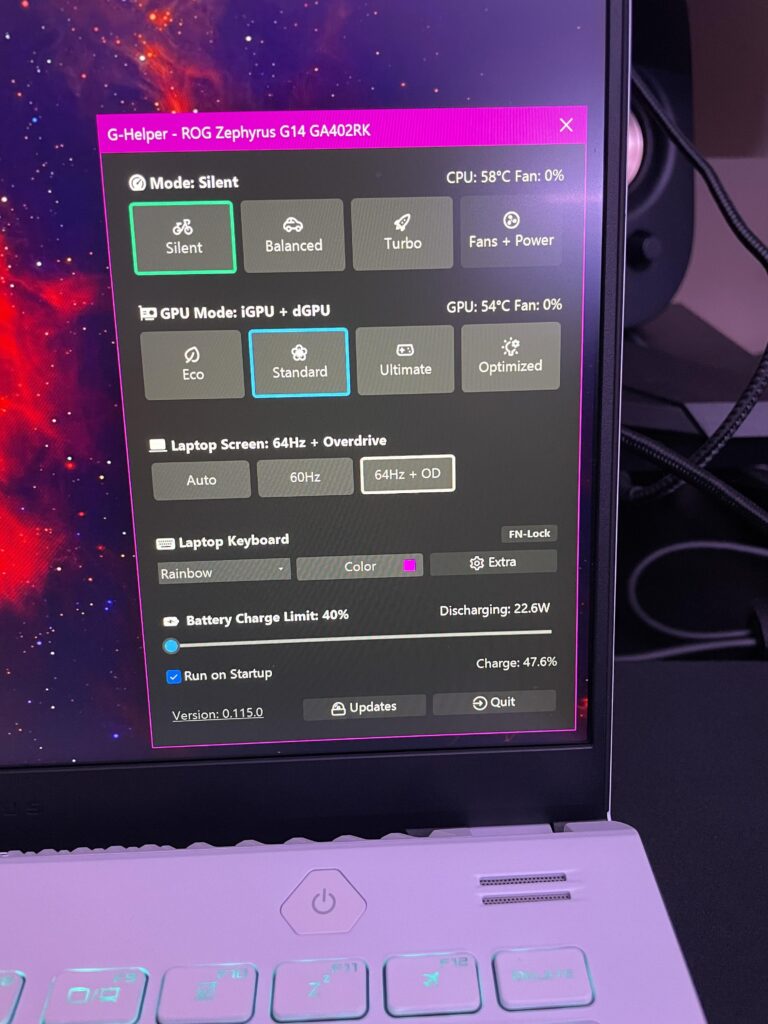Samsung Monitor Not Waking Up: Troubleshooting Tips Revealed
If your Samsung monitor is not waking up from sleep mode, ensure that you have granted permissions for the keyboard and mouse to wake it up, update your drivers, and make sure the monitor is receiving a video signal from the computer. Additionally, check if the monitor is turned on, not using a screensaver, and identify if the problem lies with the monitor or the connected device.
Many users have reported similar issues with Samsung monitors entering sleep mode too quickly or failing to wake up. To resolve this, try the troubleshooting steps mentioned above.

Credit: variety.com
Identifying Common Samsung Monitor Sleep Problems
If your Samsung monitor is not waking up from sleep mode, try restarting your computer or pressing a key on the keyboard to wake it up. You can also update the drivers or check if the monitor is properly connected.
Additionally, make sure the power saving mode is turned off. These troubleshooting steps can help resolve common sleep problems with Samsung monitors.
Monitor Remains Black After Pc Wakes
If your Samsung monitor displays a black screen even after waking up your PC, there are a few possible causes for this issue. Firstly, check if the monitor is turned on and not in hibernation or using a screensaver. If that’s not the problem, you need to determine if the issue lies with the monitor or the connected device. Try connecting the monitor to a different device to see if it works, or connect a different monitor to your PC to see if the issue persists.
Frequent Entry Into Sleep Mode Without User Input
If your Samsung monitor frequently enters sleep mode without any user input, it can be quite frustrating. This issue can be caused by various factors such as incorrect power settings, outdated drivers, or a faulty connection. To resolve this problem, you can try adjusting the power settings on your PC to prevent the monitor from entering sleep mode too quickly. Also, ensure that your drivers are up to date by visiting the Samsung website and downloading the latest drivers for your specific monitor model.
Monitor Fails To Detect A Signal From The Computer
Another common issue with Samsung monitors is when they fail to detect a signal from the computer. This can happen due to a loose connection, faulty cables, or incorrect input settings. Start by checking the cable connections and ensure they are secure. If the issue persists, try using a different cable or connecting the monitor to a different port on your computer. Additionally, make sure that the input settings on your monitor are correctly set to the connected source.
Quick Checks For Immediate Solutions
If you’re experiencing issues with your Samsung monitor not waking up from sleep mode, there are some quick checks you can perform to solve the problem. These checks will help you verify power and connection cables, ensure the correct input source is selected, and adjust monitor and computer power settings. Follow the steps below to troubleshoot the issue:
Verifying Power And Connection Cables
To ensure that your monitor is receiving power and is properly connected to your computer, follow these steps:
- Check if the power cable is securely plugged into both the monitor and the power outlet.
- Make sure the monitor’s power button is turned on and the LED light is lit.
- Inspect the video cable connections between the monitor and the computer. Ensure they are firmly connected at both ends.
- If you’re using an HDMI or DisplayPort cable, try reconnecting it or using a different cable.
Ensuring Correct Input Source Is Selected
It’s important to ensure that the correct input source is selected on your monitor. Follow these steps to verify:
- Press the menu button on your monitor.
- Using the navigation buttons, locate the “Input” or “Source” option.
- Select the appropriate input source that matches the cable connection you’re using (e.g., HDMI, VGA, DVI).
Adjusting Monitor And Computer Power Settings
Incorrect power settings on your monitor and computer may cause waking up issues. Here’s what you can do:
- On your computer, go to the Control Panel or settings and navigate to the power options.
- Ensure that your computer’s sleep or standby mode is not set to activate too quickly.
- Adjust the power settings to allow for a longer duration before your computer goes into sleep mode.
- On your monitor’s OSD (On-Screen Display), locate the power-saving options and disable any sleep or standby modes.
By performing these quick checks, you can often resolve the issue of your Samsung monitor not waking up from sleep mode. If the problem persists, you may need to delve deeper into troubleshooting or seek technical assistance from Samsung support.
Advanced Samsung Monitor Wake-up Strategies
If you’re experiencing issues with your Samsung monitor not waking up from sleep mode, don’t worry, you’re not alone. Many users have encountered this problem where their monitor either stays asleep or doesn’t respond when they press a key or move the cursor. Fortunately, there are several advanced strategies you can try to resolve this issue. In this article, we’ll explore three effective methods: updating graphics drivers and monitor firmware, altering BIOS/UEFI settings for sleep mode, and utilizing Samsung’s support resources for troubleshooting.
Updating Graphics Drivers And Monitor Firmware
One of the first steps to take when encountering sleep mode issues with your Samsung monitor is to update the graphics drivers and monitor firmware. Outdated or incompatible drivers can often cause problems with sleep mode functionality. By ensuring you have the latest versions installed, you can fix any underlying issues and optimize compatibility.
To update the graphics drivers, follow these simple steps:
- Visit the official website of your graphics card manufacturer (e.g., NVIDIA, AMD, Intel).
- Navigate to the “Support” or “Downloads” section.
- Search for the appropriate drivers for your specific graphics card model and operating system.
- Download and install the latest drivers following the on-screen instructions.
Updating the monitor firmware involves the following steps:
- Visit the official Samsung website or support page.
- Search for your specific monitor model.
- Look for any available firmware updates for your monitor.
- Download and install the firmware update according to the provided instructions.
Altering Bios/uefi Settings For Sleep Mode
If updating the drivers and firmware doesn’t resolve the sleep mode issue, you can try altering the BIOS/UEFI settings of your computer. Sometimes, certain power-saving settings can conflict with the monitor waking up properly. By tweaking these settings, you can potentially overcome the problem.
Follow these steps to access the BIOS/UEFI settings:
- Restart your computer.
- During the startup process, look for a message that prompts you to press a specific key (e.g., F2, Del, Esc) to enter the BIOS/UEFI settings.
- Once inside the settings, navigate to the power management section.
- Disable or adjust any sleep-related settings, such as “Power Saving Mode,” “Deep Sleep,” or “Hibernate.”
- Save the changes and exit the BIOS/UEFI settings.
Utilizing Samsung’s Support Resources For Troubleshooting
If the above methods don’t resolve the issue, it’s recommended to seek assistance from Samsung’s support resources. They have a dedicated support team that can provide personalized troubleshooting guidance specific to your monitor model.
To access Samsung’s support resources, follow these steps:
- Visit the official Samsung website.
- Navigate to the support section.
- Search for your specific monitor model or browse the available resources.
- Look for FAQs, troubleshooting guides, or contact options, such as live chat or email support.
- Describe your issue in detail and follow the instructions provided by the support team.
By following these advanced Samsung monitor wake-up strategies, you can increase the chances of resolving the sleep mode issue. Remember to regularly check for driver and firmware updates, experiment with BIOS/UEFI settings, and utilize Samsung’s support resources if needed. With a little persistence, you’ll soon have your Samsung monitor waking up from sleep mode seamlessly.
Hardware Inspection And Testing
When your Samsung monitor refuses to wake up from sleep mode, it can be a frustrating experience. However, before jumping to any conclusions, it’s important to perform a thorough hardware inspection and testing to identify the root cause of the issue. This will help you determine if the problem lies with the monitor itself, the ports and cables, or any other connected devices.
Examining Monitor Ports And Cables For Damage
One potential cause of the monitor not waking up from sleep mode is damaged or loose ports and cables. To ensure the integrity of the connections, visually inspect the ports and cables for any signs of physical damage or looseness. Look out for bent pins, frayed cables, or any other visible abnormalities that might affect the signal transmission between your computer and the monitor.
If you notice any issues, try replacing the cables with known working ones and see if the problem persists. Alternatively, you can also try connecting the monitor to a different port on your computer to rule out any port-specific issues.
Testing The Monitor With Alternative Computers Or Laptops
To further troubleshoot the issue, it’s advisable to test your Samsung monitor with alternative computers or laptops. This will help determine if the problem is specific to your computer or if it persists across multiple devices.
Connect your monitor to another computer or laptop using different cables and ports, and observe if it wakes up from sleep mode as expected. If the monitor works fine with other devices, it suggests that the issue lies with your computer’s settings or drivers. In this case, you may need to update your graphics drivers or adjust power settings to resolve the problem.
Using Built-in Monitor Diagnostics If Available
If your Samsung monitor comes with built-in diagnostics, it’s worth utilizing them to diagnose any potential issues. Consult the monitor’s user manual to determine the specific steps to access the monitor’s diagnostics.
Through the built-in diagnostics, you can verify if all the monitor’s internal components are functioning correctly. This includes checking for any firmware updates, testing different display modes, or running diagnostic tests to identify and resolve any hardware-related problems.
By following these steps, you can effectively inspect and test your Samsung monitor to troubleshoot the issue of it not waking up from sleep mode. Remember to check for any physical damage in the monitor ports and cables, test it with alternative computers or laptops, and utilize any built-in monitor diagnostics if available. This systematic approach will help you identify and resolve the root cause of the problem.
Software And System Configuration
When your Samsung monitor refuses to wake up from sleep mode, it can be a frustrating experience. However, before you start panicking or assuming the worst, there are a few software and system configuration checks you can perform to resolve the issue. In this section, we will explore these checks to help you troubleshoot and fix the problem.
Checking For Windows Power Management Inconsistencies
One of the primary causes of monitors not waking up from sleep mode can be related to power management settings in your Windows operating system. Windows has its own power management configurations that control how your computer and monitor behave when left idle.
To check for power management inconsistencies, follow these steps:
- Open the Windows Control Panel by searching for it in the Start menu.
- Within the Control Panel, locate the “Power Options” settings.
- Click on “Change plan settings” for the power plan you are currently using.
- Ensure that the “Put the computer to sleep” and “Turn off the display” settings are set to a desired time that suits your needs.
- Click on “Change advanced power settings” to access more detailed configurations.
- In the advanced settings, expand the “Sleep” and “Display” categories.
- Make sure that the “Allow hybrid sleep,” “Hibernate after,” and “Turn off hard disk after” settings are properly set.
- Click “Apply” and then “OK” to save the changes.
- Restart your computer and monitor to see if the issue has been resolved.
Exploring Third-party Software Conflicts With Sleep Mode
In some cases, third-party software installed on your computer can conflict with the sleep mode settings, causing your monitor to stay asleep. To determine if this is the cause, you can try booting your computer in safe mode and checking if the monitor wakes up properly. Safe mode starts your computer with only the essential system drivers and services, eliminating any potential conflicts from third-party software.
- Press the Windows key + R to open the Run dialog box.
- Type “msconfig” and press Enter.
- In the System Configuration window, navigate to the “Boot” tab.
- Under the “Boot options” section, check the box next to “Safe boot” and select “Minimal.”
- Click “Apply” and then “OK” to save the changes.
- Restart your computer and allow it to boot into safe mode.
- Check if your monitor wakes up properly in safe mode. If it does, it indicates that a third-party software conflict is causing the issue.
- To identify the conflicting software, you can try disabling startup programs one by one and restarting your computer until you find the culprit.
- Once identified, either update or uninstall the conflicting software to resolve the issue.
- Exit safe mode by removing the checkmark from the “Safe boot” option in the System Configuration window.
- Restart your computer normally to ensure the changes take effect.
By performing these checks and configurations, you can troubleshoot and resolve the issue of your Samsung monitor not waking up from sleep mode. Remember to restart your computer and monitor after making any changes to ensure they take effect. If the problem persists, you may need to consult Samsung customer support or seek professional assistance.
Samsung Support Channels And Community Forums
When it comes to troubleshooting issues with your Samsung monitor not waking up from sleep mode, it’s essential to leverage the various support channels available from Samsung. These support channels include direct customer service options and engaging with the active and helpful community forums.
Leveraging Samsung’s Customer Service And Online Help
When faced with a Samsung monitor that refuses to wake up from sleep mode, the first step is to reach out to Samsung’s customer service. With their expertise, they can guide you through the troubleshooting process and offer solutions specific to your monitor model.
In addition to contacting Samsung directly, their online help resources are a valuable asset. Samsung’s official website provides a dedicated support section with FAQs, user manuals, and troubleshooting guides for their monitors. By exploring these resources, you may find step-by-step instructions or tips that can resolve the sleep mode issue.
Engaging With Tech Forums And User Communities For Shared Solutions
The power of collective knowledge and experiences cannot be understated when troubleshooting technical issues. Tech forums and user communities can provide valuable insights, shared solutions, and even workarounds for problems like the Samsung monitor not waking up from sleep mode.
In these forums, you can interact with other users who have faced similar issues and learn from their experiences. By joining relevant threads or creating a new post outlining your problem, you can tap into the collective expertise of the community. Keep in mind that user forums are not official support channels, but they can often provide quick and practical solutions based on real-world experiences.
Some noteworthy tech forums and user communities where you can seek assistance for your Samsung monitor sleep mode issue include:
| Forum/Community | Website |
| Microsoft Community | https://answers.microsoft.com/en-us |
| https://www.reddit.com/r/techsupport/ | |
| Make Tech Easier | https://www.maketecheasier.com/ |
By actively engaging with these forums and communities, you increase your chances of finding a solution or workaround that resolves your Samsung monitor’s sleep mode problem.
Frequently Asked Questions For Samsung Monitor Not Waking Up From Sleep
How Do I Get My Samsung Monitor Out Of Sleep Mode?
To wake up your Samsung monitor from sleep mode, move your mouse or press any key on the keyboard. If this doesn’t work, press the power button on the computer. Monitors automatically wake up when they receive a video signal from the computer.
Ensure your keyboard and mouse are working properly and update your drivers if necessary.
Why Is My Samsung Monitor Just Black?
If your Samsung monitor is just black, there could be a few reasons. First, check if it’s turned off, hibernating, or using a screensaver. If not, the problem may be with the monitor or the connected device. Try waking the computer by moving the mouse or pressing any key on the keyboard.
If that doesn’t work, press the power button. Ensure that your drivers are updated and that the keyboard and mouse are functioning properly.
Why Is My Computer Stuck In Sleep Mode?
If your computer is stuck in sleep mode and doesn’t wake up when you move the cursor or press any key, try these steps: 1. Make sure the keyboard and mouse are allowed to wake up the computer. 2. Update the drivers for your Samsung monitor.
3. Check if the HDMI cable is properly plugged in. 4. If none of these work, press the power button to wake up the computer.
Why Won’t My Samsung Monitor Wake Up From Sleep Mode?
If your Samsung monitor is not waking up from sleep mode, try pressing any key on your keyboard or moving your mouse to wake it up. If this doesn’t work, you can also try updating the drivers or checking the power settings on your computer.
Conclusion
If you’re experiencing the frustration of your Samsung monitor not waking up from sleep mode, you’re not alone. Many users have encountered this issue, where their monitors stay asleep even after trying to wake them up by pressing the keyboard or moving the cursor.
To troubleshoot this problem, make sure you have granted permission for the keyboard and mouse to wake the computer and update the drivers. If the issue persists, you can try connecting the monitor through an HDMI cable or seeking assistance from Samsung support.
With these steps, you should be able to resolve the sleep mode problem with your Samsung monitor.