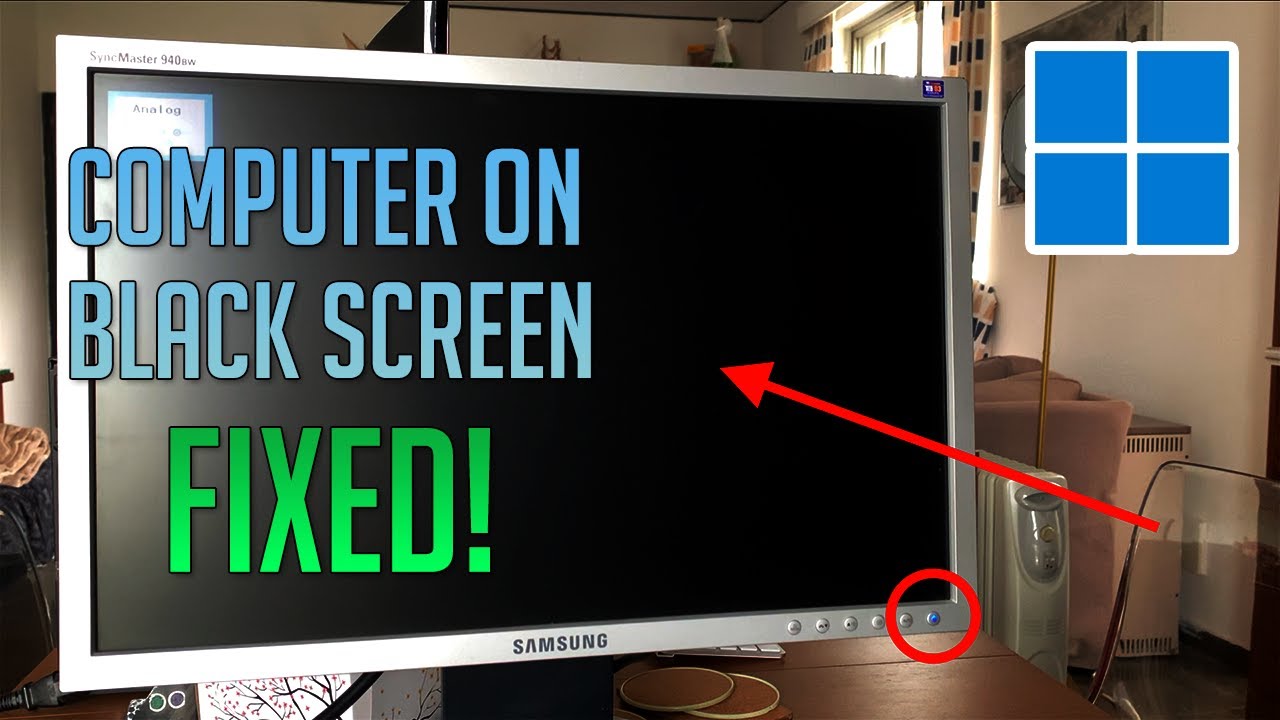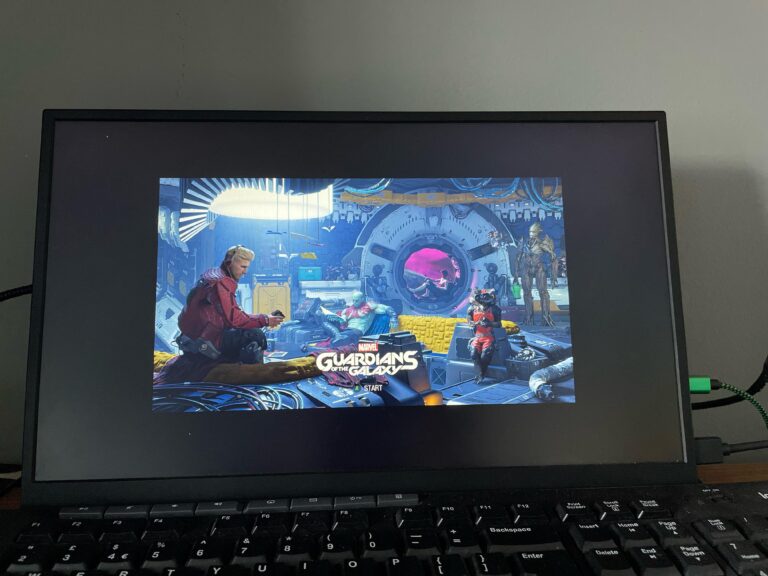Samsung Monitor Not Turning On: Troubleshooting Tips for a Blank Screen
To troubleshoot a Samsung monitor that is not turning on, fully disconnect the cables from the power supply and the computer, let everything sit for a minute, and then plug it back into the computer using an HDMI cord. You can also try using a different HDMI cord to test if the cord itself is the issue.
Ensuring a secure power connection and checking the power switch, power cord, and outlet are essential steps as well. If the problem persists, it may be necessary to seek professional repair or assistance. Don’t let a non-responsive Samsung monitor disrupt your productivity – follow these troubleshooting steps for a potential solution.
Samsung Monitor Not Turning On: Initial Checks
If you’re facing the frustrating issue of your Samsung monitor not turning on, there are a few initial checks you can perform before seeking further assistance. By following these steps, you can potentially identify and resolve the problem, saving you time and money.
Verify Power Cord Integrity And Connection
The first step is to ensure that the power cord is intact and properly connected. A faulty or loose power cord can prevent the monitor from turning on. Follow the steps below:
- Disconnect the power cord from both the monitor and the electrical outlet.
- Inspect the power cord for any visible damage, including frayed wires or bent connectors.
- Reconnect the power cord securely to both the monitor and the electrical outlet, ensuring a firm connection.
Assess Electrical Outlet Functionality
The next step is to check the functionality of the electrical outlet. A faulty outlet can be the reason behind your monitor not turning on. Here’s what you can do:
- Unplug the monitor’s power cord from the outlet.
- Plug in a different device, such as a lamp or phone charger, to the same outlet to confirm if it is working properly.
- If the device powers on, the outlet is functioning correctly. If not, try plugging the monitor into a different outlet that you know is working.
Examine The Monitor’s Power Button Status
The power button on the monitor itself may also be a potential cause for the issue. Follow these steps to ensure that it is in the correct state:
- Ensure that the monitor’s power button is set to the ‘On’ position.
- If the power button appears stuck or unresponsive, gently press it a few times to see if it loosens up or engages properly.
- Observe if any indicator lights or signs of power are displayed on the monitor after pressing the power button.
Confirm Connection With Computer Hdmi/dvi Port
In some cases, the issue may be related to the connection between the monitor and the computer. Check the connection between the two using either HDMI or DVI cables:
- Inspect the HDMI or DVI cable for any visible damage, such as bent pins or frayed ends.
- Disconnect the cable from both the monitor and the computer.
- Reconnect the cable securely to both the monitor’s HDMI or DVI port and the respective port on your computer.
- If you have multiple HDMI or DVI ports on your computer, try connecting the cable to a different port to eliminate the possibility of a faulty port.
In conclusion, by performing these initial checks, you may be able to identify and resolve the issue of your Samsung monitor not turning on. If the problem persists, it may be necessary to seek professional assistance or consider replacing the monitor.
Diagnosing A Blank Screen Problem
If your Samsung monitor is not turning on, try fully disconnecting the cables from the power supply and your computer, then plug them back in after a minute. Test the HDMI cord by using a different one to see if that’s the issue.
Check the power switch, power cord, and outlet if there’s no indicator light.
Experiencing a blank screen issue with your Samsung monitor can be frustrating, but there are several potential causes to consider. By following the steps outlined below, you can diagnose and resolve the problem, getting your monitor up and running again.
Rule Out Brightness And Contrast Settings
When troubleshooting a blank screen problem, it’s important to rule out simple issues first. Check the brightness and contrast settings on your monitor to ensure they are not set too low. Adjust them accordingly and see if the screen comes back on.
Test With An Alternative Computer Or Video Source
If adjusting the settings doesn’t solve the issue, try connecting your Samsung monitor to a different computer or video source. This will help you determine if the problem lies with the monitor itself or the connected device. Use a different HDMI cable to test the connection as well, as a faulty cable can cause display problems.
Inspect Video Cables For Damage Or Disconnection
Next, inspect the video cables connecting your Samsung monitor to the computer. Look for any signs of damage, such as frayed wires or bent pins. Ensure that the cables are securely and properly connected to both the monitor and the computer. Sometimes, a loose or damaged cable can result in a blank screen.
Consider Graphics Card Or Driver Conflicts
If none of the above steps resolve the issue, it’s worth considering potential conflicts involving the graphics card or its drivers. Ensure that your graphics card drivers are up to date by visiting the manufacturer’s website and downloading the latest versions. In some cases, incompatible or outdated drivers can cause display problems. If necessary, try uninstalling and reinstalling the drivers to see if that resolves the issue.
By following these troubleshooting steps, you can effectively diagnose and resolve the blank screen problem on your Samsung monitor. Remember to check the brightness and contrast settings, test with an alternative computer or video source, inspect video cables for damage or disconnection, and consider graphics card or driver conflicts. If the problem persists, it may be necessary to contact Samsung customer support for further assistance.
Advanced Troubleshooting Techniques
Having trouble with your Samsung monitor not turning on? Don’t worry, we’ve got you covered. In this section, we will explore advanced troubleshooting techniques to help you resolve this frustrating issue and get your monitor back up and running.
Reset The Monitor To Factory Settings
If your Samsung monitor is not turning on, a simple yet effective troubleshooting step is to reset it to factory settings. This can help resolve any software or configuration issues that may be causing the problem.
Perform A Monitor Self-test Feature Check
An easy way to diagnose the issue is by performing a monitor self-test feature check. This feature allows you to test the functionality of your monitor and identify any hardware-related problems. Refer to the user manual for instructions on how to perform this test.
Check For Standby Lights Or Error Messages
When your Samsung monitor fails to turn on, it’s important to check for standby lights or error messages. These indicators can provide valuable clues about the underlying issue. Look for any unusual lights or error messages on the monitor itself or consult the user manual for more information.
Evaluate Internal Components And Potential Overheating
In some cases, internal components or overheating can prevent your Samsung monitor from turning on. Carefully inspect the monitor’s internal components, such as capacitors or resistors, for any signs of damage or malfunction. Additionally, check for any signs of overheating, such as excessive heat or burning smells.
Conclusion
By following these advanced troubleshooting techniques, you can effectively diagnose and resolve the problem of your Samsung monitor not turning on. Remember to consult the user manual and exercise caution when dealing with internal components. If the issue persists, it may be necessary to seek professional assistance.

Credit: osxdaily.com
Samsung Monitor Repair Options
If your Samsung monitor is not turning on, try fully disconnecting the cables from the power supply and the computer, then reconnect them after about a minute. You can also test the HDMI cord or check the power switch, power cord, and outlet for any issues.
Warranty Claim And Customer Support Consultation
If your Samsung monitor is not turning on, one of the first steps you should consider is checking the warranty coverage. Samsung provides warranty options for their monitors that may help cover repair costs or provide a replacement unit. To make a warranty claim and receive assistance, you can contact Samsung’s customer support team. They are trained to guide you through the troubleshooting process and help determine the best course of action for your specific issue.
Local Electronics Repair Shop Assessment
If your Samsung monitor is no longer covered by warranty or if you prefer to explore alternative repair options, you can take it to a local electronics repair shop. These shops have experienced technicians who can assess and diagnose the problem with your monitor. They can provide you with an estimate of the repair costs and advise you on whether it is feasible to fix the issue.
Diy Repair Considerations And Risks
If you are comfortable with electronics and have some technical knowledge, you might consider attempting a DIY repair for your Samsung monitor. However, it’s essential to be aware of the potential risks before proceeding. DIY repairs can void any remaining warranty and may cause further damage if not done correctly.
Before attempting a DIY repair, ensure you have the necessary tools and resources. You can search online for guides, tutorials, or videos specific to your Samsung monitor’s model. Take note of the steps involved and gather any replacement parts or tools you may need.
Keep in mind that DIY repairs can be challenging, especially without professional expertise. You might accidentally damage sensitive components or make a mistake that worsens the problem. If you are unsure or uncomfortable with the repair process, it is recommended to consult a professional technician or consider other repair options.
| Repair Option | Pros | Cons |
|---|---|---|
| Warranty Claim and Customer Support Consultation | + Covered repair costs under warranty + Expert guidance and support |
– Limited to warranty coverage terms – Requires contacting customer support |
| Local Electronics Repair Shop Assessment | + Professional assessment and diagnosis + Option to get an estimate of repair costs |
– May incur additional expenses – Potential delays in repair process |
| DIY Repair | + Potential cost savings + Personal control over the repair process |
– Void warranty coverage – Risk of further damage or mistakes |
Remember that the best repair option for your Samsung monitor ultimately depends on your circumstances, skill level, and preferences. Assess the situation carefully and consider factors such as warranty coverage, repair costs, time constraints, and your own comfort level with DIY repairs.
Preventing Future Blank Screen Issues
One of the most frustrating issues with Samsung monitors is when they fail to turn on, leaving you with a blank screen. To save you from future headaches and ensure that your monitor functions properly, follow these preventive measures:
Maintain Proper Ventilation And Monitor Placement
Proper ventilation and placement are crucial for ensuring your Samsung monitor operates efficiently. Overheating can cause the monitor to malfunction or even fail to turn on. To prevent this, keep your monitor in a well-ventilated area, away from direct sunlight and heat sources. Avoid placing objects on top of the monitor that can block the vents, inhibiting airflow.
Regularly Update Graphics Drivers And Monitor Firmware
Outdated graphics drivers and monitor firmware can lead to compatibility issues and prevent your Samsung monitor from turning on. Stay on top of updates by regularly checking for the latest versions provided by Samsung or your computer manufacturer. This will not only ensure smooth operation but also enhance performance and fix any bugs or glitches.
Use Surge Protectors For Consistent Power Supply
Power fluctuations and surges can wreak havoc on electronic devices, including monitors. To protect your Samsung monitor from potential power-related issues, always use a surge protector. This will provide a consistent power supply and safeguard against sudden voltage spikes that can damage the internal components of your monitor.
Adopt Best Practices For Monitor Care And Usage
Proper monitor care and usage can go a long way in preventing future blank screen issues. Follow these best practices:
- Power off your monitor when not in use to conserve energy and reduce the risk of overheating.
- Adjust the brightness and contrast settings to optimal levels to prevent strain on the monitor’s components.
- Avoid touching the screen with sharp objects or excessive force as this can damage the display.
- Use a soft, lint-free cloth to clean the monitor regularly and avoid harsh cleaning agents that can damage the screen.
- Do not expose the monitor to extreme temperatures or humidity levels.
By following these preventive measures and adopting best practices for monitor care and usage, you can significantly reduce the chances of encountering blank screen issues with your Samsung monitor. Take proactive steps to ensure the longevity and optimal performance of your monitor.
Frequently Asked Questions For Samsung Monitor Not Turning On
Why Is My Samsung Monitor Not Working?
If your Samsung monitor is not working, try these troubleshooting steps: 1. Disconnect all cables from the power supply and computer, wait for a minute, then reconnect using an HDMI cord. 2. Test the HDMI cord with a different one to check if it’s the issue.
3. Verify if the power switch is on, the power cord is properly connected, and the outlet is working. 4. If the problem persists, consider updating the monitor’s firmware and ensuring all cables are fully connected. 5. If none of these steps work, consult a repair shop for further assistance.
How Do You Fix A Monitor That Won’t Turn On?
To fix a monitor that won’t turn on, follow these steps: 1. Disconnect all cables from the power supply and the computer. 2. Wait for a minute and then reconnect everything using an HDMI cord. 3. Test the HDMI cord by trying a different one.
4. Check the power switch, power cord, and outlet if there’s no indicator light. 5. If the issue persists, seek professional repair assistance.
Why Is My Samsung Monitor On But The Screen Is Black?
If your Samsung monitor is on but the screen is black, try fully disconnecting the cables from the power supply and computer, waiting for a minute, and then reconnecting using an HDMI cord. You can also try using a different HDMI cord to test if the cord is the issue.
Check power switch, power cord, and outlet if there’s no indicator light.
Why Wont My Monitor Turn On When I Press The Power Button?
To troubleshoot a monitor that won’t turn on, disconnect the cables from the power supply and computer, wait for a minute, and reconnect using a different HDMI cord. Check the power switch, power cord, and outlet for any issues. If the problem persists, consider seeking professional assistance.
Conclusion
To troubleshoot a Samsung monitor that is not turning on, start by fully disconnecting the cables from the power supply and the computer. Let everything sit for about a minute and then plug it back in using an HDMI cord.
You can also try using a different HDMI cord to test if the cord itself is the issue. If the problem persists, check the power switch, power cord, and outlet for any faults or connectivity issues. Remember to ensure that your monitor’s firmware is updated and all cables are securely connected.
For further assistance, consider seeking professional help or contacting Samsung support. Ensure a smooth user experience by following these simple troubleshooting steps.