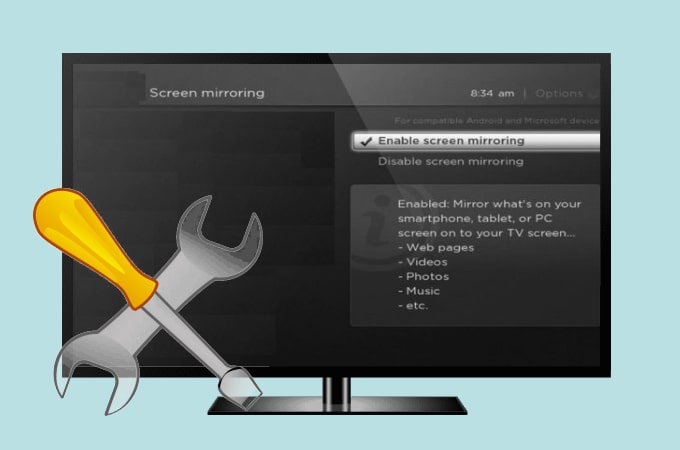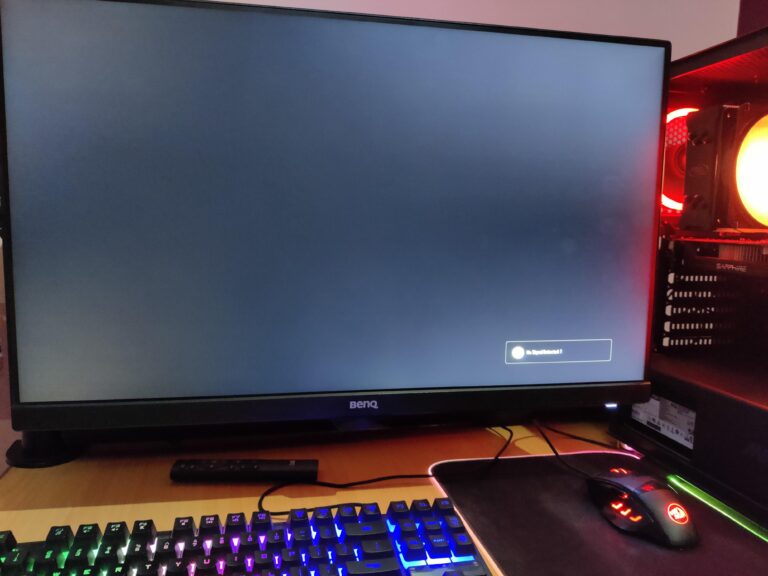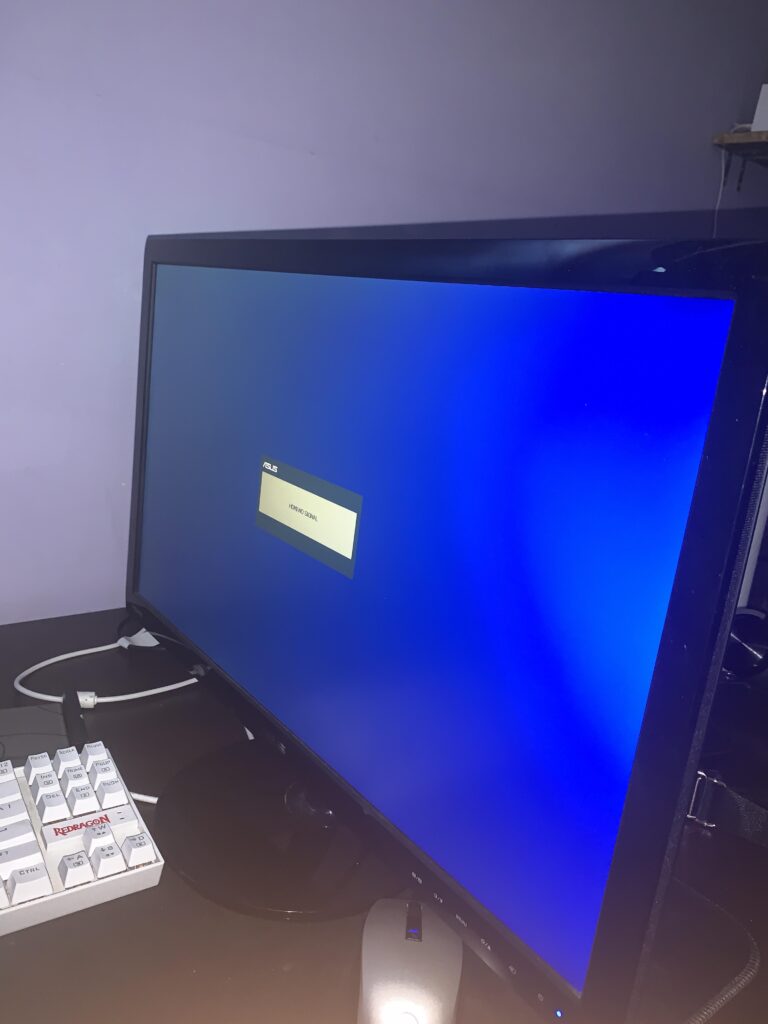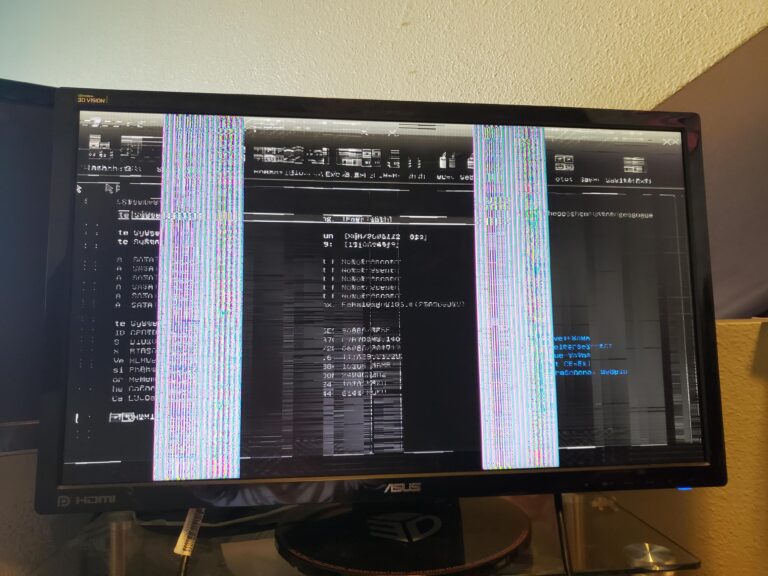Samsung Monitor Not Displaying: Troubleshooting Steps to Fix the Issue
To troubleshoot a Samsung monitor not displaying, fully disconnect the cables from the power supply and the computer, let everything sit for a minute, and then plug it back in using an HDMI cord. You can also test the cord by using a different HDMI cord.
This step can help resolve common issues related to power or connection.
Confirming Samsung Monitor Power Status
When your Samsung monitor is not displaying anything, it can be quite frustrating. However, before jumping into more complex troubleshooting steps, it’s essential to confirm the power status of your monitor. By following these simple steps, you can rule out any power-related issues and ensure that your monitor is receiving the required power supply.
Verify Indicator Light Presence
One of the first things to check when your Samsung monitor is not displaying is the presence of the indicator light. If there is no indicator light showing, it could indicate an issue with the power supply. Here’s what you can do:
- Check the power switch on the monitor and ensure it is turned on.
- Inspect the power cord for any signs of damage or loose connections.
- Plug the power cord firmly into both the monitor and the electrical outlet.
- Test the electrical outlet by plugging in another device to see if it is functional.
If the indicator light is still not present after following these steps, it could indicate a faulty power cable or a more complex issue with the monitor. In such cases, it’s best to contact Samsung support for further assistance.
Inspect Power Cords And Connections
In some cases, the monitor may not be displaying due to a loose or faulty power cord connection. Here’s what you can do to inspect the power cords and connections:
- Disconnect the power cords from both the monitor and the electrical outlet.
- Examine the power cords for any visible signs of damage, such as cuts or frayed wires.
- Ensure that the power cords are securely plugged into both the monitor and the electrical outlet.
- If you have access to a spare power cord, try using it as a replacement to check if the issue lies with the original power cord.
By carefully inspecting the power cords and connections, you can eliminate any potential issues that may be preventing your Samsung monitor from displaying properly.
Test Electrical Outlet Functionality
If your Samsung monitor is still not displaying, it’s crucial to ascertain whether the electrical outlet is functioning correctly. Follow these steps to test the electrical outlet:
- Unplug the monitor’s power cord from the electrical outlet.
- Plug in a different device, such as a lamp or phone charger, into the same electrical outlet to verify if it is working.
- If the alternate device receives power and functions properly, the electrical outlet is not the issue. However, if the device does not receive power, there may be an issue with the electrical outlet or the circuit it is connected to.
- Try plugging the monitor’s power cord into a different electrical outlet or using a surge protector to determine if the original outlet was the problem.
By testing the functionality of the electrical outlet, you can identify whether the problem lies with the outlet itself or with the monitor.
Steps To Fix The Samsung Monitor Not Displaying
If you’re facing the issue of your Samsung monitor not displaying anything, it can be quite frustrating. However, there are several steps you can follow to troubleshoot and fix this problem. In this post, we will guide you through the necessary steps to get your Samsung monitor working again.
Ensure Correct Input Source Selection
The first step to fix the Samsung monitor not displaying issue is to ensure that the correct input source is selected on your monitor. Sometimes, the monitor may be set to a different input source, causing it to not display anything even when it is powered on.
To check and change the input source, follow these steps:
- Press the “Menu” button on your Samsung monitor’s control panel.
- Use the arrow buttons to navigate to the “Input” or “Source” menu.
- Select the correct input source, such as HDMI or DisplayPort, that matches the cable connected to your computer.
- Exit the menu and check if the monitor now displays properly.
Reset And Reconnect Hdmi Or Other Cables
If the correct input source selection didn’t resolve the issue, the next step is to reset and reconnect the HDMI or other cables.
- Fully disconnect the cables from both the power supply and the computer.
- Let everything sit for about a minute to ensure all residual power is discharged.
- After a minute, plug the cables back into the computer using the HDMI or other appropriate cables.
- If available, try using a different HDMI cable to test if the issue is with the cable itself.
- Ensure all cables are securely connected and tightened.
Perform A Monitor Power Cycle
If the previous steps didn’t solve the problem, performing a monitor power cycle can sometimes help resolve the issue.
Here’s how you can power cycle your Samsung monitor:
- Turn off the monitor.
- Unplug the power cord from the back of the monitor.
- Press and hold the power button on the monitor for about 15 seconds to discharge any remaining power.
- Plug the power cord back into the monitor.
- Turn on the monitor and check if it displays properly.
Adjustments To Samsung Monitor Settings
To fix a Samsung monitor not displaying, try fully disconnecting the cables from the power supply and computer, then reconnect using an HDMI cord. Additionally, check the power switch, power cord, and outlet. If the issue persists, consider trying a different display or HDMI cord.
Review And Adjust Display Settings
When experiencing issues with a Samsung monitor not displaying properly, it is essential to review and adjust the display settings. This can help resolve any potential configuration issues that may be causing the problem. To do this, follow these steps:
- Press the MENU button on your Samsung monitor to open the on-screen display menu.
- Navigate to the “Display” or “Picture” option using the arrow keys.
- Once selected, you can adjust settings such as brightness, contrast, color temperature, and aspect ratio.
- To optimize the display, it is recommended to set the brightness and contrast at levels that are comfortable for your eyes.
- Experiment with different color temperature settings to find the one that suits your preference.
- Ensure that the aspect ratio setting matches the native resolution of your monitor for optimal clarity.
Check For Sleep Mode Or Screen Saver Activation
If your Samsung monitor is not displaying anything, it is crucial to check if it is in sleep mode or if a screen saver is activated. Follow these steps to troubleshoot the issue:
- Press any key or move the mouse to wake up the monitor from sleep mode.
- If a screen saver is active, move the mouse or press a key to exit the screen saver mode.
- Adjust the power settings on your computer to prevent it from entering sleep mode or activating a screen saver too quickly.
Explore Samsung’s On-screen Display Menu
Samsung monitors offer an on-screen display menu that allows users to access various settings and features. By exploring this menu, you can troubleshoot and resolve display-related issues. Here’s how:
- Press the MENU button on your Samsung monitor to open the on-screen display menu.
- Use the arrow keys to navigate through the different options available.
- Depending on your model, you will find options such as input source selection, color calibration, and image adjustment.
- Make sure the correct input source is selected to ensure the monitor displays the input from your computer or other connected devices.
- Adjust the color calibration settings to enhance the vibrancy and accuracy of the colors on your monitor.
- Explore the image adjustment options to fine-tune the sharpness, contrast, and other visual aspects of the display.
By following these steps and exploring the various settings in the on-screen display menu, you can troubleshoot and make necessary adjustments to resolve any issues you may be experiencing with your Samsung monitor not displaying properly.
Advanced Samsung Monitor Troubleshooting
If you’re experiencing issues with your Samsung monitor not displaying, there are several advanced troubleshooting steps you can take to resolve the problem. By conducting a factory settings reset, updating or reinstalling monitor drivers, and testing with an alternative computer or video source, you can often identify and fix the underlying issue.
Conduct A Factory Settings Reset
A factory settings reset can help resolve many software-related problems with your Samsung monitor. To perform a factory reset, follow these steps:
- Turn off your monitor and disconnect all cables from the power supply.
- Wait for about a minute.
- Reconnect the cables, ensuring they are securely connected.
- Press the power button on your monitor to turn it on.
- Access the monitor’s settings menu.
- Navigate to the “Reset” or “Factory Reset” option.
- Select the option to reset the monitor to its factory settings.
- Follow the on-screen instructions to complete the reset.
- Once the reset is complete, test your monitor to see if the issue is resolved.
Update Or Reinstall Monitor Drivers
Outdated or corrupted monitor drivers can prevent your Samsung monitor from displaying properly. To update or reinstall your monitor drivers, follow these steps:
- Visit the Samsung website or the manufacturer’s website to find the latest drivers for your specific monitor model.
- Download the appropriate driver file for your operating system.
- Once the download is complete, locate the driver file on your computer.
- Double-click the driver file to start the installation process.
- Follow the on-screen instructions to install the driver.
- Restart your computer after the installation is complete.
- Once your computer has restarted, check if your Samsung monitor is displaying correctly.
Test With An Alternative Computer Or Video Source
If your Samsung monitor is still not displaying properly after conducting a factory settings reset and updating or reinstalling the drivers, it may be necessary to test with an alternative computer or video source. This will help determine whether the issue lies with the monitor or the original computer or video source.
- Disconnect your Samsung monitor from the original computer or video source.
- Connect the monitor to an alternative computer or video source using a different HDMI cord.
- Power on the alternative computer or video source.
- Check if the Samsung monitor displays properly with the alternative computer or video source.
- If the monitor displays correctly, the issue may be with the original computer or video source.
- Further troubleshooting of the original computer or video source may be necessary.
- If the monitor still does not display properly with the alternative computer or video source, there may be a hardware issue with the monitor.
- Contact Samsung support or consult a professional for further assistance.
By following these advanced troubleshooting steps, you can increase the chances of resolving the issue with your Samsung monitor not displaying. Remember to be patient and methodical in your approach, and don’t hesitate to seek professional help if needed.
Getting Professional Help For Samsung Monitor Issues
If you’ve tried troubleshooting your Samsung monitor and are still facing display issues, it may be time to seek professional help. In this section, we’ll explore a few options to consider when it comes to getting expert assistance for your monitor problems.
Contact Samsung Support For Assistance
If your Samsung monitor is still under warranty or you’re experiencing issues beyond your troubleshooting capabilities, contacting Samsung support should be your first step. Their knowledgeable support team can provide guidance, troubleshooting tips specific to your monitor model, and help you determine the best course of action.
To contact Samsung support, visit their official website and look for the support section. You’ll find contact information such as phone numbers, email addresses, and live chat options. Provide them with all the necessary details about your monitor issues, and they will guide you through the troubleshooting process or arrange for a repair if required.
Pursue Warranty Service If Applicable
If your Samsung monitor is still within the warranty period, pursuing warranty service is a smart choice. This ensures that any repairs or replacements needed will be covered at no extra cost to you.
To initiate the warranty service process, check the documentation that came with your monitor for details on how to proceed. Typically, you may need to register your product, provide proof of purchase, and describe the issues you’re facing. Samsung will then guide you through the steps to follow, which may include sending your monitor to an authorized service center or arranging for an on-site technician visit.
Consider Official Repair Centers For Hardware Diagnostics
If your monitor is no longer under warranty or your warranty doesn’t cover the specific issue you’re facing, official repair centers can be a reliable option. These centers have technicians with extensive knowledge of Samsung monitors and can provide comprehensive hardware diagnostics to pinpoint the root cause of your display problem.
To find an official Samsung repair center, visit the Samsung support website or search for authorized service providers in your area. Contact them to discuss your issue and schedule an appointment if necessary. Be sure to inquire about the diagnostic charges, turnaround time, and any potential costs associated with repairs before proceeding.
Remember, seeking professional help ensures you receive expert guidance and solutions tailored to your Samsung monitor issues. Whether you contact Samsung support, pursue warranty service, or visit an official repair center, taking this step will help get your monitor back to optimal performance.

Credit: www.asurion.com
Frequently Asked Questions Of Samsung Monitor Not Displaying
Why Is My Samsung Monitor On But No Display?
To troubleshoot a Samsung monitor that is on but not displaying, disconnect all cables from the power supply and computer, wait for a minute, then reconnect them using an HDMI cord. You can also try using a different HDMI cord to test if the cord is the issue.
Why Is My Monitor Not Displaying But Is On?
If your monitor is not displaying but is on, try these troubleshooting steps: 1. Disconnect and reconnect all cables, including the power supply and HDMI cord. 2. Test the HDMI cord by using a different one. 3. Check the power switch, power cord, and outlet for any issues.
4. Reset the CMOS/BIOS if the HDMI input is not detected. 5. Ensure the cable connections between the computer and monitor are secure. Remember to use quality, functional cables, and try different ports if needed.
How Do I Reset My Samsung Monitor?
To reset your Samsung monitor, follow these steps: 1. Disconnect all cables from the power supply and computer. 2. Wait for a minute. 3. Plug the cables back in, using an HDMI cord for computer connection. 4. You can try using a different HDMI cord to test it.
5. This should resolve any display issues.
Why Won’t My Samsung Monitor Show My Displayport?
To troubleshoot a Samsung monitor that won’t show DisplayPort, try fully disconnecting the cables, wait for a minute, then reconnect using an HDMI cord. You can also test with a different HDMI cord. Make sure the input menu on the monitor allows for DisplayPort selection and ensure the cable is properly connected to the monitor and graphics card.
Conclusion
In troubleshooting a Samsung monitor that is not displaying, it is important to fully disconnect the cables from the power supply and the computer. After letting everything sit for about a minute, plug it back in using an HDMI cord.
If the issue persists, try using a different HDMI cord to test if the cord itself is the problem. Remember to check the power switch, power cord, and outlet if there is no indicator light displaying. If your monitor is not detecting the HDMI input from your computer, you can try resetting the CMOS/BIOS.
Overall, proper cable connections and troubleshooting steps can help resolve the issue of a Samsung monitor not displaying.