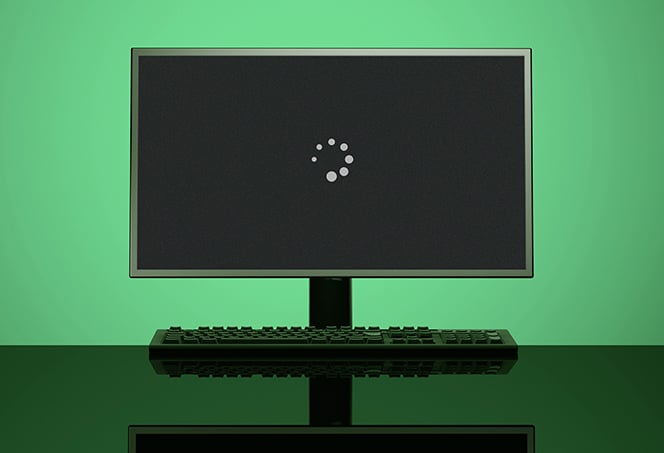Ricoh Web Image Monitor Not Working: Troubleshooting Tips for Error Codes
Ricoh Web Image Monitor is not working and displaying an error code preventing it from loading. Users are unable to access machine status, print job status, and settings through the Web Image Monitor.
Ricoh Web Image Monitor is a valuable tool for monitoring and managing Ricoh printers and their settings through a computer connected to the network. However, users have encountered issues where the Web Image Monitor fails to load, displaying error codes and preventing access.
This can be frustrating as it hampers the ability to check machine status, print job history, and modify settings. This article aims to address the problem of Ricoh Web Image Monitor not working, explore possible solutions, and provide guidance on troubleshooting the issue.

Credit: www.pcmag.com
Identifying Common Errors
If you are experiencing issues with your Ricoh Web Image Monitor not working, there are several steps you can take to troubleshoot the problem. First, try clearing the web browser cache and reloading the page. If that doesn’t work, make sure you are entering the correct IP address of the machine in the address bar of your web browser.
If you still can’t access the Web Image Monitor, you may need to consult the user guide or contact Ricoh support for further assistance.
Recognize Error Messages
When encountering issues with the Ricoh Web Image Monitor, it is crucial to recognize error messages as they provide valuable information about the problem at hand. Error messages can indicate various system failures, communication issues, or configuration problems. Here are some common error messages you might come across:
- “Web page not loaded correctly”
- “Network connection error”
- “Print job failed to complete”
- “Invalid login credentials”
- “Configuration settings not found”
Understanding Error Code Categories
Error codes play a vital role in troubleshooting the Ricoh Web Image Monitor. They categorize specific issues and help identify the root cause of the problem. Error codes are typically alphanumeric and can be divided into different categories, including:
| Error Code Category | Description |
|---|---|
| Hardware Errors | Indicate problems related to the physical components of the Ricoh printer, such as paper jams, scanner malfunctions, or sensor failures. |
| Software Errors | Refer to issues occurring within the Ricoh Web Image Monitor software itself. These errors can include compatibility problems, corrupted files, or software configuration errors. |
| Network Errors | Occur when there are connectivity issues between the Ricoh printer and the computer or network. These errors can be caused by network interruptions, misconfigured settings, or firewall restrictions. |
Network Vs. Hardware Vs. Software Errors
It is essential to differentiate between network, hardware, and software errors when troubleshooting the Ricoh Web Image Monitor. Here’s a brief overview of these error types:
- Network Errors: These errors primarily involve connectivity issues between the Ricoh printer and the network or computer. Check network cables, IP addresses, and firewall settings to ensure proper communication.
- Hardware Errors: If you encounter hardware errors, there might be an issue with one or more physical components of the Ricoh printer. Inspect the printer for any visible malfunctions, such as paper jams or hardware failures.
- Software Errors: Software errors indicate issues within the Ricoh Web Image Monitor software. It could be due to compatibility problems, corrupted files, or incorrect software configurations. Updating or reinstalling the software might resolve these errors.
By understanding these distinctions, you can effectively troubleshoot common errors and resolve issues with the Ricoh Web Image Monitor.
Error Code Resolution Tactics
Error Code Resolution TacticsEncountering error codes when using Ricoh Web Image Monitor can be frustrating, especially when they prevent you from accessing important features or settings. However, with the right knowledge and troubleshooting steps, you can resolve these issues quickly and get back to using the Web Image Monitor smoothly. In this section, we will discuss helpful tactics to tackle common error codes, cross-reference Ricoh’s official error code list, and know when it’s necessary to escalate the problem to technical support.
Cross-referencing Ricoh’s Official Error Code List
When faced with an error code on Ricoh Web Image Monitor, it’s crucial to find out its meaning and possible solutions. Ricoh provides an official error code list, which serves as a valuable resource for troubleshooting. To access the list:
- Open your preferred web browser and navigate to the Ricoh support website.
- Search for “Ricoh Web Image Monitor error code list” in the search bar.
- Click on the appropriate result that corresponds to your machine model and version.
- Scroll through the list of error codes and their descriptions to find the relevant one.
By cross-referencing the error code on Ricoh’s official list, you can gain insight into the issue’s root cause and possible solutions. This information will guide your troubleshooting process and help you resolve the error efficiently.
Quick Fixes For Common Error Codes
Some error codes on Ricoh Web Image Monitor have quick fixes that you can implement without the need for technical support. Here are some common error codes you may encounter along with their corresponding solutions:
| Error Code | Solution |
|---|---|
| ERR_001 | Clear the web browser cache and reload the page. Ensure the web page is loaded correctly. |
| ERR_002 | Check the network connectivity between the machine and the computer. Ensure they are properly connected to the network. |
| ERR_003 | Reset the machine’s IP address and reconfigure network settings. Ensure the IP address is correctly entered in the web browser’s address bar. |
| ERR_004 | Verify the login credentials for accessing the Web Image Monitor. Make sure the username and password are correct. |
Implementing these quick fixes for common error codes can often resolve the issue and restore the functionality of Ricoh Web Image Monitor. However, if the problem persists or you encounter other error codes, it may be necessary to escalate to technical support.
When To Escalate To Technical Support
Although many error codes can be resolved independently, there are instances where technical support from Ricoh becomes necessary. Here are some scenarios where escalating to technical support is recommended:
- The error code is not listed in Ricoh’s official error code list, or its description is unclear.
- You have followed all the suggested solutions for a specific error code, but the problem persists.
- The error code indicates a potential hardware malfunction or requires advanced technical knowledge to fix.
- You are unable to access Web Image Monitor at all or experience significant disruptions in its functionality.
When encountering any of these situations, it’s best to contact Ricoh’s technical support for expert assistance. Their knowledgeable technicians can provide the necessary guidance and solutions to resolve the error code effectively, ensuring minimal downtime and optimal performance of Ricoh Web Image Monitor.
Resolving Network Issues
If you are experiencing network issues with your Ricoh Web Image Monitor, there are several troubleshooting steps you can take to resolve the problem. By checking network cables and connections, configuring network settings for optimal performance, and implementing advanced network troubleshooting steps, you can get your Web Image Monitor up and running smoothly again.
Checking Network Cables And Connections
To ensure that your network cables and connections are working properly:
- Ensure that all cables are securely plugged in and not damaged.
- Check that the Ethernet cable is connected to both your computer and the Ricoh printer.
- Try using a different Ethernet cable to see if the issue is with the cable itself.
Configuring Network Settings For Optimal Performance
To optimize your network settings for the best performance:
- Access the Web Image Monitor by entering the IP address of the printer in the address bar of your web browser.
- Click on “Device Management” and then “Configuration”.
- Under “Security”, click on “Network Security”. Here, you can enable or disable protocols or open/close ports as needed.
- Click “OK” to save the changes.
Advanced Network Troubleshooting Steps
If the above steps do not resolve your network issues, you can try the following advanced troubleshooting steps:
- Flush DNS cache: Open the Command Prompt, type “ipconfig /flushdns” and press Enter.
- Reset TCP/IP stack: In the Command Prompt, type “netsh int ip reset” and press Enter.
- Renew IP address: Enter “ipconfig /renew” in the Command Prompt and press Enter.
- Disable firewall temporarily: Temporarily disable any firewall software or security programs to see if they are causing the issue.
By following these troubleshooting steps, you should be able to resolve any network issues with your Ricoh Web Image Monitor and get it back to working condition.
Setting Up And Configuration Tips
Setting up and configuring Ricoh Web Image Monitor is essential for smooth operation and efficient management of your Ricoh printers. In this section, we will discuss how to access and navigate the Web Image Monitor interface, the essential configuration settings for first-time setup, and customizing settings for individual user needs.
Accessing And Navigating The Web Image Monitor Interface
Accessing and navigating the Web Image Monitor interface is simple and straightforward. Here’s a step-by-step guide:
- Open your preferred web browser.
- Enter the IP address of the Ricoh machine in the address bar.
- Press Enter to load the Web Image Monitor interface.
Once you have accessed the Web Image Monitor interface, you can easily navigate through the different sections and features using the intuitive menu options.
Essential Configuration Settings For First-time Setup
When setting up Ricoh Web Image Monitor for the first time, there are a few essential configuration settings that you need to consider. These settings will ensure the proper functioning of the software and optimize its performance. Here are the key settings:
| Configuration Setting | Description |
|---|---|
| Network Connectivity | Ensure that the Ricoh machine is properly connected to the network to enable communication with the Web Image Monitor interface. |
| Security Settings | Configure the security settings to protect your Ricoh machine from unauthorized access and ensure data privacy. |
| Device Management | Set up device management options, such as user authentication and access control, to manage multiple users and their printing privileges. |
By configuring these essential settings during the first-time setup, you can ensure a secure and efficient printing environment.
Customizing Settings For Individual User Needs
Ricoh Web Image Monitor allows you to customize settings according to individual user needs. This flexibility ensures that each user can personalize their printing experience. Here are some customization options:
- Address Book Configuration: Add and manage user addresses for quick and easy printing.
- Print Job Management: Customize print job settings, such as paper size, orientation, and finishing options, to meet specific requirements.
- Notification Preferences: Configure email notifications for printer status updates, low toner alerts, and other important alerts.
By customizing these settings, users can streamline their printing workflow and enhance productivity.
Routine Checks And Firmware Updates
When it comes to troubleshooting the issue of Ricoh Web Image Monitor not working, routine checks and firmware updates play a crucial role. Performing regular maintenance tasks and updating the monitor’s firmware can enhance the functionality and resolve any underlying issues. In this section, we will discuss the importance of scheduling regular maintenance tasks, updating the monitor’s firmware for better functionality, and creating a plan for ongoing error monitoring.
Scheduling Regular Maintenance Tasks
Regular maintenance tasks are essential to keep the Web Image Monitor running smoothly. By scheduling these tasks, you can proactively identify and fix any issues before they escalate. Here are a few maintenance tasks you should include in your routine:
- Clear the web browser cache and reload the page to ensure the correct display of the user interface content.
- Check the machine and computer network connections to ensure they are properly connected.
- Verify the IP address of the machine and enter it correctly in the web browser’s address bar to access the Web Image Monitor.
- Monitor the machine status and settings regularly to detect any anomalies or errors.
By incorporating these routine checks into your maintenance plan, you can minimize any potential disruptions caused by the Web Image Monitor not working.
Updating The Monitor’s Firmware For Better Functionality
Keeping the monitor’s firmware up to date is essential for optimal performance. Firmware updates often include bug fixes, security enhancements, and new features that can improve the functionality of the Web Image Monitor. Here’s how you can update the monitor’s firmware:
- Access the Device Management menu and click on Configuration.
- Under Security, select Network Security.
- Choose the protocol or port you want to enable, disable, open, or close.
- Click OK to save the changes.
Regularly checking for firmware updates and applying them promptly can help address any issues related to the Web Image Monitor not working and ensure a smooth user experience.
Creating A Plan For Ongoing Error Monitoring
To mitigate the risk of the Web Image Monitor not working in the future, it is crucial to develop a plan for ongoing error monitoring. Here are a few steps to create an effective error monitoring plan:
- Utilize monitoring tools that can track the performance and health of the Web Image Monitor in real-time.
- Set up alerts or notifications to receive immediate notifications when any errors or anomalies occur.
- Create a log to document any issues encountered and the actions taken to resolve them.
- Regularly review the monitoring data and log to identify any recurring patterns or trends.
- Implement preventive measures based on the identified patterns to minimize the occurrence of future errors.
By continuously monitoring and addressing errors, you can ensure the Web Image Monitor operates smoothly, minimizing disruptions and optimizing productivity.
Frequently Asked Questions On Ricoh Web Image Monitor Not Working
How Do I Access My Ricoh Web Image Monitor?
To access your Ricoh Web Image Monitor, enter the IP address of the machine on your web browser’s address bar. You can view machine status, settings, print job status, and perform other tasks.
How Do I Disable Web Image Monitor Ricoh?
To disable Web Image Monitor on Ricoh, go to [Device Management] and click [Configuration]. Under “Security,” click [Network Security]. Choose the protocol or port you want to disable and click [OK].
How Do I Add Users To Ricoh Web Image Monitor?
To add users to Ricoh Web Image Monitor, follow these steps: 1. Click [Address Book] in the [Device Management] menu. 2. On the “Address List” screen, click [Add User]. 3. Enter the login users and addresses in the address book, and click [OK].
4. Note that the index cannot be registered automatically. 5. For more information, visit the Ricoh Web Image Monitor user guide.
How Do I Reset My Ricoh Web Image Monitor Password?
To reset your Ricoh Web Image Monitor password, follow these steps: 1. Open your web browser and enter the IP address of your Ricoh machine. 2. Click on the “Configuration” option under “Device Management. ” 3. Select “Network Security” under “Security.
” 4. Choose the protocol you want to disable or enable. 5. Click “OK” to save the changes.
Conclusion
If you are experiencing issues with the Ricoh Web Image Monitor not working, there are a few troubleshooting steps you can take. Clearing the web browser cache, reloading the page, and checking the network connectivity can often resolve the problem.
Additionally, ensuring the correct IP address of the machine is entered in the address bar of the web browser and enabling/disabling protocols through Web Image Monitor can also help. If all else fails, reaching out to Ricoh support for further assistance may be necessary.