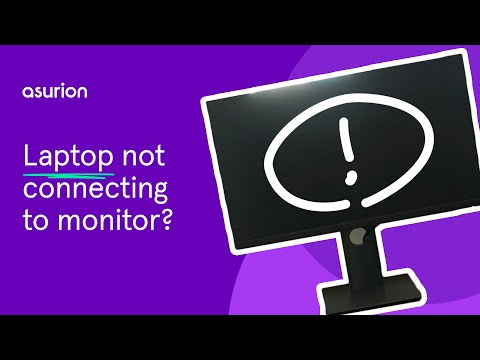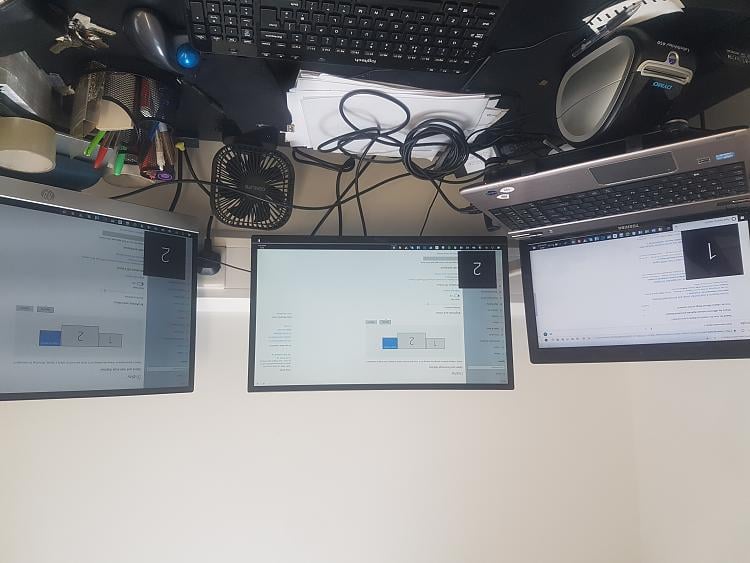Raspberry Pi Not Showing on Monitor: Troubleshooting Guide
If your Raspberry Pi is not displaying anything on your monitor or TV, try these fixes: check if you’re using the wrong HDMI port, make sure the HDMI cable is properly connected, and restart your Raspberry Pi. Another solution is to go to the system options and select desktop autologin under the boot/auto login settings.
Additionally, ensure that your monitor or TV is compatible with the Raspberry Pi and that the settings are correctly configured. Troubleshooting steps such as checking for sufficient power, testing USB devices, and restarting your WiFi router can also help resolve display issues.
Don’t worry, there are various solutions available to get your Raspberry Pi up and running on your monitor.
Initial Checks For Display Issues
If you’re experiencing a Raspberry Pi not showing on your monitor, there are a few initial checks you can try. First, ensure that you are using the correct HDMI port on your device. Next, check your monitor settings and resolution compatibility.
Finally, try restarting your Raspberry Pi.
Initial Checks for Display Issues When setting up your Raspberry Pi, one of the common problems you may encounter is the lack of display on your monitor. This can be frustrating, but before you panic, there are a few initial checks you can perform to troubleshoot the issue. Confirm HDMI cable connectivity The first thing you should check is the connectivity of your HDMI cable. It’s possible that the cable is not properly connected to either the Raspberry Pi or the monitor. Here’s what you can do: 1. Double-check both ends of the HDMI cable to ensure they are securely plugged in. 2. If you have another HDMI cable available, try replacing it to rule out the possibility of a faulty cable. 3. Ensure that the HDMI cable is connected to the correct HDMI port on both your Raspberry Pi and the monitor. Sometimes, different HDMI ports can have different specifications, so using the wrong port may result in no display. Verify power supply strength Another potential cause for the lack of display is an insufficient power supply. Without enough power, the Raspberry Pi may not be able to boot up properly and display output. To verify the strength of your power supply: 1. Check that the power supply is plugged into a reliable power source and that it is providing sufficient voltage and current for your Raspberry Pi model. 2. Consider using a power supply with a higher amperage rating, especially if you have multiple peripherals connected to your Raspberry Pi. Cross-check Pi’s SD card boot files Sometimes, issues with the boot files on the Raspberry Pi’s SD card can prevent it from displaying anything on the monitor. To ensure that the boot files are correct: 1. Remove the SD card from the Raspberry Pi and connect it to a computer or laptop. 2. Check if the boot files on the SD card are intact and not corrupted. You can do this by inspecting the contents of the boot partition. 3. If any files are missing or damaged, replace them with a fresh set of boot files from a trusted source or consider reformatting and reinstalling the operating system. Conclusion By performing these initial checks for display issues, you can address common problems that may be preventing your Raspberry Pi from showing up on the monitor. Confirm the connectivity of your HDMI cable, verify the strength of your power supply, and cross-check the boot files on your Pi’s SD card. If these checks do not resolve the issue, you may need to further troubleshoot or seek additional assistance. Remember, troubleshooting display issues can be a process of trial-and-error, but with patience and persistence, you can get your Raspberry Pi up and running with a working display.Configuring Raspberry Pi Settings
If your Raspberry Pi is not showing on your monitor, there are several configuration options you can try. By accessing the Raspberry Pi’s config options, you can adjust the HDMI output settings and enable HDMI safe mode to resolve the issue. Below, we will guide you through each step to help you get your Raspberry Pi up and running on your monitor.
Accessing Raspberry Pi’s Config Options
To configure the Raspberry Pi settings, you need to access the config options. Here’s how you can do it:
- Connect your Raspberry Pi to a keyboard and monitor.
- Power on the Raspberry Pi.
- Once the Raspberry Pi has booted up, press the Ctrl + Alt + T keys to open the terminal.
- In the terminal, type
sudo raspi-configand press Enter. - This will open the Raspberry Pi configuration tool.
Adjusting Hdmi Output Through Config.txt
One common issue with Raspberry Pi not showing on a monitor is incorrect HDMI output settings. You can adjust these settings by editing the config.txt file. Here’s how you can do it:
- In the Raspberry Pi configuration tool, navigate to Advanced Options and press Enter.
- Select Resolution and press Enter to change the HDMI output resolution.
- Choose the desired resolution that matches your monitor’s capabilities.
- Press Enter to save the changes.
- Exit the configuration tool.
To apply the changes, restart your Raspberry Pi. If the issue persists, you can try enabling HDMI safe mode.
Enabling Hdmi Safe Mode
Enabling HDMI safe mode can help in situations where the Raspberry Pi is not showing on the monitor. Here’s how you can enable HDMI safe mode:
- Access the
config.txtfile again by following the steps mentioned above. - Navigate to Advanced Options and press Enter.
- Select HDMI safe mode and press Enter to enable it.
- Save the changes and exit the configuration tool.
By enabling HDMI safe mode, your Raspberry Pi will output a default display resolution that is guaranteed to work on most monitors. This can help in resolving issues related to incorrect resolution settings.
In conclusion, if your Raspberry Pi is not showing on your monitor, configuring the Raspberry Pi settings can help fix the issue. By accessing the config options, adjusting HDMI output through config.txt, and enabling HDMI safe mode, you can troubleshoot and resolve the problem. Make sure to save the changes and restart your Raspberry Pi after applying any configuration modifications to ensure they take effect.
Common Raspberry Pi Connection Mistakes
When it comes to setting up your Raspberry Pi, one of the most frustrating issues you may encounter is the inability to see anything on your monitor. This can be caused by a number of common connection mistakes that are easy to overlook. In this article, we will explore three common connection mistakes that can lead to a Raspberry Pi not showing on the monitor.
Incorrect Hdmi Port Usage
One common mistake that users make is using the wrong HDMI port on their Raspberry Pi. The Raspberry Pi typically has multiple HDMI ports, and it’s important to connect your monitor to the correct one. Often, the HDMI port labeled “HDMI 0” is the one that should be used. Make sure to double-check your Raspberry Pi’s documentation or website to find the correct HDMI port for your model.
Overlooked Source Selection On Monitors
Another common mistake is overlooking the source selection on your monitor. If you have multiple input sources on your monitor, such as HDMI, VGA, or DVI, it’s important to ensure that the correct source is selected. This can usually be done through the monitor’s menu or input/source button. Make sure to select the HDMI source if you have connected your Raspberry Pi using an HDMI cable.
Raspberry Pi Not Showing On Monitor: Dealing With Resolution Mismatches
In some cases, a Raspberry Pi may not show anything on the monitor due to resolution mismatches. This can occur when the Raspberry Pi’s default display resolution does not match the supported resolution of your monitor. To fix this, you can manually set the resolution using the Raspberry Pi’s configuration options. Access the configuration options by opening the Terminal and typing:
sudo raspi-configThen, navigate to the “Display Options” section and select the desired resolution for your monitor. Restart your Raspberry Pi for the changes to take effect.
By checking for these common connection mistakes, you can quickly identify and resolve the issue of Raspberry Pi not showing on the monitor. Remember to double-check your HDMI port usage, ensure the correct source is selected on your monitor, and deal with resolution mismatches if necessary. With these steps, you should be able to get your Raspberry Pi up and running smoothly.
Advanced Raspberry Pi Display Solutions
Having trouble with your Raspberry Pi not showing on your monitor? Don’t worry, there are solutions! Check your HDMI connection, try restarting your Raspberry Pi, or adjust TV/monitor compatibility and settings to get your display up and running.
Force Hdmi Mode Vs. Dvi Mode On Pi
When your Raspberry Pi is not showing up on your monitor, one of the possible reasons could be the HDMI output mode. By default, the Raspberry Pi is set to HDMI mode, but if you are using a DVI monitor, it might not be compatible. In such cases, you can force the Raspberry Pi to use the DVI mode instead. Here’s how you can do it:
- Open the terminal on your Raspberry Pi.
- Type the following command and press Enter:
sudo nano /boot/config.txt - In the
config.txtfile, find the following line:#hdmi_force_hotplug=1 - Uncomment the line by removing the ‘#’ at the beginning.
- Next, find the line that says:
#hdmi_group=1 - Uncomment the line and change it to:
hdmi_group=2 - Save the file and exit the text editor.
- Reboot your Raspberry Pi for the changes to take effect.
Once your Raspberry Pi restarts, it should now display on your DVI monitor. Remember to switch back to HDMI mode if you want to connect your Raspberry Pi to an HDMI-compatible device in the future.
Update And Upgrade Raspberry Pi Firmware
Another reason why your Raspberry Pi might not be showing up on your monitor is outdated firmware. Updating and upgrading the firmware can help resolve compatibility issues and ensure that your Raspberry Pi works smoothly. Here’s how you can do it:
- Open the terminal on your Raspberry Pi.
- Type the following commands one by one and press Enter after each command:
–sudo apt-get update
–sudo apt-get upgrade
–sudo rpi-update - Wait for the update and upgrade process to complete.
- Reboot your Raspberry Pi for the changes to take effect.
After updating and upgrading the firmware, check if your Raspberry Pi now displays on your monitor. If not, you can move on to the next troubleshooting steps.
Raspberry Pi Not Showing On Monitor: Troubleshooting Guide Through Terminal Commands
If your Raspberry Pi is still not showing up on your monitor after trying the above solutions, you can further troubleshoot the issue using terminal commands. Here are some commands you can try:
| Command | Description |
|---|---|
tvservice -s |
Check the status of the HDMI port. |
tvservice -m CEA |
List supported CEA (Consumer Electronics Association) modes. |
tvservice -m DMT |
List supported DMT (Display Monitor Timings) modes. |
tvservice -p |
Power on the HDMI port. |
vcgencmd display_power 1 |
Enable the HDMI display. |
sudo raspi-config |
Open the Raspberry Pi configuration menu. |
Using these terminal commands, you can gather more information and make necessary adjustments to resolve the issue. If the problem still persists, it might be worth checking your monitor’s compatibility or trying a different HDMI cable.
Alternative Display Methods For Raspberry Pi
When your Raspberry Pi is not showing anything on the monitor, it can be frustrating. However, there are alternative display methods that you can explore to overcome this issue. In this section, we will discuss three different methods: utilizing VNC for remote desktop access, exploring SSH for headless operation, and setting up Raspberry Pi with different display interfaces.
Utilizing Vnc For Remote Desktop Access
VNC (Virtual Network Computing) allows you to access the graphical user interface (GUI) of your Raspberry Pi remotely. This method is particularly useful if you want to operate your Raspberry Pi without a dedicated monitor.
To set up VNC, you need to install a VNC server on your Raspberry Pi and a VNC client on your local computer. Here are the steps to get started:
- Install a VNC server on your Raspberry Pi. You can choose from various options like RealVNC, TightVNC, or TigerVNC.
- Configure the VNC server settings and set a VNC password for security.
- Install a VNC client on your local computer. You can use VNC Viewer, RealVNC Viewer, or any other compatible client.
- Launch the VNC client and enter the IP address or hostname of your Raspberry Pi.
- Enter the VNC password you set earlier and establish a remote desktop connection.
Once connected, you will be able to see and control the Raspberry Pi’s desktop from your local computer. This allows you to carry out tasks and run applications without the need for a physical monitor.
Exploring Ssh For Headless Operation
SSH (Secure Shell) is another method that enables you to access and control your Raspberry Pi remotely, even without a monitor. SSH provides a command-line interface (CLI) through which you can execute commands and manage your Raspberry Pi.
- Ensure SSH is enabled on your Raspberry Pi. You can do this by accessing the Raspberry Pi Configuration settings.
- Once enabled, you can connect to your Raspberry Pi using an SSH client. On Windows, you can use PuTTY, while on macOS and Linux, you can use the built-in Terminal.
- Enter the IP address or hostname of your Raspberry Pi in the SSH client.
- Provide your login credentials when prompted (usually the default username is “pi” and the password is “raspberry”).
- Once connected, you can run commands and execute various tasks on your Raspberry Pi through the command line.
SSH allows you to perform headless operations on your Raspberry Pi, making it ideal for server applications or remote management scenarios.
Setting Up Raspberry Pi With Different Display Interfaces
If you prefer a physical display for your Raspberry Pi, there are several options available. The Raspberry Pi supports various display interfaces, including HDMI, DSI (Display Serial Interface), and composite video.
To set up Raspberry Pi with different display interfaces, follow the specific instructions for each interface:
| Display Interface | Instructions |
|---|---|
| HDMI | Ensure that the HDMI cable is securely connected to both the Raspberry Pi and the monitor. If there is no display, try using a different HDMI port on your monitor or TV. You can also try restarting your Raspberry Pi if the issue persists. |
| DSI | If you are using a DSI display, make sure it is properly connected to the DSI interface on your Raspberry Pi. Check the manufacturer’s instructions for the specific steps. |
| Composite Video | To use composite video, connect the RCA video output of your Raspberry Pi to the composite video input of your monitor or TV using an RCA cable. Make sure the display source is set to composite video on your monitor or TV settings. |
By following the appropriate instructions for each display interface, you can ensure that your Raspberry Pi is correctly connected to the monitor and displaying the output accordingly.
These alternative display methods provide solutions for when your Raspberry Pi is not showing anything on the monitor. Whether you choose to utilize VNC for remote desktop access, explore SSH for headless operation, or set up Raspberry Pi with different display interfaces, you can continue using and enjoying the capabilities of your Raspberry Pi without being limited by monitor-related issues.
Frequently Asked Questions For Raspberry Pi Not Showing On Monitor
How Do I Display My Raspberry Pi On My Monitor?
To display your Raspberry Pi on your monitor, make sure you’re using the correct HDMI port. If there’s still no output, try restarting the Raspberry Pi. If the issue persists, check the HDMI cable connections. You can also go to System Options, Boot/Auto Login, and select Desktop Autologin.
Why Is My Raspberry Pi Not Detected By My Computer?
If your Raspberry Pi is not detected by your computer, ensure it is getting enough power. Test the USB device with another computer to check if it is faulty. Make sure the USB device driver is compatible with Linux based operating systems.
Check monitor/TV compatibility and settings. Restart your WiFi router.
Why Is My Raspberry Pi Not Displaying On My Tv?
If your Raspberry Pi is not displaying on your TV, follow these steps: 1. Check the HDMI port and make sure it’s correctly connected. 2. Try a different HDMI port on your TV. 3. Make sure your TV resolution is compatible with Raspberry Pi.
4. Restart your Raspberry Pi and TV. 5. If the issue persists, check for any firmware or software updates for your Raspberry Pi.
Why Is My Raspberry Pi Network Not Showing Up?
If your Raspberry Pi network is not showing up, try restarting your WiFi router. This can help improve internet speed and clear any connection issues that may be causing the problem. By resetting the router, you can remove the internet cache and potentially fix the issue.
Conclusion
To troubleshoot the issue of Raspberry Pi not displaying on your monitor, there are several possible solutions you can try. Firstly, ensure that you are using the correct HDMI port on the Raspberry Pi. Additionally, check your monitor’s compatibility and settings, as some TVs and monitors may require adjustments to display properly.
Restarting your Raspberry Pi and unplugging/replugging the HDMI cable can also help resolve the problem. Finally, make sure your Raspberry Pi is receiving enough power and that your USB device drivers are compatible with Linux. By following these suggestions, you can hopefully resolve the issue and start enjoying your Raspberry Pi on your monitor.